Isi kandungan
Adalah perkara biasa untuk menggunakan rujukan sel dalam Excel. Tetapi kecuali cara tradisional, terdapat banyak cara anda boleh merujuk sel mengikut nombor baris dan lajur dalam Excel. Artikel ini akan menunjukkan kepada anda 4 cara berkesan untuk merujuk sel mengikut nombor baris dan lajur dalam Excel dengan langkah yang tajam dan ilustrasi yang jelas.
Muat Turun Buku Kerja Amalan
Anda boleh memuat turun templat Excel percuma dari sini dan amalkan sendiri.
Sel Rujukan mengikut Nombor Baris dan Lajur.xlsm
4 Cara kepada Sel Rujukan mengikut Baris dan Nombor Lajur dalam Excel
Mari kita mula memperkenalkan set data kami yang mewakili beberapa harga buah-buahan.
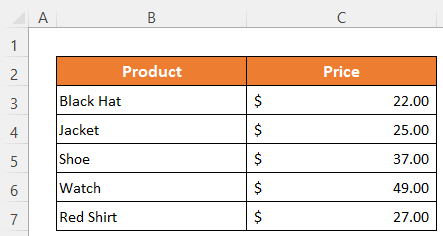
1. Gunakan Fungsi TIDAK LANGSUNG dan ALAMAT untuk Merujuk Sel mengikut Nombor Baris dan Lajur
Semasa menggunakan fungsi ADDRESS dalam fungsi INDIRECT , kita boleh merujuk sel dengan nombor baris dan lajur untuk mendapatkan nilai.
Langkah:
- Aktifkan Sel C13 .
- Taip formula berikut di dalamnya-
=INDIRECT(ADDRESS(C11,C12))
- Akhir sekali, hanya tekan butang Enter untuk mendapatkan output.

⏬ Pecahan Formula:
➥ ADDRESS(C11,C12)
Fungsi ADDRESS akan mengembalikan rujukan sel lalai untuk nombor baris 8 dan nombor lajur 2. Jadi ia akan kembali sebagai-
“$B$8”
➥ TIDAK LANGSUNG(ALAMAT(C11,C12))
Akhir sekali,Fungsi TIDAK LANGSUNG akan mengembalikan nilai sel tersebut mengikut rujukan sel dan iaitu-
“Tonton”
Baca Lagi : Excel VBA: Dapatkan Nombor Baris dan Lajur daripada Alamat Sel (4 Kaedah)
2. Gunakan Fungsi INDEX untuk Merujuk Sel mengikut Nombor Baris dan Lajur
Untuk mendapatkan nilai anda boleh menggunakan fungsi INDEX untuk merujuk sel mengikut nombor baris dan lajur.
Langkah:
- Tulis formula berikut dalam Sel C13 –
=INDEX(A1:C9,C11,C12)
- Kemudian untuk mendapatkan hasil , tekan Enter butang .

Baca Lagi: Cara Mengembalikan Alamat Sel Daripada Nilai dalam Excel (5 Cara)
Bacaan Serupa
- Cara Mengembalikan Alamat Sel Padanan dalam Excel (3 Cara Mudah)
- VBA untuk Menukar Nombor Lajur kepada Huruf dalam Excel (3 Kaedah)
- Cara Mengembalikan Bilangan Lajur Padanan dalam Excel (5 Cara Berguna)
- Apakah Alamat Sel dalam Excel (Jenis dengan Contoh)
3. Gunakan Rujukan Teks Dalam Fungsi TIDAK LANGSUNG untuk Merujuk Sel mengikut Nombor Baris dan Lajur
Sekali lagi kami akan menggunakan fungsi TIDAK LANGSUNG di sini. Tetapi di sini kami akan memberikan input nombor baris dan nombor lajur sebagai rujukan teks. Mari lihat cara melakukannya.
Langkah:
- Dalam Sel C13 , taip yang berikut formula –
=INDIRECT("R" & 8 & "C" & 2,FALSE)
- Kemudian, tekan Masukkan butang untuk keputusan.

Baca Lagi: Cara Mendapatkan Nilai Sel mengikut Alamat dalam Excel (6 Kaedah Mudah)
4. Sel Rujukan mengikut Baris dan Nombor Lajur Menggunakan Fungsi Ditakrifkan Pengguna
Dalam kaedah ini, kami akan melakukan tugas dengan cara yang sedikit berbeza. Mula-mula, kami akan membuat Fungsi Ditentukan Pengguna bernama UseReference menggunakan VBA dan kemudian kami akan menggunakannya pada helaian kami.
Langkah:
- Klik kanan pada helaian tajuk .
- Selepas itu, pilih Lihat Kod daripada menu Konteks .
Tetingkap VBA akan dibuka. Atau anda boleh menekan Alt+F11 untuk membuka terus tetingkap VBA .
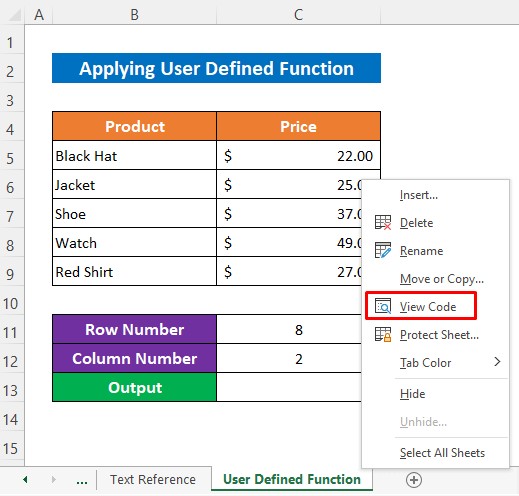
- Sekarang klik Sisipkan > Modul .

- Pada masa ini, taip kod berikut dalam modul-
4743
- Kemudian tidak perlu menjalankan kod, cuma kurangkan VBA tetingkap dan pergi kembali ke
helaian .
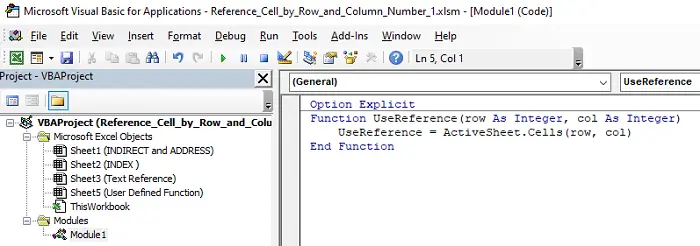
Sekarang lihat fungsi kami sedia untuk digunakan. Kami hanya perlu memberikan nombor baris dan nombor lajur dan ia akan mengembalikan nilai mengikut rujukan itu.
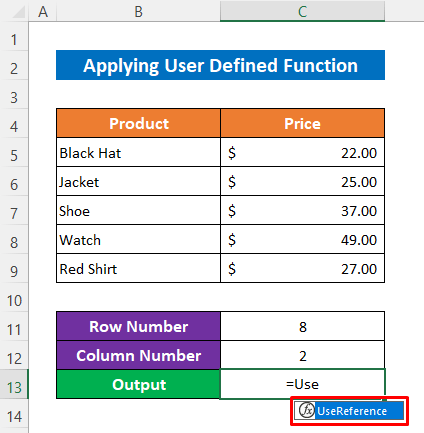
- Untuk mendapatkan nilai daripada Sel B8 , taip formula berikut dalam Sel C13-
=UseReference(C11,C12)
- Akhir sekali, hanya tekan butang Enter untuk menyelesaikannya.
Dan lihat, kami telah mendapat nilai yang betul.
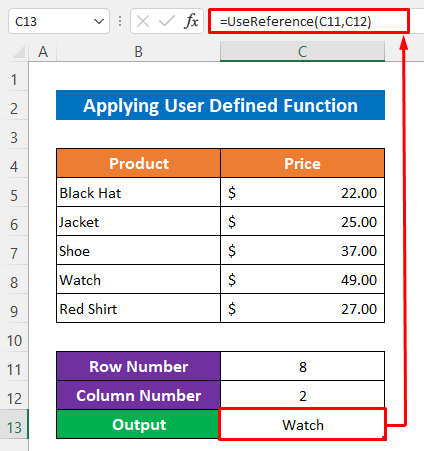
Baca Lagi: Excel VBA: Tetapkan Julat mengikut Nombor Baris dan Lajur (3 Contoh)
Kesimpulan
Saya harap prosedur yang diterangkan di atas akan cukup baik untuk merujuk sel mengikut nombor baris dan lajur dalam Excel. Jangan ragu untuk bertanya apa-apa soalan di bahagian komen dan sila berikan maklum balas kepada saya.

