सामग्री सारणी
Excel मध्ये सेल संदर्भ वापरणे अगदी सामान्य आहे. परंतु पारंपारिक मार्ग वगळता, असे बरेच मार्ग आहेत ज्याद्वारे तुम्ही एक्सेलमध्ये पंक्ती आणि स्तंभ क्रमांकानुसार सेल संदर्भित करू शकता. हा लेख तुम्हाला एक्सेल मधील पंक्ती आणि स्तंभ क्रमांकानुसार सेल संदर्भित करण्याचे ते 4 प्रभावी मार्ग दाखवेल.
सराव वर्कबुक डाउनलोड करा
तुम्ही डाउनलोड करू शकता येथून विनामूल्य एक्सेल टेम्पलेट घ्या आणि स्वतः सराव करा.
पंक्ती आणि स्तंभ क्रमांकानुसार संदर्भ सेल.xlsm
4 मार्ग एक्सेलमधील पंक्ती आणि स्तंभ क्रमांकानुसार संदर्भ सेलकडे
आधी काही फळांच्या किमती दर्शविणाऱ्या आमच्या डेटासेटची ओळख करून घेऊ.
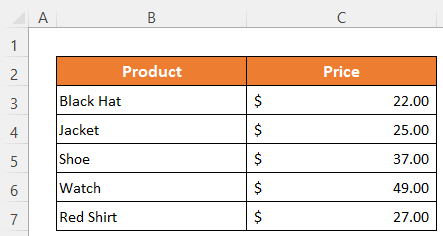
१. पंक्ती आणि स्तंभ क्रमांकानुसार सेल संदर्भित करण्यासाठी अप्रत्यक्ष आणि पत्ता कार्ये वापरा
अप्रत्यक्ष फंक्शन मध्ये पत्ता फंक्शन वापरत असताना, आम्ही सेलचा संदर्भ घेऊ शकतो मूल्य मिळविण्यासाठी पंक्ती आणि स्तंभ क्रमांक.
चरण:
- सक्रिय करा सेल C13 .
- त्यामध्ये खालील सूत्र टाईप करा-
=INDIRECT(ADDRESS(C11,C12))
- शेवटी, फक्त आउटपुट मिळविण्यासाठी एंटर बटण दाबा.

⏬ सूत्र ब्रेकडाउन:
➥ ADDRESS(C11,C12)
ADDRESS फंक्शन पंक्ती क्रमांक 8 आणि स्तंभ क्रमांक 2 साठी डीफॉल्ट सेल संदर्भ देईल. त्यामुळे ते परत येईल as-
“$B$8”
➥ INDIRECT(ADDRESS(C11,C12))
शेवटी, अप्रत्यक्ष फंक्शन सेल संदर्भानुसार त्या सेलचे मूल्य परत करेल आणि ते आहे-
“पाहा”
अधिक वाचा : Excel VBA: सेल पत्त्यावरून रो आणि कॉलम क्रमांक मिळवा (4 पद्धती)
2. पंक्ती आणि स्तंभ क्रमांकानुसार सेल संदर्भित करण्यासाठी INDEX फंक्शन वापरा
मूल्य मिळवण्यासाठी तुम्ही इंडेक्स फंक्शन पंक्ती आणि स्तंभ क्रमांकानुसार सेल संदर्भित करण्यासाठी वापरू शकता.
चरण:
- सेल C13 – <14 मध्ये खालील सूत्र लिहा
=INDEX(A1:C9,C11,C12)
- नंतर परिणाम मिळविण्यासाठी, एंटर दाबा बटण .

अधिक वाचा: मध्ये मूल्याऐवजी सेल पत्ता कसा परत करायचा Excel (5 मार्ग)
समान वाचन
- एक्सेलमध्ये जुळणीचा सेल पत्ता कसा परत करायचा (3 सोपे मार्ग)<4
- VBA कॉलम नंबरला एक्सेलमधील लेटरमध्ये रूपांतरित करण्यासाठी (3 पद्धती)
- एक्सेलमध्ये कॉलम नंबर ऑफ मॅच कसा परत करायचा (5 उपयुक्त मार्ग)
- एक्सेलमध्ये सेल अॅड्रेस म्हणजे काय (उदाहरणासह प्रकार)
3. पंक्ती आणि स्तंभ क्रमांक
पुन्हा आम्ही येथे अप्रत्यक्ष फंक्शन वापरु. परंतु येथे आपण मजकूर संदर्भ म्हणून रो नंबर आणि कॉलम नंबर इनपुट करू. ते कसे करायचे ते पाहू.
चरण:
- सेल C13 मध्ये, खालील टाइप करा. सूत्र –
=INDIRECT("R" & 8 & "C" & 2,FALSE)
- नंतर, दाबा परिणामासाठी बटण प्रविष्ट करा.

अधिक वाचा: एक्सेलमध्ये पत्त्यानुसार सेल मूल्य कसे मिळवायचे (६ सोप्या पद्धती)
4. पंक्ती आणि स्तंभ क्रमांकाद्वारे संदर्भ कक्ष वापरकर्ता परिभाषित कार्य लागू करतो
या पद्धतीत, आम्ही कार्य थोड्या वेगळ्या पद्धतीने करू. प्रथम, आम्ही UseReference वापरून VBA नावाचे वापरकर्ता परिभाषित फंक्शन बनवू आणि नंतर आम्ही ते आमच्या शीटवर लागू करू.
चरण:
- शीटवर शीर्षक वर उजवे-क्लिक करा .
- त्यानंतर, पहा निवडा कोड संदर्भ मेनू .
A VBA विंडो उघडेल. किंवा तुम्ही थेट VBA विंडो उघडण्यासाठी Alt+F11 दाबा.
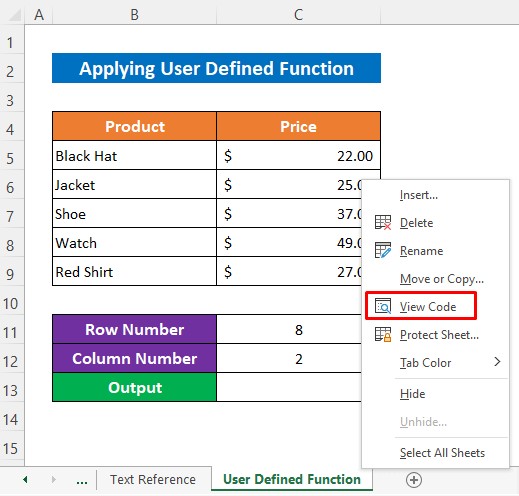
- आता घाला क्लिक करा > मॉड्युल .

- या क्षणी, मॉड्युलमध्ये खालील कोड टाईप करा-
4610
- तर कोड रन करण्याची गरज नाही, फक्त VBA विंडो लहान करा आणि जा तुमच्या <वर परत 3>शीट .
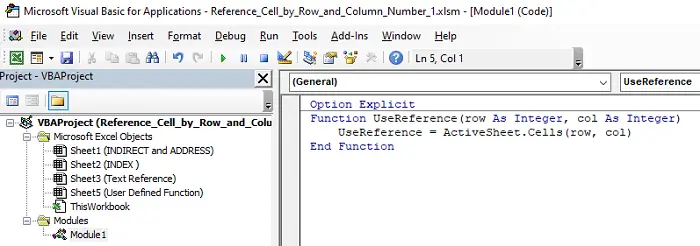
आता आमचे फंक्शन वापरण्यासाठी तयार आहे हे पहा. आम्हाला फक्त पंक्ती क्रमांक आणि स्तंभ क्रमांक द्यावा लागेल आणि ते त्या संदर्भानुसार मूल्य देईल.
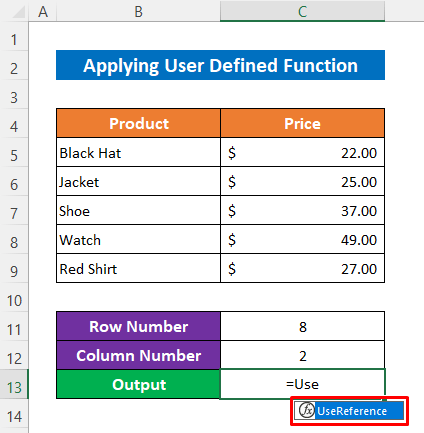
- वरून मूल्य मिळवण्यासाठी सेल B8 , सेल C13-
=UseReference(C11,C12)
- <12 मध्ये खालील सूत्र टाइप करा>शेवटी, फक्त एंटर बटण दाबापूर्ण करण्यासाठी.
आणि पहा, आम्हाला योग्य मूल्य मिळाले आहे.
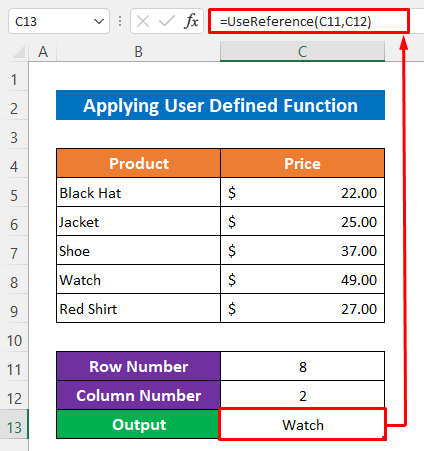
अधिक वाचा: Excel VBA: पंक्ती आणि स्तंभ क्रमांकानुसार श्रेणी सेट करा (3 उदाहरणे)
निष्कर्ष
मला आशा आहे की वर वर्णन केलेल्या प्रक्रिया सेलचा संदर्भ देण्यासाठी पुरेशा चांगल्या असतील. Excel मध्ये पंक्ती आणि स्तंभ क्रमांकानुसार. टिप्पणी विभागात मोकळ्या मनाने कोणतेही प्रश्न विचारा आणि कृपया मला अभिप्राय द्या.

