Სარჩევი
ექსელში უჯრედის მითითების გამოყენება საკმაოდ გავრცელებულია. მაგრამ ტრადიციული ხერხის გარდა, არსებობს მრავალი გზა, რომლითაც შეგიძლიათ უჯრედების მითითება მწკრივისა და სვეტის ნომრის მიხედვით Excel-ში. ეს სტატია გაჩვენებთ იმ 4 ეფექტურ გზას Excel-ში უჯრედის მწკრივისა და სვეტის ნომრის მითითების მკვეთრი ნაბიჯებით და ნათელი ილუსტრაციით.
ჩამოტვირთეთ პრაქტიკის სამუშაო წიგნი
შეგიძლიათ ჩამოტვირთოთ უფასო Excel-ის შაბლონი აქედან და ივარჯიშეთ დამოუკიდებლად.
მინიშნება უჯრედი მწკრივისა და სვეტის ნომრის მიხედვით.xlsm
4 გზა უჯრედის მითითება მწკრივისა და სვეტის ნომრის მიხედვით Excel-ში
მოდით, ჯერ გავეცნოთ ჩვენს მონაცემთა ბაზას, რომელიც წარმოადგენს ზოგიერთი ხილის ფასებს.
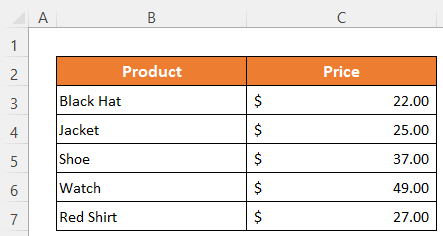
1. გამოიყენეთ INDIRECT და ADDRESS ფუნქციები უჯრედის მითითებისთვის მწკრივისა და სვეტის ნომრის მიხედვით
როდესაც ADDRESS ფუნქციის ვიყენებთ INDIRECT ფუნქციას , ჩვენ შეგვიძლია უჯრედის მითითება მწკრივისა და სვეტის ნომერი მნიშვნელობის მისაღებად.
ნაბიჯები:
- გააქტიურეთ უჯრედი C13 .
- აკრიფეთ შემდეგი ფორმულა მასში-
=INDIRECT(ADDRESS(C11,C12))
- და ბოლოს, უბრალოდ დააჭირეთ ღილაკს Enter გამოსავლის მისაღებად.

⏬ ფორმულის დაშლა:
➥ ADDRESS(C11,C12)
ADDRESS ფუნქცია დააბრუნებს უჯრედის ნაგულისხმევ მითითებას რიგის ნომერი 8 და სვეტის ნომერი 2. ასე რომ, ის დაბრუნდება როგორც-
„$B$8“
➥ INDIRECT(ADDRESS(C11,C12))
და ბოლოს, INDIRECT ფუნქცია დააბრუნებს ამ უჯრედის მნიშვნელობას უჯრედის მითითების მიხედვით და ეს არის-
„ყურება“
დაწვრილებით : Excel VBA: მიიღეთ მწკრივის და სვეტის ნომერი უჯრედის მისამართიდან (4 მეთოდი)
2. გამოიყენეთ INDEX ფუნქცია უჯრედის მწკრივის და სვეტის ნომრის მითითებისთვის
მნიშვნელობის მისაღებად შეგიძლიათ გამოიყენოთ INDEX ფუნქცია უჯრედის მწკრივისა და სვეტის ნომრის მითითებისთვის.
ნაბიჯები:
- ჩაწერეთ შემდეგი ფორმულა უჯრედში C13 –
=INDEX(A1:C9,C11,C12)
- შემდეგ მიიღეთ შედეგი , დააჭირეთ Enter ღილაკი .

წაიკითხეთ მეტი: როგორ დავაბრუნოთ უჯრედის მისამართი მნიშვნელობის ნაცვლად Excel (5 გზა)
მსგავსი წაკითხვები
- როგორ დავაბრუნოთ შესატყვისი უჯრედის მისამართი Excel-ში (3 მარტივი გზა)
- VBA Excel-ში სვეტის ნომრის ასოზე გადასაყვანად (3 მეთოდი)
- როგორ დავაბრუნოთ სვეტის თანხვედრის რაოდენობა Excel-ში (5 სასარგებლო გზა)
- რა არის უჯრედის მისამართი Excel-ში (ტიპები მაგალითად)
3. გამოიყენეთ ტექსტური მითითება INDIRECT ფუნქციის ფარგლებში უჯრედის მითითებისთვის მწკრივისა და სვეტის ნომრის მიხედვით
აქ კვლავ გამოვიყენებთ INDIRECT ფუნქციას. მაგრამ აქ ჩვენ მივცემთ მწკრივის ნომერს და სვეტის ნომერს, როგორც ტექსტის მითითებას. ვნახოთ, როგორ გავაკეთოთ ეს.
ნაბიჯები:
- C13 Cell , ჩაწერეთ შემდეგი ფორმულა –
=INDIRECT("R" & 8 & "C" & 2,FALSE)
- მოგვიანებით, დააჭირეთ 3>შეიყვანეთ ღილაკი შედეგისთვის.

წაიკითხეთ მეტი: როგორ მივიღოთ უჯრედის მნიშვნელობა მისამართის მიხედვით Excel-ში (6 მარტივი მეთოდი)
4. მითითების უჯრედი მწკრივისა და სვეტის ნომრის მიხედვით მომხმარებლის განსაზღვრული ფუნქციის გამოყენება
ამ მეთოდით, ჩვენ დავასრულებთ დავალებას ცოტა განსხვავებულად. პირველ რიგში, ჩვენ გავაკეთებთ მომხმარებლის განსაზღვრულ ფუნქციას სახელად UseReference გამოყენებით VBA და შემდეგ გამოვიყენებთ მას ჩვენს ფურცელზე.
ნაბიჯები:
- დააწკაპუნეთ მარჯვენა ღილაკით ფურცელზე სათაური .
- ამის შემდეგ აირჩიეთ ნახვა კოდი კონტექსტური მენიუდან .
გაიხსნება ფანჯარა VBA . ან შეგიძლიათ დააჭიროთ Alt+F11 , რომ პირდაპირ გახსნათ VBA ფანჯარა.
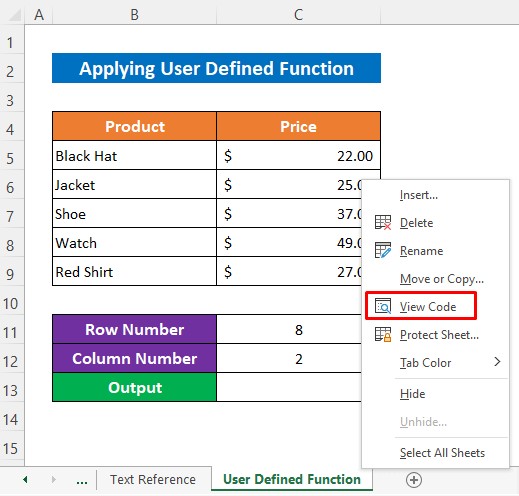
- ახლა დააწკაპუნეთ ჩასმა > მოდული .

- ამ მომენტში, აკრიფეთ შემდეგი კოდები მოდულში-
7950
- შემდეგ არ არის საჭირო კოდების გაშვება , უბრალოდ შეამცირეთ VBA ფანჯარა და გადადით დაუბრუნდით თქვენს ფურცელი .
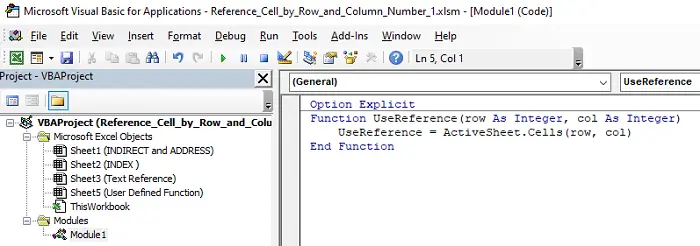
ახლა შეხედეთ, რომ ჩვენი ფუნქცია მზად არის გამოსაყენებლად. ჩვენ უნდა მივცეთ მხოლოდ მწკრივის ნომერი და სვეტის ნომერი და ის დააბრუნებს მნიშვნელობას ამ მითითების მიხედვით.
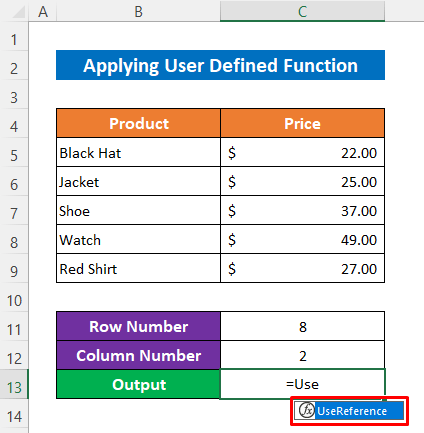
- მნიშვნელობის მისაღებად უჯრედი B8 , ჩაწერეთ შემდეგი ფორმულა უჯრედში C13-
=UseReference(C11,C12)
- <12 და ბოლოს, უბრალოდ დააჭირეთ ღილაკს Enter დასასრულებლად.
და შეხედეთ, ჩვენ მივიღეთ სწორი მნიშვნელობა.
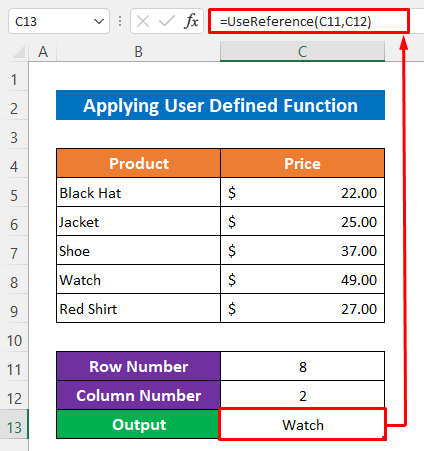
დაწვრილებით: Excel VBA: დააყენეთ დიაპაზონი მწკრივისა და სვეტის ნომრის მიხედვით (3 მაგალითი)
დასკვნა
ვიმედოვნებ, ზემოთ აღწერილი პროცედურები საკმარისად კარგი იქნება უჯრედის მითითებისთვის მწკრივისა და სვეტის ნომრის მიხედვით Excel-ში. მოგერიდებათ დაუსვათ ნებისმიერი შეკითხვა კომენტარების განყოფილებაში და გთხოვთ გამომიხმაუროთ.

