Talaan ng nilalaman
Medyo karaniwan na gumamit ng cell reference sa Excel. Ngunit maliban sa tradisyunal na paraan, maraming paraan kung saan maaari mong i-reference ang mga cell ayon sa numero ng row at column sa Excel. Ipapakita sa iyo ng artikulong ito ang 4 na epektibong paraan upang i-reference ang cell sa pamamagitan ng numero ng row at column sa Excel na may matalim na hakbang at malinaw na paglalarawan.
I-download ang Practice Workbook
Maaari mong i-download ang libreng Excel template mula rito at magsanay nang mag-isa.
Reference Cell ayon sa Row at Column Number.xlsm
4 na Paraan sa Reference Cell ayon sa Row at Column Number sa Excel
Ipakilala muna natin ang aming dataset na kumakatawan sa ilang mga presyo ng prutas.
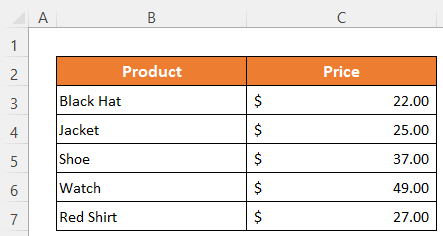
1. Gumamit ng INDIRECT at ADDRESS Function sa Reference Cell ayon sa Row at Column Number
Habang ginagamit ang ang ADDRESS function sa loob ng ang INDIRECT function , maaari tayong sumangguni sa isang cell sa pamamagitan ng row at column number para makakuha ng value.
Mga Hakbang:
- I-activate ang Cell C13 .
- I-type ang ang sumusunod na formula dito-
=INDIRECT(ADDRESS(C11,C12))
- Sa wakas, <3 lang>pindutin ang ang Enter button upang makuha ang output.

⏬ Formula Breakdown:
➥ ADDRESS(C11,C12)
Ang ADDRESS function ay magbabalik ng default na cell reference para sa row number 8 at column number 2. Kaya babalik ito bilang-
“$B$8”
➥ INDIRECT(ADDRESS(C11,C12))
Sa wakas, angAng INDIRECT function ay magbabalik ng value ng cell na iyon ayon sa cell reference at iyon ay-
“Manood”
Magbasa Nang Higit Pa : Excel VBA: Kunin ang Row at Column Number mula sa Cell Address (4 na Paraan)
2. Gamitin ang INDEX Function sa Reference Cell ayon sa Row at Column Number
Upang makakuha ng value maaari mong gamitin ang ang INDEX function para mag-refer ng cell ayon sa row at column number.
Mga Hakbang:
- Isulat ang sumusunod na formula sa Cell C13 –
=INDEX(A1:C9,C11,C12)
- Pagkatapos para kunin ang ang resulta , pindutin ang Enter button .

Magbasa Nang Higit Pa: Paano Ibalik ang Cell Address Sa halip na Halaga sa Excel (5 Paraan)
Mga Katulad na Pagbasa
- Paano Ibalik ang Cell Address ng Tugma sa Excel (3 Madaling Paraan)
- VBA para I-convert ang Column Number sa Letter sa Excel (3 Paraan)
- Paano Ibalik ang Column Number ng Tugma sa Excel (5 Useful Ways)
- Ano ang Cell Address sa Excel (Mga Uri na may Halimbawa)
3. Gumamit ng Text Reference sa loob ng INDIRECT Function para Reference Cell ayon sa Row and Column Number
Muli ay gagamitin namin ang INDIRECT function dito. Ngunit dito ibibigay namin ang input ng row number at column number bilang text reference. Tingnan natin kung paano ito gagawin.
Mga Hakbang:
- Sa Cell C13 , i-type ang sumusunod formula –
=INDIRECT("R" & 8 & "C" & 2,FALSE)
- Mamaya, pindutin ang ang Ipasok ang button para sa resulta.

Magbasa Nang Higit Pa: Paano Kumuha ng Cell Value ayon sa Address sa Excel (6 Simpleng Paraan)
4. Reference Cell ayon sa Row at Column Number na Naglalapat ng User Defined Function
Sa paraang ito, gagawin namin ang gawain sa medyo ibang paraan. Una, gagawa kami ng User Defined Function na pinangalanang UseReference gamit VBA at pagkatapos ay ilalapat namin ito sa aming sheet.
Mga Hakbang:
- I-right click sa sheet pamagat .
- Pagkatapos noon, piliin ang Tingnan Code mula sa menu ng konteksto .
Magbubukas ang isang VBA window. O maaari mong pindutin ang Alt+F11 upang direktang buksan ang VBA window.
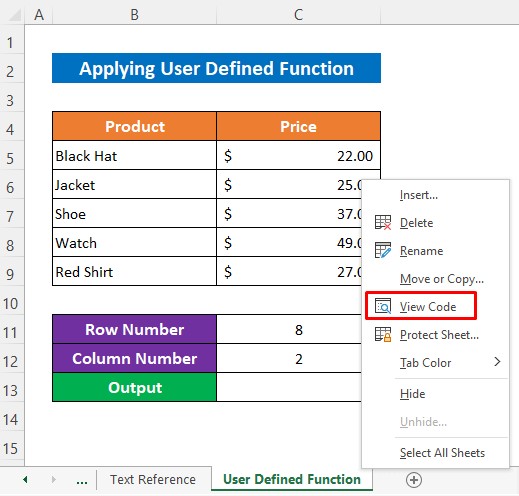
- Ngayon i-click ang Ipasok > Module .

- Sa sandaling ito, i-type ang ang mga sumusunod na code sa module-
7211
- Pagkatapos hindi na kailangang patakbuhin ang mga code, i-minimize lang ang VBA window at pumunta pabalik sa iyong sheet .
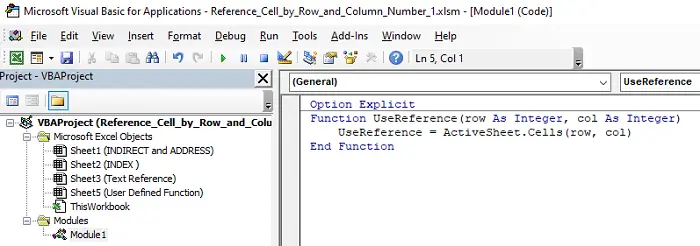
Ngayon tingnan kung handa nang gamitin ang aming function. Kakailanganin nating ibigay ang numero ng hilera at numero ng hanay at ibabalik nito ang halaga ayon sa sanggunian na iyon.
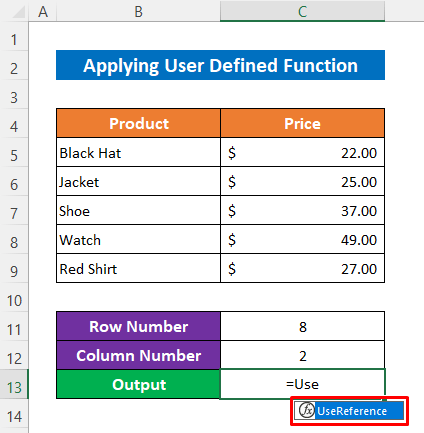
- Upang makuha ang halaga mula sa Cell B8 , i-type ang sumusunod na formula sa Cell C13-
=UseReference(C11,C12)
- Sa wakas, pindutin lang ang ang Enter buttonpara matapos.
At tingnan mo, nakuha namin ang tamang halaga.
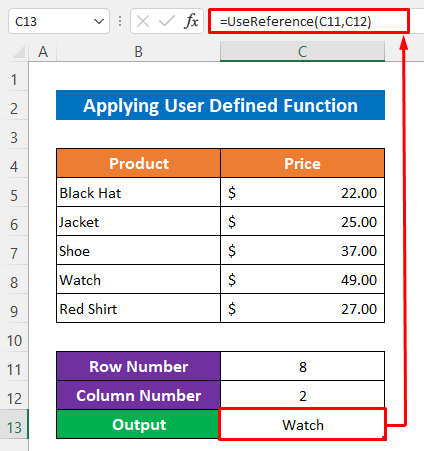
Magbasa Nang Higit Pa: Excel VBA: Itakda ang Range sa pamamagitan ng Row at Column Number (3 Halimbawa)
Konklusyon
Sana ay magiging sapat na mabuti ang mga pamamaraang inilarawan sa itaas para mag-reference sa cell ayon sa numero ng row at column sa Excel. Huwag mag-atubiling magtanong ng anumang tanong sa seksyon ng komento at mangyaring bigyan ako ng feedback.

