ສາລະບານ
ມັນເປັນເລື່ອງທຳມະດາທີ່ຈະໃຊ້ການອ້າງອີງເຊລໃນ Excel. ແຕ່ຍົກເວັ້ນວິທີການແບບດັ້ງເດີມ, ມີຫຼາຍວິທີທີ່ທ່ານສາມາດອ້າງອີງຈຸລັງໂດຍແຖວແລະຖັນໃນ Excel. ບົດຄວາມນີ້ຈະສະແດງໃຫ້ທ່ານເຫັນ 4 ວິທີປະສິດທິຜົນທີ່ຈະອ້າງອີງຕາລາງໂດຍແຖວແລະຖັນໃນ Excel ດ້ວຍຂັ້ນຕອນທີ່ແຫຼມແລະຮູບພາບທີ່ສົດໃສ. ແມ່ແບບ Excel ຟຣີຈາກທີ່ນີ້ ແລະປະຕິບັດດ້ວຍຕົວຂອງທ່ານເອງ.
ຕາລາງອ້າງອີງຕາມແຖວ ແລະຖັນຕົວເລກ.xlsm
4 ວິທີ ໄປຫາຕາລາງອ້າງອີງຕາມແຖວ ແລະຖັນໃນ Excel
ໃຫ້ເຮົາມາແນະນຳຊຸດຂໍ້ມູນຂອງພວກເຮົາກ່ອນ ເຊິ່ງສະແດງເຖິງລາຄາໝາກໄມ້ບາງອັນ.
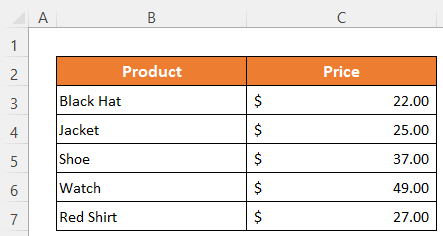
1. ໃຊ້ຟັງຊັນ INDIRECT ແລະ ADDRESS ເພື່ອອ້າງອີງເຊລຕາມແຖວ ແລະເລກຖັນ
ໃນຂະນະທີ່ໃຊ້ ຟັງຊັນ ADDRESS ພາຍໃນ ຟັງຊັນ INDIRECT , ພວກເຮົາສາມາດອ້າງອີງເຊລໄດ້ໂດຍ ແຖວ ແລະຖັນເພື່ອຮັບຄ່າ.
ຂັ້ນຕອນ:
- ເປີດໃຊ້ Cell C13 .
- ພິມ ຕໍ່ໄປນີ້ ສູດ ໃນມັນ-
=INDIRECT(ADDRESS(C11,C12))
- ສຸດທ້າຍ, ພຽງແຕ່ ກົດ ປຸ່ມ Enter ເພື່ອຮັບຜົນໄດ້ຮັບ.

⏬ ການແບ່ງສູດ:
➥ ADDRESS(C11,C12)
ຟັງຊັນ ADDRESS ຈະສົ່ງຄືນການອ້າງອີງຕາລາງເລີ່ມຕົ້ນສຳລັບແຖວທີ 8 ແລະຖັນເລກ 2. ສະນັ້ນມັນຈະກັບຄືນມາ. as-
“$B$8”
➥ INDIRECT(ADDRESS(C11,C12))
ສຸດທ້າຍ, the INDIRECT ຟັງຊັນຈະສົ່ງຄ່າຂອງເຊລນັ້ນຕາມການອ້າງອີງເຊລ ແລະນັ້ນແມ່ນ-
“ເບິ່ງ”
ອ່ານເພີ່ມເຕີມ : Excel VBA: ເອົາ Row ແລະ Column Number ຈາກ Cell Address (4 ວິທີ)
2. ໃຊ້ຟັງຊັນ INDEX ເພື່ອອ້າງອີງເຊລຕາມແຖວ ແລະເລກຖັນ
ເພື່ອໃຫ້ໄດ້ຄ່າ ທ່ານສາມາດໃຊ້ ຟັງຊັນ INDEX ເພື່ອອ້າງອີງຕາລາງຕາມແຖວ ແລະຖັນແຖວ.
ຂັ້ນຕອນ:
- ຂຽນ ຕໍ່ໄປນີ້ ສູດ ໃນ Cell C13 – <14
=INDEX(A1:C9,C11,C12)
- ຈາກນັ້ນເພື່ອ ໄດ້ຮັບ ໄດ້ ຜົນໄດ້ຮັບ , ໃຫ້ກົດ Enter ປຸ່ມ .

ອ່ານເພີ່ມເຕີມ: ວິທີສົ່ງຄືນທີ່ຢູ່ເຊລແທນຄ່າໃນ Excel (5 ວິທີ)
ການອ່ານທີ່ຄ້າຍຄືກັນ
- ວິທີສົ່ງຄືນທີ່ຢູ່ຕາລາງຂອງການຈັບຄູ່ໃນ Excel (3 ວິທີງ່າຍໆ)<4
- VBA ເພື່ອແປງຕົວເລກຖັນເປັນຕົວອັກສອນໃນ Excel (3 ວິທີ)
- ວິທີກັບຄືນຕົວເລກຖັນໃນ Excel (5 ວິທີທີ່ເປັນປະໂຫຍດ)
- Cell Address ແມ່ນຫຍັງໃນ Excel (ປະເພດທີ່ມີຕົວຢ່າງ)
3. ໃຊ້ການອ້າງອີງຂໍ້ຄວາມພາຍໃນຟັງຊັນທາງອ້ອມເພື່ອອ້າງອີງເຊລຕາມແຖວ ແລະເລກຖັນ
ອີກເທື່ອໜຶ່ງ ພວກເຮົາຈະໃຊ້ຟັງຊັນ INDIRECT ທີ່ນີ້. ແຕ່ໃນທີ່ນີ້ພວກເຮົາຈະໃຫ້ຕົວເລກແຖວແລະເລກຖັນເປັນການອ້າງອີງຂໍ້ຄວາມ. ມາເບິ່ງວິທີເຮັດມັນ.
ຂັ້ນຕອນ:
- ໃນ Cell C13 , ພິມຕໍ່ໄປນີ້ ສູດ –
=INDIRECT("R" & 8 & "C" & 2,FALSE)
- ຕໍ່ມາ, ຕີ the ໃສ່ ປຸ່ມສໍາລັບຜົນໄດ້ຮັບ.

ອ່ານເພີ່ມເຕີມ: ວິທີຮັບຄ່າເຊລຕາມທີ່ຢູ່ໃນ Excel (6 ວິທີງ່າຍໆ)
4. ຕາລາງອ້າງອີງຕາມແຖວ ແລະເລກຖັນ ນຳໃຊ້ຟັງຊັນທີ່ຜູ້ໃຊ້ກຳນົດໄວ້
ໃນວິທີນີ້, ພວກເຮົາຈະເຮັດໜ້າວຽກດ້ວຍວິທີທີ່ແຕກຕ່າງກັນເລັກນ້ອຍ. ທຳອິດ, ພວກເຮົາຈະສ້າງ User Defined Function ທີ່ມີຊື່ວ່າ UseReference ໂດຍໃຊ້ VBA ແລະຫຼັງຈາກນັ້ນພວກເຮົາຈະນຳໃຊ້ມັນໃສ່ແຜ່ນງານຂອງພວກເຮົາ.
ຂັ້ນຕອນ:
- ຄລິກຂວາ ໃນຊີດ ຫົວຂໍ້ .
- ຫຼັງຈາກນັ້ນ, ເລືອກ ເບິ່ງ ລະຫັດ ຈາກ ເມນູສະພາບການ .
A VBA ປ່ອງຢ້ຽມຈະເປີດຂຶ້ນ. ຫຼືທ່ານສາມາດກົດ Alt+F11 ເພື່ອເປີດ VBA window ໂດຍກົງ.
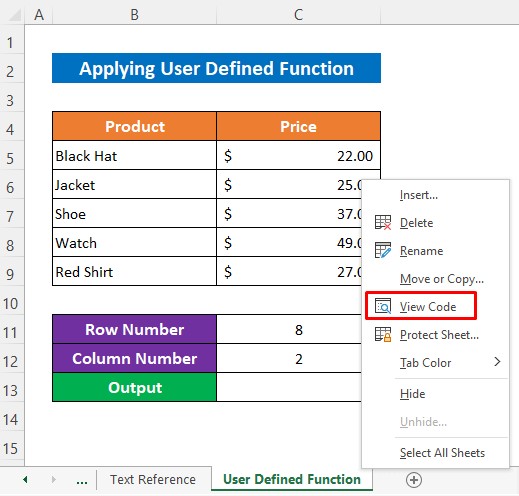
- ຕອນນີ້ຄລິກ Insert. > ໂມດູນ .

- ໃນເວລານີ້, ພິມ ຕໍ່ໄປນີ້ ລະຫັດ ໃນໂມດູນ-
4023
- ຈາກນັ້ນ ບໍ່ຈໍາເປັນຕ້ອງແລ່ນ ລະຫັດ, ພຽງແຕ່ຫຼຸດຜ່ອນ VBA window ແລະ go ກັບຄືນໄປບ່ອນ ຂອງທ່ານ 3>ແຜ່ນ .
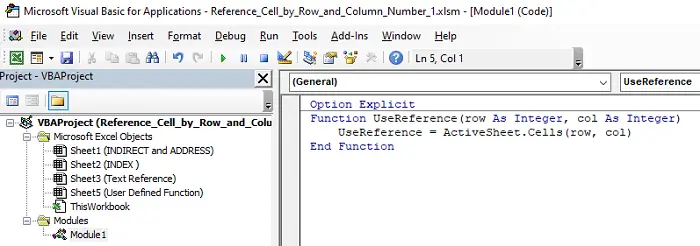
ຕອນນີ້ໃຫ້ເບິ່ງວ່າຟັງຊັນຂອງພວກເຮົາພ້ອມໃຊ້ແລ້ວ. ພວກເຮົາຈະຕ້ອງໃຫ້ພຽງແຕ່ໝາຍເລກແຖວ ແລະເລກຖັນ ແລະມັນຈະສົ່ງຄ່າຕາມການອ້າງອີງນັ້ນ.
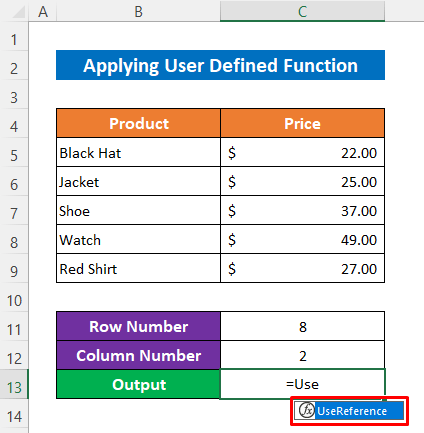
- ເພື່ອເອົາຄ່າຈາກ Cell B8 , ພິມສູດຄຳນວນຕໍ່ໄປນີ້ໃນ Cell C13-
=UseReference(C11,C12)
- ສຸດທ້າຍ, ພຽງແຕ່ ກົດ the Enter ປຸ່ມສໍາເລັດ.
ແລະເບິ່ງ, ພວກເຮົາໄດ້ຮັບຄ່າທີ່ຖືກຕ້ອງ.
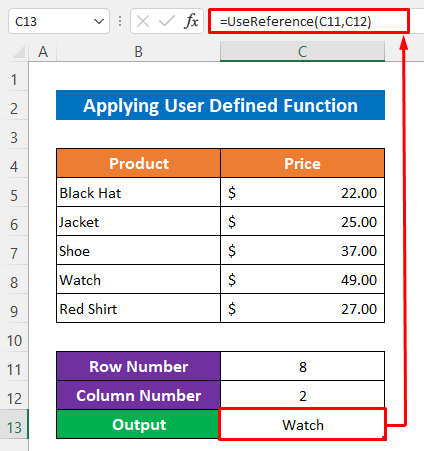
ອ່ານເພີ່ມເຕີມ: Excel VBA: ກຳນົດໄລຍະຕາມແຖວ ແລະຖັນ (3 ຕົວຢ່າງ)
ສະຫຼຸບ
ຂ້ອຍຫວັງວ່າຂັ້ນຕອນທີ່ອະທິບາຍໄວ້ຂ້າງເທິງຈະດີພໍທີ່ຈະອ້າງອີງເຊລ. ໂດຍແຖວແລະຖັນໃນ Excel. ກະລຸນາຖາມຄໍາຖາມໃດໆໃນສ່ວນຄໍາເຫັນ ແລະກະລຸນາໃຫ້ຄໍາຄິດເຫັນກັບຂ້ອຍ.

