ສາລະບານ
ແຜ່ນວຽກ/ສະເປຣດຊີດ Excel ໃດປະກອບດ້ວຍຖັນ ແລະແຖວ. ຈຸດຕັດກັນຂອງຖັນ ແລະແຖວແມ່ນເອີ້ນວ່າເຊລໃນ Excel. ໂດຍທົ່ວໄປແລ້ວ, ຖັນແມ່ນສະແດງອອກດ້ວຍຕົວອັກສອນ ແລະແຖວຢູ່ໃນຕົວເລກ. ເນື່ອງຈາກເຊລເປັນການລວມກັນຂອງຖັນ ແລະແຖວ, ດັ່ງນັ້ນມັນເປັນຕົວເລກ alpha-numeric. ໃນບົດຄວາມນີ້, ພວກເຮົາຈະປຶກສາຫາລືກ່ຽວກັບຄໍານິຍາມ ແລະຄຸນລັກສະນະອື່ນໆຂອງເຊລໃນ Excel ດ້ວຍລາຍລະອຽດທີ່ຈໍາເປັນ.
ຄໍານິຍາມຂອງເຊລໃນ Excel
A ເຊລ ແມ່ນ ໜ່ວຍນ້ອຍສຸດ ຂອງແຜ່ນ Excel. ມັນແມ່ນ ຈຸດຕັດກັນ ຂອງ ຖັນ ແລະ ແຖວ .
- ເມື່ອພວກເຮົາຂຽນອັນໃດນຶ່ງ ຫຼືໃສ່ຂໍ້ມູນໃດໆໃນແຜ່ນ Excel, ພວກເຮົາເຮັດມັນຢູ່ໃນຕາລາງ.
- ເຊລຖືກຕັ້ງຊື່ໂດຍການລວມຖັນ ແລະແຖວຕັດກັນ. ຖັນແມ່ນເປັນຕົວໜັງສື ແລະແຖວເປັນຕົວເລກ. ມັກ, B4 . ນີ້, B ແມ່ນຖັນ, ແລະ 4 ແມ່ນແຖວ.
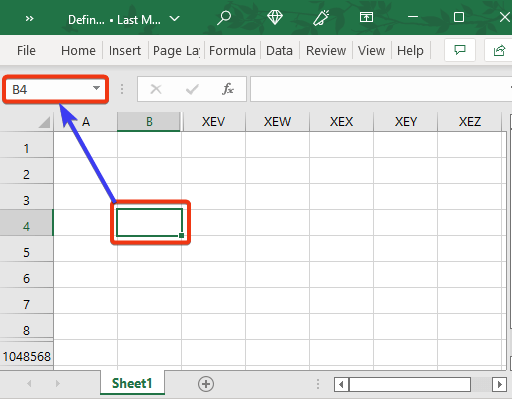
- ພວກເຮົາສາມາດເຫັນ Cell ຊື່ໃນ ກ່ອງຊື່ i.e. ເມື່ອເຮົາວາງຕົວກະພິບໃສ່ໃນເຊລໃດນຶ່ງ ແລະເບິ່ງທີ່ ກ່ອງຊື່, ເຮົາຈະເຫັນຊື່ເຊລຢູ່ທີ່ນັ້ນ.
ເຊລທີ່ເຄື່ອນໄຫວຢູ່ໃນ Excel ແມ່ນຫຍັງ?
ເປັນ ເຊລທີ່ເຄື່ອນໄຫວເປັນ ເຊລທີ່ເລືອກໃນປັດຈຸບັນໃນ Excel. ເຊລທີ່ເຮັດວຽກເປັນ ເຊລດຽວຂອງຊຸດຂໍ້ມູນ.
- ເມື່ອທ່ານເປີດສະເປຣດຊີດ Excel, ທ່ານຈະເຫັນນຶ່ງເຊລຖືກເລືອກທີ່ມີຂອບສີເຂັ້ມກວ່າ. ນີ້ແມ່ນ ການເຄື່ອນໄຫວcell .
- ເມື່ອພວກເຮົາປ້ອນຂໍ້ມູນໃໝ່, ມັນຈະເຂົ້າສູ່ເຊລທີ່ໃຊ້ງານໄດ້. ໂດຍຄ່າເລີ່ມຕົ້ນ.
- ຖ້າທ່ານໄດ້ເປີດສະເປຣດຊີດທີ່ມີຢູ່ແລ້ວ, ຕາລາງທີ່ໃຊ້ງານຈະເປັນຕາລາງສຸດທ້າຍທີ່ທ່ານເລືອກໄວ້ກ່ອນທີ່ຈະບັນທຶກ ແລະປິດສະເປຣດຊີດ.
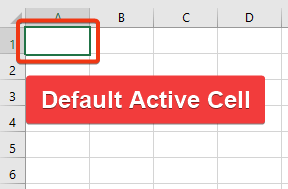
- ເຊລທີ່ເຄື່ອນໄຫວໝາຍຄວາມວ່າຕອນນີ້ມັນເປີດໃຊ້ງານແລ້ວ ຖ້າເຈົ້າປ້ອນບາງສິ່ງບາງຢ່າງຈາກແປ້ນພິມຂອງເຈົ້າ, ມັນຈະຍອມຮັບການປ້ອນຂໍ້ມູນ. ຖ້າມີບາງສິ່ງບາງຢ່າງຢູ່ໃນເຊລທີ່ເປີດໃຊ້, ມັນຈະຖືກລຶບຫາກເຈົ້າໃສ່ອັນນີ້.
ວິທີແກ້ໄຂຂໍ້ມູນຢູ່ໃນເຊລທີ່ເປີດໃຊ້ແລ້ວ:
- ເພື່ອແກ້ໄຂເຊລທີ່ເປີດໃຊ້, ທ່ານມີສາມທາງເລືອກ. Spacebar . ສຸດທ້າຍ, ໃຫ້ຄລິກທີ່ປຸ່ມ F2 .
- ແຖວ ແລະຖັນຫົວຂໍ້ຂອງເຊລທີ່ໃຊ້ງານຈະປາກົດເປັນສີທີ່ແຕກຕ່າງກັນເພື່ອເຮັດໃຫ້ມັນງ່າຍຕໍ່ການລະບຸແຖວ ແລະຖັນຂອງ. ເຊລທີ່ເປີດໃຊ້ງານ.
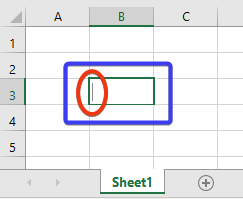
- ຫຼັງຈາກໃສ່ຄ່າໃດນຶ່ງໃນເຊລທີ່ເປີດໃຊ້ແລ້ວ, ຕ້ອງກົດປຸ່ມ Enter ເພື່ອແກ້ໄຂຄ່ານັ້ນຢູ່ໃນ active cell.
ວິທີຊອກຫາທີ່ຢູ່ເຊລ ຫຼືການອ້າງອີງໃນ Excel?
- ທີ່ຢູ່ Cell ຫຼືການອ້າງອີງແມ່ນຕົວຕົນຂອງ Cell. ນີ້ແມ່ນການເປັນຕົວແທນຂອງເຊລ, ເຊິ່ງເປັນຕົວເລກທີ່ເປັນຕົວເລກ. ກ່ອງຊື່ .
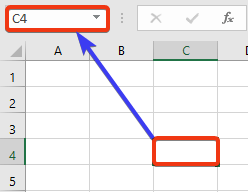
- ອີກອັນໜຶ່ງແມ່ນການໃຊ້ເຊລເປັນການອ້າງອີງເຖິງເຊລອື່ນໃດນຶ່ງ. ພວກເຮົາສາມາດໄດ້ຮັບການອ້າງອີງຕາຕະລາງຈາກແຖບສູດຫຼືເຊລທີ່ອ້າງເຖິງໄດ້.
ໄປທີ່ຕາລາງສຸດທ້າຍຂອງ Excel Sheet:
ເຮັດຕາມຄຳສັ່ງນີ້: End ⇒ Down Arrow(↓)
 ເບິ່ງ_ນຳ: ວິທີການຄິດໄລ່ອັດຕາສ່ວນ Win-Loss ໃນ Excel
ເບິ່ງ_ນຳ: ວິທີການຄິດໄລ່ອັດຕາສ່ວນ Win-Loss ໃນ Excelນີ້ແມ່ນແຖວສຸດທ້າຍ. ດຽວນີ້, ຊອກຫາຖັນສຸດທ້າຍດ້ວຍຄຳສັ່ງນີ້: End ⇒ Right Arrow(→) .
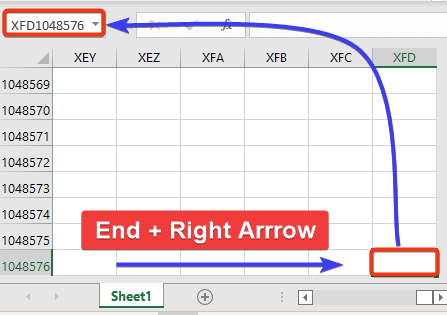
ສຸດທ້າຍ, ທ່ານຈະໄປຮອດຕາລາງສຸດທ້າຍຂອງແຜ່ນງານຂອງເຈົ້າ. .
ເຮັດໃຫ້ຕາລາງທີ່ສາມາດແກ້ໄຂໄດ້:
F2 ຫຼື Spacebar >> ປ່ຽນເປັນໂໝດທີ່ສາມາດແກ້ໄຂ Cell ໄດ້.

ໄປທີ່ຕາລາງທີ່ຕ້ອງການ:
F5 >> ໃຊ້ເພື່ອໄປທີ່ຕາລາງທີ່ຕ້ອງການ.

ທາງລັດເພີ່ມເຕີມ:
- Tab > > ປຸ່ມນີ້ຍ້າຍເຄີເຊີໄປເບື້ອງຂວາ.
- Shift + Tab >> ປຸ່ມນີ້ຍ້າຍຕົວກະພິບໄປທາງຊ້າຍ.
- ໜ້າຫຼັກ >> ຍ້າຍໄປຕາລາງທຳອິດຂອງແຖວ.
- Ctrl + Home >> ໄປທີ່ຕາລາງທໍາອິດຂອງຊີດ Excel.
ມີຈັກເຊລໃນ Excel ຮຸ່ນຕ່າງໆ?
ເນື່ອງຈາກເຊລເປັນຈຸດຕັດກັນຂອງຖັນ ແລະແຖວ, ສະນັ້ນ ຈຳນວນຂອງເຊວໃນແຜ່ນ Excel ແມ່ນຂຶ້ນກັບຈຳນວນຖັນ ແລະແຖວ.
ໃນ Excel 2007 ແລະຮຸ່ນຕໍ່ມາ: 17,179,869,184
ໃນເກົ່າກວ່າ 2007ລຸ້ນ: 16,777,216
- ຖັນແມ່ນເປັນຕົວອັກສອນ ແລະຕິດປ້າຍກຳກັບຈາກ A ຫາ XFD ແລະແຖວຕັ້ງແຕ່ຕົວເລກ 1 ຫາ 1,048,576 .
- ຖັນແມ່ນຕິດປ້າຍກຳກັບແບບນີ້: ຫຼັງຈາກຖັນ Z ມາຖັນ AA , ຈາກນັ້ນ AB , AC , ແລະອື່ນໆ. ຫຼັງຈາກຖັນ AZ ມາຮອດ BA , ຈາກນັ້ນ BB , BC , BD , ແລະອື່ນໆ. ຫຼັງຈາກຖັນ ZZ ແມ່ນ AAA , ຈາກນັ້ນ AAB , ແລະອື່ນໆ.
- ດັ່ງນັ້ນ, ຈຳນວນຖັນ ແລະແຖວທັງໝົດແມ່ນ 16,384 ແລະ 1,048,576 ຕາມລຳດັບ.
- ສຸດທ້າຍ, ຈຳນວນເຊລທັງໝົດແມ່ນ 17,179,869,184.
- ໂດຍຫຍໍ້, ພວກເຮົາສາມາດເວົ້າໄດ້ວ່າແມ່ນ ປະມານ 17 ຕື້ . ນີ້ແມ່ນສຳລັບ Excel 2007 ເຖິງ 365 ເວີຊັນ.
- ໃນຈຳນວນເຊວທັງໝົດທີ່ເກົ່າກວ່າແມ່ນ 16,777,216 .
 ເບິ່ງ_ນຳ: Excel Practice ປະຕິບັດ PDF ດ້ວຍຄໍາຕອບ
ເບິ່ງ_ນຳ: Excel Practice ປະຕິບັດ PDF ດ້ວຍຄໍາຕອບບົດສະຫຼຸບ
ໃນບົດຄວາມນີ້, ພວກເຮົາໄດ້ອະທິບາຍລາຍລະອຽດທັງໝົດຂອງ Cell ທີ່ມີນິຍາມໃນ Excel. ພວກເຮົາໄດ້ປຶກສາຫາລືກ່ຽວກັບຄຸນລັກສະນະທີ່ແຕກຕ່າງກັນແລະທາງລັດອື່ນໆທີ່ກ່ຽວຂ້ອງກັບຈຸລັງແລະຈະເປັນປະໂຫຍດສໍາລັບຜູ້ໃຊ້. ຂ້າພະເຈົ້າຫວັງວ່ານີ້ຈະຕອບສະຫນອງຄວາມຕ້ອງການຂອງທ່ານ. ກະລຸນາເບິ່ງທີ່ເວັບໄຊທ໌ຂອງພວກເຮົາ Exceldemy.com ແລະໃຫ້ຄໍາແນະນໍາຂອງທ່ານໃນປ່ອງຄໍາເຫັນ.

