सामग्री तालिका
कुनै पनि एक्सेल कार्यपत्र/स्प्रेडसिटमा स्तम्भ र पङ्क्तिहरू हुन्छन्। स्तम्भहरू र पङ्क्तिहरूको प्रतिच्छेदनलाई Excel मा कक्षहरू भनिन्छ। सामान्यतया, स्तम्भहरू अक्षरहरू र पङ्क्तिहरू संख्यामा व्यक्त गरिन्छ। जसरी सेल स्तम्भ र पङ्क्तिको संयोजन हो, त्यसैले यो अल्फा-न्यूमेरिक हो। यस लेखमा, हामी आवश्यक विवरणहरू सहित एक्सेलमा सेलको परिभाषा र अन्य विशेषताहरूबारे छलफल गर्नेछौं।
एक्सेलमा सेलको परिभाषा
A सेल एउटा एक्सेल पानाको सबैभन्दा सानो इकाई हो। यो एउटा स्तम्भ र पङ्क्ति को प्रतिच्छेद बिन्दु हो।
- जब हामीले कुनै पनि कुरा लेख्छौं वा Excel पानामा कुनै पनि डाटा घुसाउँछौं, हामी यसलाई सेलमा गर्छौं।
- एक अर्कालाई काट्ने स्तम्भ र पङ्क्तिलाई जोडेर सेलको नाम राखिन्छ। स्तम्भहरू वर्णमाला र पङ्क्तिहरू संख्यात्मक छन्।
- त्यसोभए, सेललाई अल्फान्यूमेरिक मानको रूपमा निर्दिष्ट गरिएको छ। जस्तै, B4 । यहाँ, B स्तम्भ हो, र 4 पङ्क्ति हो।
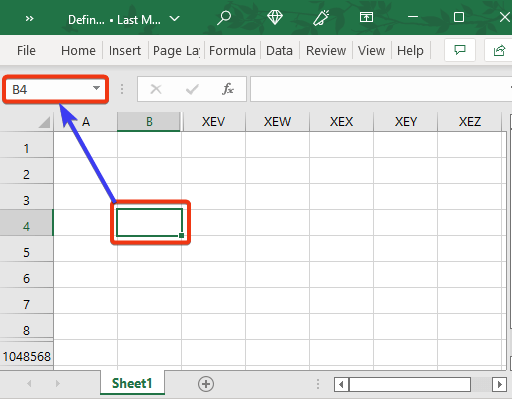
- हामी देख्न सक्छौं। सेल नाम नाम बाकसमा अर्थात। जब हामी कुनै पनि सेलमा कर्सर राख्छौं र नाम बाकस हेर्छौं, हामी त्यहाँ सेल नाम देख्न सक्छौं।
एक्सेलमा सक्रिय सेल के हो?
सक्रिय सेलएक्सेलमा हालै चयन गरिएको सेलहो। सक्रिय कक्ष भनेको डेटासेटको एकल कक्षहो।
- जब तपाईँले एक्सेल स्प्रेडसिट खोल्नुहुन्छ, तपाईँले गाढा किनाराहरूसँग एउटा कक्ष चयन गरिएको पाउनुहुनेछ। यो सक्रिय छसेल ।
- जब हामीले नयाँ डाटा प्रविष्ट गर्छौं, यसले सक्रिय सेलमा प्रवेश गर्छ।
- यदि तपाईंले भर्खरै स्प्रेडसिट सिर्जना गर्नुभएको छ भने, सक्रिय सेल A1 हुनेछ। पूर्वनिर्धारित रूपमा।
- यदि तपाईंले अवस्थित स्प्रेडसिट खोल्नुभएको छ भने, सक्रिय कक्ष तपाईंले स्प्रेडसिट बचत र बन्द गर्नु अघि चयन गर्नुभएको अन्तिम सेल हुनेछ।
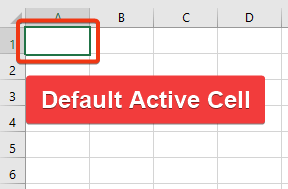
- सक्रिय सेलको अर्थ यो अहिले सक्रिय छ यदि तपाईंले आफ्नो किबोर्डबाट केहि प्रविष्ट गर्नुभयो भने, यसले इनपुट स्वीकार गर्नेछ। यदि त्यहाँ सक्रिय कक्षमा केहि थियो भने, यदि तपाईले यसरी केहि प्रविष्ट गर्नुभयो भने यो मेटिनेछ।
कसरी सक्रिय कक्षमा पहिले नै डाटा सम्पादन गर्ने:<4
- सक्रिय सेल सम्पादन गर्न, तपाईंसँग तीनवटा विकल्पहरू छन्।
- एउटा सक्रिय कक्षमा आफ्नो माउसलाई डबल-क्लिक गर्ने हो।
- दोस्रो, थिच्नुहोस्। स्पेसबार । अन्तमा, F2 बटनमा क्लिक गर्नुहोस्।
- सक्रिय कक्षको पङ्क्ति र स्तम्भको पङ्क्ति र स्तम्भ पहिचान गर्न सजिलो बनाउन विभिन्न रङहरूमा देखा पर्दछ। सक्रिय कक्ष।
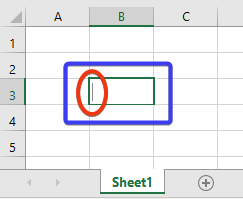
- सक्रिय कक्षमा कुनै पनि मान सम्मिलित गरेपछि, Enter बटन थिच्नु पर्छ त्यो मान ठीक गर्न सक्रिय सेल।
एक्सेलमा सेल ठेगाना वा सन्दर्भ कसरी फेला पार्ने?
- सेल ठेगाना वा सन्दर्भ सेलको पहिचान हो। यो सेलको प्रतिनिधित्व हो, जुन अल्फान्यूमेरिक मान हो।
- हामी दुई फरक तरिकाले सेल ठेगाना वा सन्दर्भ प्राप्त गर्न सक्छौं।
- तिनीहरू मध्ये एउटा सेल ठेगाना प्राप्त गर्नु हो। नाम बाकस ।
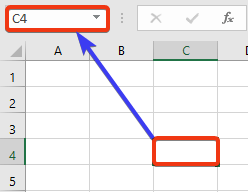
- अर्को एउटा सेललाई कुनै पनि सेलको सन्दर्भको रूपमा प्रयोग गर्नु हो। हामी सूत्र पट्टी वा रेफर गरिएको सेलबाट सेल सन्दर्भ प्राप्त गर्न सक्छौं।
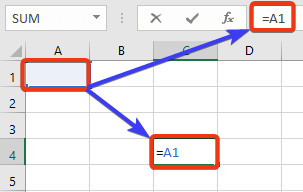
एक्सेल कक्षहरू नेभिगेट गर्नका लागि केही उपयोगी किबोर्ड सर्टकटहरू
एक्सेल पानाको अन्तिम कक्षमा जाँदै:
यो आदेश पालना गर्नुहोस्: End ⇒ डाउन एरो(↓)
<17
यो अन्तिम पङ्क्ति हो। अब, यो आदेशको साथ अन्तिम स्तम्भ फेला पार्नुहोस्: End ⇒ Right Arrow(→) ।
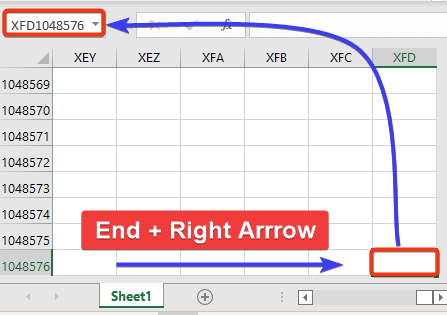
अन्तमा, तपाईं आफ्नो कार्यपत्रको अन्तिम कक्षमा पुग्नुहुनेछ। .
सेल सम्पादन योग्य बनाउँदै:
F2 वा स्पेसबार >> सेल सम्पादन योग्य मोडमा रूपान्तरण गर्नुहोस्।

इच्छित कक्षमा जाँदै:
F5 >> इच्छित कक्षमा जान प्रयोग गर्नुहोस्।

थप सर्टकटहरू:
- ट्याब > > यो बटनले कर्सरलाई दायाँ तिर लैजान्छ।
- Shift + Tab >> यो बटनले कर्सरलाई बायाँ तिर लैजान्छ।
- घर >> पङ्क्तिको पहिलो कक्षमा जान्छ।
- Ctrl + Home >> एक्सेल पानाको पहिलो कक्षमा जानुहोस्।
विभिन्न एक्सेल संस्करणहरूमा कतिवटा कक्षहरू छन्?
जसरी सेल स्तम्भ र पङ्क्तिको प्रतिच्छेदन बिन्दु हो, त्यसैले एक्सेल पानामा कक्षहरूको संख्या स्तम्भ र पङ्क्तिहरूको संख्यामा निर्भर गर्दछ।
Excel 2007 र पछिको संस्करणहरूमा: 17,179,869,184
2007 भन्दा पुरानोमासंस्करणहरू: 16,777,216
- स्तम्भहरू वर्णमाला हुन् र A देखि XFD मा लेबल गरिएका छन् र पङ्क्तिहरू संख्या 1 देखि 1,048,576 ।
- स्तम्भहरूलाई यसरी लेबल गरिएको छ: स्तम्भ Z पछि AA स्तम्भ आउँछ, त्यसपछि AB , AC , र यस्तै। स्तम्भ AZ पछि BA मा आउँछ, त्यसपछि BB , BC , BD , र यस्तै। स्तम्भ ZZ पछि AAA , त्यसपछि AAB , र यस्तै।
- त्यसोभए, स्तम्भ र पङ्क्तिहरूको कुल संख्या हो। 16,384 र 1,048,576 क्रमशः।
- अन्तमा, कक्षहरूको कुल संख्या हो 17,179,869,184।
- छोटकरीमा, हामी यो भन्न सक्छौं। लगभग 17 बिलियन । यो Excel 2007 देखि 365 संस्करणको लागि हो।
- पुरानोमा सेलहरूको कुल संख्या 16,777,216 थियो।

निष्कर्ष
यस लेखमा, हामीले एक्सेलमा परिभाषा सहितको सेलको सबै विवरणहरू वर्णन गरेका छौं। हामीले सेलहरूसँग सम्बन्धित र प्रयोगकर्ताहरूका लागि उपयोगी हुने विभिन्न विशेषताहरू र अन्य सर्टकटहरू छलफल गर्यौं। मलाई आशा छ कि यसले तपाईंको आवश्यकताहरू पूरा गर्नेछ। कृपया हाम्रो वेबसाइट Exceldemy.com हेर्नुहोस् र कमेन्ट बक्समा आफ्नो सुझाव दिनुहोस्।

