අන්තර්ගත වගුව
ඕනෑම Excel වැඩ පත්රිකාවක්/පැතුරුම්පතක් තීරු සහ පේළි වලින් සමන්විත වේ. තීරු සහ පේළිවල ඡේදනය Excel හි සෛල ලෙස හැඳින්වේ. සාමාන්යයෙන්, තීරු හෝඩියෙන් ප්රකාශ වන අතර පේළි සංඛ්යා වලින් දැක්වේ. සෛලයක් යනු තීරු සහ පේළියේ එකතුවක් වන බැවින් එය අක්ෂර සංඛ්යා වේ. මෙම ලිපියෙන් අපි Excel හි සෛලයක නිර්වචනය සහ අනෙකුත් ගුණාංග අවශ්ය විස්තර සමඟ සාකච්ඡා කරන්නෙමු.
Excel හි සෛල අර්ථ දැක්වීම
A කොටුව යනු Excel පත්රයක කුඩාම ඒකකය ය. එය තීරුවක සහ පේළියක ඡේදනය වීමේ ලක්ෂ්යය වේ.
- අපි ඕනෑම දෙයක් ලියන විට හෝ එක්සෙල් පත්රයක කිසියම් දත්තයක් ඇතුළත් කරන විට, අපි එය කරන්නේ සෛලයක ය.
- එකිනෙකා ඡේදනය වන තීරුව සහ පේළිය ඒකාබද්ධ කිරීමෙන් කොටුවක් නම් කෙරේ. තීරු අකාරාදී වන අතර පේළි සංඛ්යාත්මක වේ.
- එබැවින්, සෛලයක් අක්ෂරාංක අගයක් ලෙස දක්වා ඇත. කැමති, B4 . මෙහි, B යනු තීරුව වන අතර, 4 යනු පේළියයි.
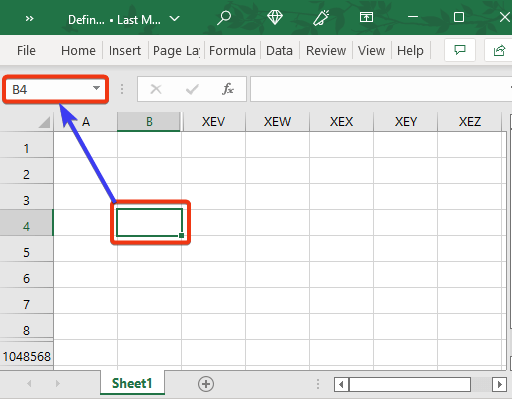
- අපට දැකිය හැක Cell නම නම පෙට්ටියේ i.e. අපි ඕනෑම සෛලයක කර්සරය තබා නාම පෙට්ටිය දෙස බලන විට එහි ඇති සෛල නාමය අපට දැකගත හැක.
Excel හි Active Cell යනු කුමක්ද?
ක්රියාකාරී සෛලයයනු Excel හි දැනට තෝරාගත් සෛලයවේ. සක්රිය කොටුවක් යනු දත්ත කට්ටලයේ තනි සෛලයකි.
- ඔබ Excel පැතුරුම්පතක් විවෘත කළ විට, අඳුරු මායිම් සහිත එක් කොටුවක් තෝරාගෙන ඇති බව ඔබට පෙනෙනු ඇත. මෙය ක්රියාකාරී වේcell .
- අපි නව දත්ත ඇතුලත් කරන විට, එය ක්රියාකාරී කොටුවට ඇතුල් වේ.
- ඔබ දැන් පැතුරුම්පත සාදා ඇත්නම්, සක්රිය කොටුව A1 වනු ඇත. පෙරනිමියෙන්.
- ඔබ දැනට පවතින පැතුරුම්පතක් විවෘත කර ඇත්නම්, පැතුරුම්පත සුරැකීමට සහ වැසීමට පෙර ඔබ තෝරාගත් අවසාන කොටුව ක්රියාකාරී කොටුව වනු ඇත.
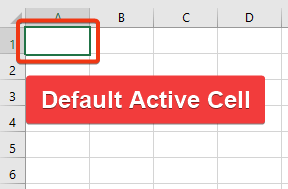
- ක්රියාකාරී සෛලය යන්නෙන් අදහස් වන්නේ ඔබ ඔබේ යතුරුපුවරුවෙන් යමක් ඇතුළත් කළහොත් එය ආදානය පිළිගනු ඇති බවයි. සක්රිය කොටුවේ යමක් තිබුනේ නම්, ඔබ මේ ආකාරයෙන් යමක් ඇතුළත් කළහොත් එය මකා දැමෙනු ඇත.
ක්රියාකාරී කොටුවක දැනටමත් දත්ත සංස්කරණය කරන්නේ කෙසේද:
- ක්රියාකාරී කොටුව සංස්කරණය කිරීමට, ඔබට විකල්ප තුනක් ඇත.
- එකක් වන්නේ සක්රිය කොටුව මත ඔබේ මූසිකය දෙවරක් ක්ලික් කිරීමයි.
- දෙවනුව, ඔබන්න Spacebar . අවසාන වශයෙන්, F2 බොත්තම මත ක්ලික් කරන්න.
- ක්රියාකාරී සෛලයේ පේළි සහ තීරු ශීර්ෂ විවිධ වර්ණවලින් දිස්වන අතර එමඟින් පේළිය සහ තීරුව හඳුනාගැනීම පහසු වේ. සක්රීය සෛලය.
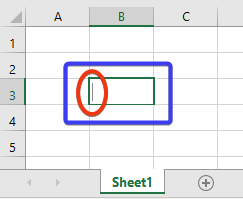
- ක්රියාකාරී කොටුවේ කිසියම් අගයක් ඇතුළත් කිරීමෙන් පසු, එම අගය නිවැරදි කිරීමට Enter බොත්තම එබිය යුතුය. සක්රිය සෛලය.
Excel හි සෛල ලිපිනය හෝ යොමු සොයා ගන්නේ කෙසේද?
- සෛල ලිපිනය හෝ යොමුව යනු සෛලයක අනන්යතාවයයි. මෙය සෛලයක නිරූපණය වන අතර එය අක්ෂරාංක අගයකි.
- අපට සෛල ලිපිනය හෝ යොමුව විවිධ ආකාර දෙකකින් ලබා ගත හැක.
- ඒවායින් එකක් වන්නේ සෛල ලිපිනයක් ලබා ගැනීමයි. නාම පෙට්ටිය .
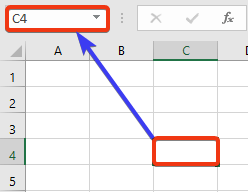
- තවත් එකක් නම් වෙනත් ඕනෑම කොටුවකට යොමුවක් ලෙස සෛලය භාවිතා කිරීමයි. අපට සූත්ර තීරුවෙන් හෝ යොමු කළ කොටුවෙන් සෛල යොමුව ලබාගත හැක.
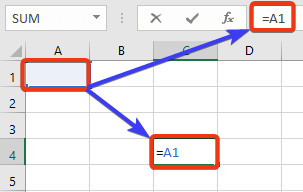
Excel සෛල සැරිසැරීමට ප්රයෝජනවත් යතුරුපුවරු කෙටිමං කිහිපයක්
Excel Sheet හි අවසාන කොටුව වෙත යාම:
මෙම විධානය අනුගමනය කරන්න: End ⇒ Down Arrow(↓)
<17
මෙය අවසාන පේළියයි. දැන්, මෙම විධානය සහිත අවසාන තීරුව සොයා ගන්න: අවසන් ⇒ දකුණු ඊතලය(→) .
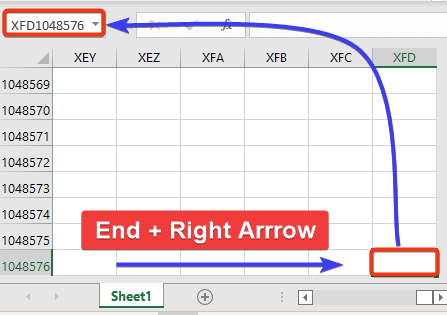
අවසාන වශයෙන්, ඔබ ඔබේ වැඩ පත්රිකාවේ අවසාන කොටුව වෙත ළඟා වනු ඇත. .
සංස්කරණය කළ හැකි සෛලයක් සෑදීම:
F2 හෝ Spacebar >> සෛල සංස්කරණය කළ හැකි මාදිලියක් පරිවර්තනය කරන්න.

අවශ්ය කොටුව වෙත යාම:
F5 >> අපේක්ෂිත කොටුව වෙත යාමට භාවිතා කරන්න.

තවත් කෙටිමං:
- Tab > > මෙම බොත්තම කර්සරය දකුණු පැත්තට ගෙන යයි.
- Shift + Tab >> මෙම බොත්තම කර්සරය වම් පැත්තට ගෙන යයි.
- මුල් පිටුව >> පේළියක පළමු කොටුව වෙත ගමන් කරයි.
- Ctrl + Home >> Excel පත්රයේ පළමු කොටුව වෙත යන්න.
විවිධ Excel අනුවාදවල සෛල කීයක් තිබේද?
කෝෂය යනු තීරුවක සහ පේළියක ඡේදනය වන ලක්ෂ්යය වන බැවින්, එක්සෙල් පත්රයක ඇති කොටු ගණන තීරු සහ පේළි ගණන මත රඳා පවතී.
3> Excel 2007 සහ පසු අනුවාද වල: 17,179,869,184
2007 ට වඩා පැරණිඅනුවාද: 16,777,216
- තීරු අකාරාදී වන අතර A සිට XFD දක්වා ලේබල් කර ඇති අතර පේළි අංක 1 සිට <දක්වා පරාසයක පවතී. 3>1,048,576 .
- තීරු මෙලෙස ලේබල් කර ඇත: Z තීරුවට පසුව AA , පසුව AB , AC , සහ යනාදිය. තීරුවෙන් පසු AZ BA වෙත පැමිණේ, පසුව BB , BC , BD , සහ යනාදිය. තීරුවෙන් පසු ZZ AAA වේ, පසුව AAB , සහ යනාදිය.
- ඉතින්, මුළු තීරු සහ පේළි ගණන වේ. පිළිවෙළින් 16,384 සහ 1,048,576 .
- අවසානයේ මුළු සෛල ප්රමාණය 17,179,869,184.
- කෙටියෙන් කිවහොත් එය අපට කිව හැක. බිලියන 17 පමණ. මෙය Excel 2007 සිට 365 අනුවාදය සඳහා වේ.
- පැරණි මුළු සෛල ගණන 16,777,216 විය.

නිගමනය
මෙම ලිපියෙන් අපි Excel හි නිර්වචනය සහිත සෛලයක සියලු විස්තර විස්තර කළෙමු. අපි විවිධ උපලක්ෂණ සහ සෛල වලට සම්බන්ධ අනෙකුත් කෙටිමං සාකච්ඡා කළ අතර පරිශීලකයින්ට ප්රයෝජනවත් වනු ඇත. මෙය ඔබගේ අවශ්යතා සපුරාලනු ඇතැයි මම බලාපොරොත්තු වෙමි. කරුණාකර අපගේ වෙබ් අඩවිය Exceldemy.com බලන්න සහ ඔබේ යෝජනා අදහස් පෙට්ටියේ දෙන්න.

