สารบัญ
แผ่นงาน/สเปรดชีต Excel ใดๆ ประกอบด้วยคอลัมน์และแถว จุดตัดของคอลัมน์และแถวเรียกว่าเซลล์ใน Excel โดยทั่วไป คอลัมน์จะแสดงด้วยตัวอักษรและแถวจะแสดงเป็นตัวเลข เนื่องจากเซลล์เป็นการรวมกันของคอลัมน์และแถว ดังนั้นจึงเป็นตัวอักษรและตัวเลข ในบทความนี้ เราจะพูดถึงคำจำกัดความและคุณลักษณะอื่นๆ ของเซลล์ใน Excel พร้อมรายละเอียดที่จำเป็น
คำจำกัดความของเซลล์ใน Excel
A เซลล์ เป็น หน่วยที่เล็กที่สุด ของแผ่นงาน Excel มันคือ จุดตัดกัน ของ คอลัมน์ และ แถว
- เมื่อเราเขียนหรือใส่ข้อมูลใดๆ ในแผ่นงาน Excel เราจะทำในเซลล์
- เซลล์ถูกตั้งชื่อโดยการรวมคอลัมน์และแถวที่ตัดกัน คอลัมน์เป็นตัวอักษรและแถวเป็นตัวเลข
- ดังนั้น เซลล์จะถูกระบุเป็นค่าที่เป็นตัวอักษรและตัวเลขคละกัน ชอบ B4 ที่นี่ B คือคอลัมน์ และ 4 คือแถว
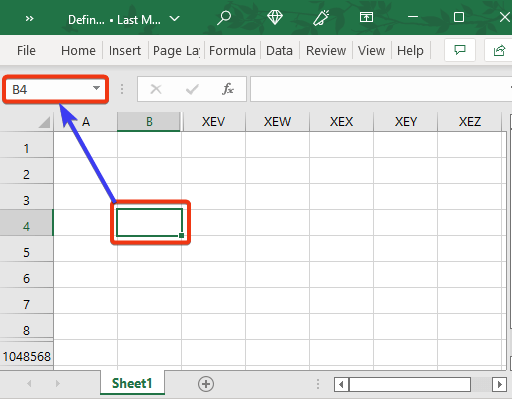
- เราจะเห็น ชื่อเซลล์ ใน กล่องชื่อ เช่น เมื่อเราวางเคอร์เซอร์ในเซลล์ใดๆ และดูที่ กล่องชื่อ เราจะเห็นชื่อเซลล์ที่นั่น
Active Cell ใน Excel คืออะไร?
เซลล์ที่ใช้งานอยู่คือ เซลล์ที่เลือกในปัจจุบันใน Excel เซลล์ที่ใช้งานอยู่คือ เซลล์เดียวของชุดข้อมูล
- เมื่อคุณเปิดสเปรดชีต Excel คุณจะพบว่ามีเซลล์หนึ่งเซลล์ที่มีขอบเข้มกว่า นี่คือ ที่ใช้งานอยู่เซลล์ .
- เมื่อเราป้อนข้อมูลใหม่ ข้อมูลนั้นจะเข้าสู่เซลล์ที่ใช้งานอยู่
- หากคุณเพิ่งสร้างสเปรดชีต เซลล์ที่ใช้งานจะเป็น A1 ตามค่าเริ่มต้น
- หากคุณเปิดสเปรดชีตที่มีอยู่แล้ว เซลล์ที่ใช้งานอยู่จะเป็นเซลล์สุดท้ายที่คุณเลือกก่อนที่จะบันทึกและปิดสเปรดชีต
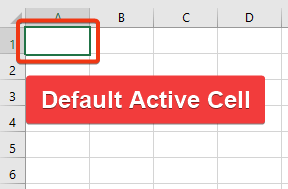
- เซลล์ที่ใช้งานอยู่หมายความว่าเซลล์ทำงานอยู่ในขณะนี้ หากคุณป้อนบางอย่างจากแป้นพิมพ์ เซลล์จะยอมรับการป้อนข้อมูลนั้น หากมีบางอย่างในเซลล์ที่ใช้งานอยู่ เซลล์นั้นจะถูกลบหากคุณป้อนข้อมูลด้วยวิธีนี้
วิธีแก้ไขข้อมูลในเซลล์ที่ใช้งานอยู่:<4 คุณมีสามตัวเลือก
- ในการแก้ไขเซลล์ที่ใช้งานอยู่
- หนึ่งคือดับเบิลคลิกเมาส์บนเซลล์ที่ใช้งานอยู่
- อย่างที่สอง กดปุ่ม สเปซบาร์ . สุดท้าย คลิกที่ปุ่ม F2
- ส่วนหัวของแถวและคอลัมน์ของเซลล์ที่ใช้งานอยู่จะปรากฏเป็นสีต่างๆ เพื่อให้ง่ายต่อการระบุแถวและคอลัมน์ของ เซลล์ที่ใช้งาน
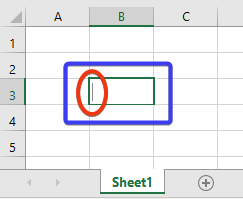
- หลังจากใส่ค่าใดๆ ในเซลล์ที่ใช้งานอยู่ ต้องกดปุ่ม Enter เพื่อแก้ไขค่านั้นใน เซลล์ที่ใช้งาน
วิธีค้นหาที่อยู่เซลล์หรือการอ้างอิงใน Excel
- ที่อยู่เซลล์หรือการอ้างอิงคือตัวตนของเซลล์ นี่คือการแสดงเซลล์ซึ่งเป็นค่าที่เป็นตัวอักษรและตัวเลขคละกัน
- เราสามารถรับที่อยู่เซลล์หรือการอ้างอิงได้สองวิธี
- หนึ่งในนั้นคือการรับที่อยู่เซลล์จาก กล่องชื่อ .
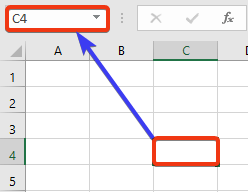
- อีกอันคือการใช้เซลล์เป็นการอ้างอิงไปยังเซลล์อื่น เราสามารถรับการอ้างอิงเซลล์จากแถบสูตรหรือเซลล์ที่อ้างอิง
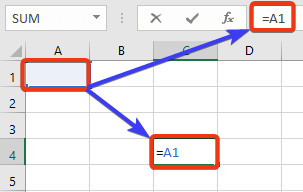
แป้นพิมพ์ลัดที่มีประโยชน์เพื่อไปยังส่วนต่างๆ ของเซลล์ Excel
ไปที่เซลล์สุดท้ายของแผ่นงาน Excel:
ทำตามคำสั่งนี้: สิ้นสุด ⇒ ลูกศรลง(↓)

นี่คือแถวสุดท้าย ตอนนี้ ค้นหาคอลัมน์สุดท้ายด้วยคำสั่งนี้: สิ้นสุด ⇒ ลูกศรขวา(→) .
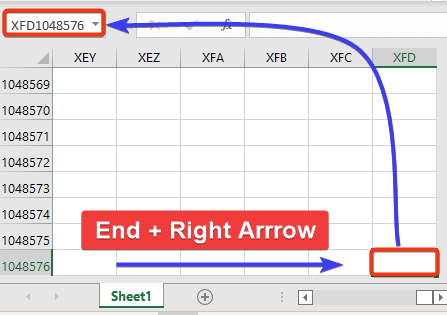
สุดท้าย คุณจะไปถึงเซลล์สุดท้ายของแผ่นงานของคุณ .
การทำให้เซลล์แก้ไขได้:
F2 หรือ Spacebar >> แปลงโหมดแก้ไขเซลล์

ไปที่เซลล์ที่ต้องการ:
F5 >> ใช้เพื่อไปยังเซลล์ที่ต้องการ

ทางลัดเพิ่มเติม:
- แท็บ > > ปุ่มนี้จะย้ายเคอร์เซอร์ไปทางด้านขวา
- Shift + Tab >> ปุ่มนี้เลื่อนเคอร์เซอร์ไปทางด้านซ้าย
- หน้าแรก >> ย้ายไปยังเซลล์แรกของแถว
- Ctrl + หน้าแรก >> ไปที่เซลล์แรกของแผ่นงาน Excel
Excel เวอร์ชันต่างๆ มีกี่เซลล์
เนื่องจากเซลล์เป็นจุดตัดของคอลัมน์และแถว ดังนั้นจำนวนเซลล์ในแผ่นงาน Excel จึงขึ้นอยู่กับจำนวนคอลัมน์และแถว
ใน Excel 2007 และเวอร์ชันที่ใหม่กว่า: 17,179,869,184
ในเวอร์ชันที่เก่ากว่าปี 2007เวอร์ชัน: 16,777,216
- คอลัมน์เป็นตัวอักษรและมีป้ายกำกับตั้งแต่ A ถึง XFD และแถวมีตั้งแต่ตัวเลข 1 ถึง 1,048,576 .
- คอลัมน์มีป้ายกำกับดังนี้: หลังจากคอลัมน์ Z มาคอลัมน์ AA จากนั้น AB , AC และอื่นๆ หลังจากคอลัมน์ AZ มาถึง BA จากนั้น BB , BC , BD และอื่นๆ หลังจากคอลัมน์ ZZ เป็น AAA จากนั้น AAB และอื่นๆ
- ดังนั้น จำนวนคอลัมน์และแถวทั้งหมดคือ 16,384 และ 1,048,576 ตามลำดับ
- สุดท้าย จำนวนเซลล์ทั้งหมดคือ 17,179,869,184
- กล่าวสั้นๆ ก็คือ ประมาณ 17 พันล้าน สำหรับ Excel 2007 ถึง 365 เวอร์ชัน
- ในจำนวนเซลล์ทั้งหมดที่เก่ากว่าคือ 16,777,216

บทสรุป
ในบทความนี้ เราได้อธิบายรายละเอียดทั้งหมดของเซลล์พร้อมคำจำกัดความใน Excel เราได้กล่าวถึงแอตทริบิวต์ต่างๆ และทางลัดอื่นๆ ที่เกี่ยวข้องกับเซลล์ และจะเป็นประโยชน์สำหรับผู้ใช้ ฉันหวังว่านี่จะตอบสนองความต้องการของคุณ โปรดดูที่เว็บไซต์ของเรา Exceldemy.com และให้คำแนะนำของคุณในช่องความคิดเห็น

