Efnisyfirlit
Hvert Excel vinnublað/töflureikni samanstendur af dálkum og línum. Skurðpunktur dálka og raða er þekktur sem frumur í Excel. Almennt eru dálkar birtir með stafrófum og línur eru í tölustöfum. Eins og reiti er sambland af dálki og röð, þannig er hún alfa-töluleg. Í þessari grein munum við fjalla um skilgreiningu og aðra eiginleika reits í Excel með nauðsynlegum upplýsingum.
Skilgreining á reit í Excel
A reit er minnsta eining í Excel blaði. Það er skurðpunktur á dálki og röð .
- Þegar við skrifum eitthvað eða setjum inn einhver gögn í Excel blað gerum við það í reit.
- Hólf er nefnt með því að sameina dálkinn og röðina sem skera hvor aðra. Dálkar eru í stafrófsröð og línur eru tölulegar.
- Svo er reit tilgreint sem stafrófsgildi. Eins og, B4 . Hér er B dálkurinn og 4 er röðin.
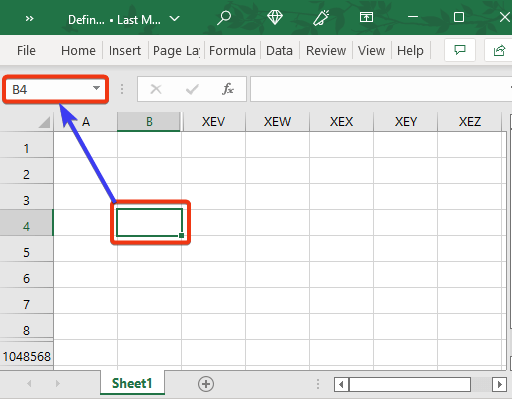
- Við getum séð Hólf heiti í Nafnareitnum þ.e. þegar við setjum bendilinn í einhverja reitinn og skoðum Nafnaboxið, getum við séð frumanafnið þar.
Hvað er Active Cell í Excel?
virkt hólfer valið hólfí Excel. Virkt hólf er einn reitigagnasafnsins.
- Þegar þú opnar Excel töflureikni muntu sjá að ein reiturinn er valinn með dekkri ramma. Þetta er virktreit .
- Þegar við slærð inn ný gögn fara þau inn í virka reitinn.
- Ef þú hefur búið til töflureikni núna, verður virki reiturinn A1 sjálfgefið.
- Ef þú hefur opnað núverandi töflureikni, verður virki reiturinn síðasta reiturinn sem þú valdir áður en þú vistaðir og lokar töflureikninum.
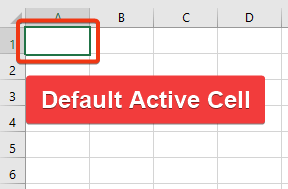
- Virkt hólf þýðir að það er virkt núna ef þú slærð inn eitthvað af lyklaborðinu þínu mun það samþykkja inntakið. Ef eitthvað var í virka hólfinu verður því eytt ef þú slærð eitthvað inn á þennan hátt.
Hvernig á að breyta gögnum þegar í virku hólfinu:
- Til að breyta virka hólfinu hefurðu þrjá möguleika.
- Einn er að tvísmella með músinni á virka hólfið.
- Í öðru lagi, ýttu á Blásstöng . Að lokum skaltu smella á hnappinn F2 .
- Línu- og dálkafyrirsagnir virka reitsins birtast í mismunandi litum til að auðvelda þér að bera kennsl á röð og dálk virkur reit.
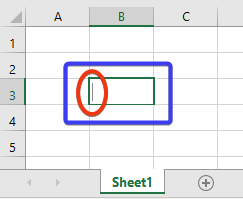
- Eftir að hafa sett inn hvaða gildi sem er í virka reitinn, verður að ýta á Enter hnappinn til að laga það gildi á virkur klefi.
Hvernig á að finna heimilisfang eða tilvísun klefa í Excel?
- Tilvísun frumu er auðkenni frumu. Þetta er framsetning reits, sem er alfanumerískt gildi.
- Við getum fengið vistfang reits eða tilvísun á tvo mismunandi vegu.
- Einn þeirra er að fá vistfang reits frá Nafnareiturinn .
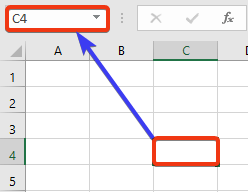
- Annað er að nota reitinn sem tilvísun í hvaða annan reit sem er. Við getum fengið frumutilvísunina úr formúlustikunni eða reitnum sem vísað er til.
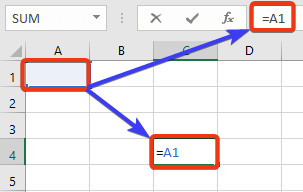
Nokkrar gagnlegar flýtilykla til að fletta í Excel frumum
Farið í síðasta reit Excel blaðsins:
Fylgdu þessari skipun: End ⇒ Örvar niður(↓)

Þetta er síðasta röðin. Finndu nú síðasta dálkinn með þessari skipun: End ⇒ Hægri ör(→) .
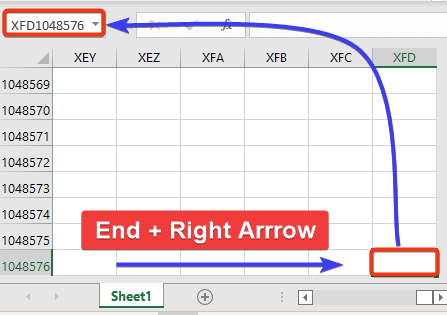
Loksins muntu komast í síðasta reit vinnublaðsins þíns .
Að gera klefi breytanlega:
F2 eða bilslá >> Umbreyta stillingu sem hægt er að breyta hólf.

Farið í æskilegan reit:
F5 >> Notaðu til að fara í reitinn sem þú vilt.

Fleiri flýtivísar:
- Flipi > > Þessi hnappur færir bendilinn til hægri.
- Shift + Tab >> Þessi hnappur færir bendilinn til vinstri.
- Heima >> Færir í fyrsta hólf í röð.
- Ctrl + Home >> Farðu í fyrsta reit Excel blaðsins.
Hversu margar frumur eru til í mismunandi Excel útgáfum?
Þar sem reiturinn er skurðpunktur dálks og raða, fer fjöldi reita í Excel blaði eftir fjölda dálka og raða.
Í Excel 2007 og síðari útgáfum: 17.179.869.184
Í eldri en 2007Útgáfur: 16.777.216
- Dálkar eru í stafrófsröð og merktir frá A til XFD og línur eru á bilinu númer 1 til 1.048.576 .
- Dálkar eru merktir svona: Á eftir dálki Z kemur dálkur AA , síðan AB , AC og svo framvegis. Eftir að dálkur AZ kemur að BA , þá er BB , BC , BD , og svo framvegis. Á eftir dálki ZZ er AAA , síðan AAB og svo framvegis.
- Svo er heildarfjöldi dálka og raða 16.384 og 1.048.576 í sömu röð.
- Að lokum er heildarfjöldi frumna 17.179.869.184.
- Í stuttu máli getum við sagt að um 17 milljarðar . Þetta er fyrir Excel 2007 til 365 útgáfur.
- Í eldri heildarfjöldi frumna var 16.777.216 .

Niðurstaða
Í þessari grein lýstum við öllum upplýsingum um frumu með skilgreiningu í Excel. Við ræddum mismunandi eiginleika og aðrar flýtileiðir sem tengjast frumum og munu vera gagnlegar fyrir notendur. Ég vona að þetta uppfylli þarfir þínar. Endilega kíkið á heimasíðu okkar Exceldemy.com og komdu með tillögur þínar í athugasemdareitnum.

