Table des matières
Toute feuille de calcul Excel est composée de colonnes et de lignes. L'intersection des colonnes et des lignes est appelée cellule dans Excel. En général, les colonnes sont exprimées en alphabet et les lignes en chiffres. Comme une cellule est une combinaison de colonne et de ligne, elle est alphanumérique. Dans cet article, nous allons discuter de la définition et des autres attributs d'une cellule dans Excel avec les détails nécessaires.
Définition de la cellule dans Excel
A cellule est le plus petite unité d'une feuille Excel. C'est le point d'intersection d'un colonne et un rangée .
- Lorsque nous écrivons quelque chose ou que nous insérons des données dans une feuille Excel, nous le faisons dans une cellule.
- Une cellule est nommée par la combinaison de la colonne et de la ligne qui se croisent. Les colonnes sont alphabétiques et les lignes sont numériques.
- Ainsi, une cellule est spécifiée comme une valeur alphanumérique. Comme, B4 ... ici, B est la colonne, et 4 est la ligne.
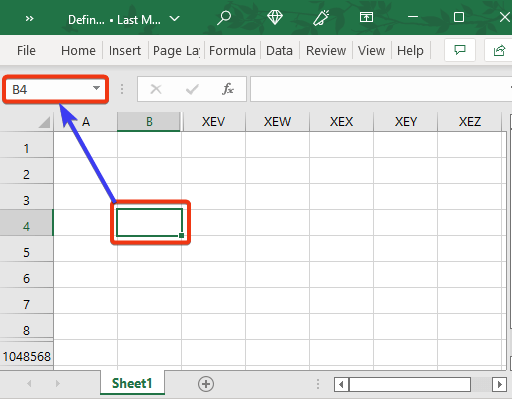
- Nous pouvons voir le Cellule dans le Boîte à noms c'est-à-dire que lorsque nous plaçons le curseur dans l'une des cellules et que nous regardons l'indicateur Boîte à noms, on peut y voir le nom de la cellule.
Qu'est-ce qu'une cellule active dans Excel ?
Un site cellule active est un cellule actuellement sélectionnée dans Excel. Une cellule active est une cellule unique de l'ensemble des données.- Lorsque vous ouvrez une feuille de calcul Excel, vous constatez qu'une cellule est sélectionnée avec des bordures plus sombres. cellule active .
- Lorsque nous saisissons de nouvelles données, elles entrent dans la cellule active.
- Si vous venez de créer la feuille de calcul, la cellule active est la suivante A1 par défaut.
- Si vous avez ouvert une feuille de calcul existante, la cellule active sera la dernière cellule que vous avez sélectionnée avant d'enregistrer et de fermer la feuille de calcul.
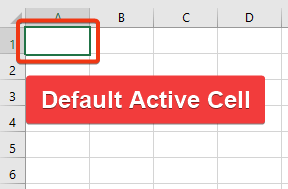
- La cellule active signifie qu'elle est active maintenant et que si vous saisissez quelque chose sur votre clavier, elle acceptera la saisie. S'il y avait quelque chose dans la cellule active, il sera supprimé si vous saisissez quelque chose de cette façon.
Comment modifier des données déjà présentes dans une cellule active :
- Pour modifier la cellule active, vous avez trois possibilités.
- La première consiste à double-cliquer avec la souris sur la cellule active.
- Ensuite, appuyez sur la touche Barre d'espacement Enfin, cliquez sur le bouton F2 bouton.
- Les en-têtes de ligne et de colonne de la cellule active apparaissent dans des couleurs différentes pour faciliter l'identification de la ligne et de la colonne de la cellule active.
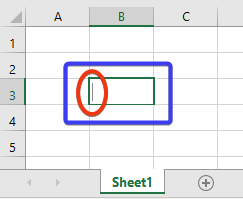
- Après avoir inséré une valeur dans la cellule active, il faut appuyer sur la touche Entrez pour fixer cette valeur sur la cellule active.
Comment trouver l'adresse ou la référence d'une cellule dans Excel ?
- L'adresse ou la référence de la cellule est l'identité d'une cellule. C'est la représentation d'une cellule, qui est une valeur alphanumérique.
- Nous pouvons obtenir l'adresse ou la référence de la cellule de deux manières différentes.
- L'une d'entre elles consiste à obtenir une adresse de cellule de la part du Boîte à noms .
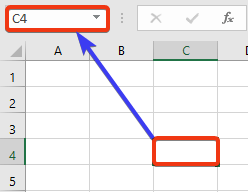
- Une autre possibilité est d'utiliser la cellule comme référence à une autre cellule. Nous pouvons obtenir la référence de la cellule à partir de la barre de formule ou de la cellule référencée.
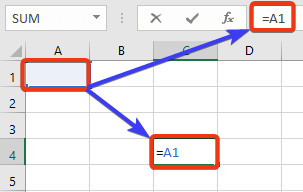
Quelques raccourcis clavier utiles pour naviguer dans les cellules d'Excel
Aller à la dernière cellule de la feuille Excel :
Suivez cette commande : Fin ⇒ Flèche vers le bas(↓)

C'est la dernière ligne. Maintenant, trouvez la dernière colonne avec cette commande : Fin ⇒ Flèche droite(→) .
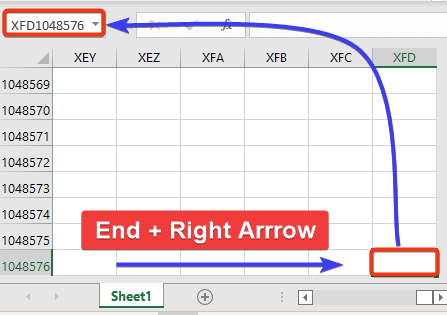
Enfin, vous atteindrez la dernière cellule de votre feuille de calcul.
Rendre une cellule modifiable :
F2 ou Barre d'espacement >> ; Convertir une cellule en mode éditable.

Se rendre à la cellule désirée :
F5 >> ; Utilisez pour aller à la cellule désirée.

Plus de raccourcis :
- Onglet >> ; Ce bouton déplace le curseur vers le côté droit.
- Shift + Tab >> ; Ce bouton déplace le curseur vers le côté gauche.
- Accueil >> ; Déplacement vers la première cellule d'une ligne.
- Ctrl + Accueil >> ; Allez à la première cellule de la feuille Excel.
Combien de cellules y a-t-il dans les différentes versions d'Excel ?
Comme la cellule est le point d'intersection d'une colonne et d'une ligne, le nombre de cellules dans une feuille Excel dépend du nombre de colonnes et de lignes.
Dans Excel 2007 et versions ultérieures : 17 179 869 184
Dans les versions antérieures à 2007 : 16 777 216
- Les colonnes sont alphabétiques et étiquetées de la manière suivante A à XFD et les rangées vont du nombre 1 à 1,048,576 .
- Les colonnes sont étiquetées comme suit : Après la colonne Z vient colonne AA alors AB , AC et ainsi de suite. Après la colonne AZ vient à BA alors BB , BC , BD et ainsi de suite. Après la colonne ZZ est AAA alors AAB et ainsi de suite.
- Ainsi, le nombre total de colonnes et de lignes est de 16,384 et 1,048,576 respectivement.
- Enfin, le nombre total de cellules est 17,179,869,184.
- En bref, nous pouvons dire que c'est autour de 17 milliards C'est pour Excel 2007 à 365 version.
- Dans l'ancien, le nombre total de cellules était de 16,777,216 .

Conclusion
Dans cet article, nous avons décrit tous les détails d'une cellule avec sa définition dans Excel. Nous avons discuté de différents attributs et d'autres raccourcis qui sont liés aux cellules et qui seront utiles pour les utilisateurs. J'espère que cela répondra à vos besoins. S'il vous plaît, jetez un coup d'œil à notre site Web. Exceldemy.com et donnez vos suggestions dans la boîte de commentaires.

