Mục lục
Mọi trang tính/bảng tính Excel đều bao gồm các cột và hàng. Giao điểm của các cột và hàng được gọi là các ô trong Excel. Nói chung, các cột được thể hiện bằng bảng chữ cái và các hàng bằng số. Vì một ô là sự kết hợp của cột và hàng nên nó có dạng chữ và số. Trong bài viết này, chúng ta sẽ thảo luận về định nghĩa và các thuộc tính khác của ô trong Excel với các thông tin chi tiết cần thiết.
Định nghĩa ô trong Excel
A ô là đơn vị nhỏ nhất của một trang tính Excel. Nó là giao điểm của cột và hàng .
- Khi chúng tôi viết bất kỳ thứ gì hoặc chèn bất kỳ dữ liệu nào vào một trang tính Excel, chúng tôi thực hiện việc đó trong một Ô.
- Một ô được đặt tên bằng cách kết hợp cột và hàng giao nhau. Các cột là chữ cái và các hàng là số.
- Vì vậy, một ô được chỉ định là một giá trị chữ và số. Như, B4 . Ở đây, B là cột và 4 là hàng.
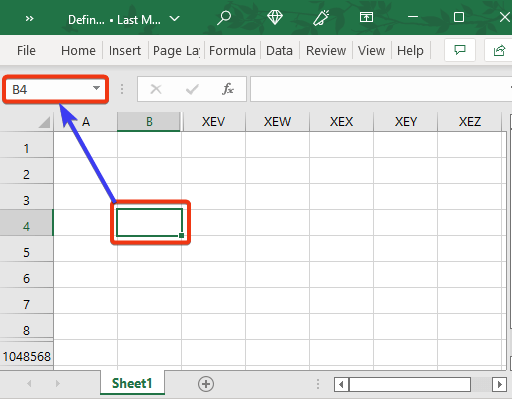
- Chúng ta có thể thấy Tên Ô trong Hộp Tên tức là. khi chúng ta đặt con trỏ vào bất kỳ ô nào và nhìn vào Hộp tên, chúng ta có thể thấy tên ô ở đó.
Ô hiện hoạt trong Excel là gì?
ô hiện hoạtlà ô hiện được chọntrong Excel. Ô hiện hoạt là một ô đơn lẻcủa tập dữ liệu.
- Khi mở bảng tính Excel, bạn sẽ thấy một ô được chọn có viền đậm hơn. Đây là đang hoạt độngô .
- Khi chúng tôi nhập dữ liệu mới, dữ liệu sẽ vào ô hiện hoạt.
- Nếu bạn vừa tạo bảng tính, ô hiện hoạt sẽ là A1 theo mặc định.
- Nếu bạn đã mở một bảng tính hiện có, ô hiện hoạt sẽ là ô cuối cùng bạn chọn trước khi lưu và đóng bảng tính.
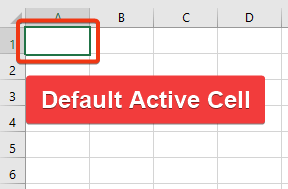
- Ô hoạt động có nghĩa là nó đang hoạt động nếu bạn nhập nội dung nào đó từ bàn phím, nó sẽ chấp nhận thông tin nhập vào. Nếu có nội dung nào đó trong ô đang hoạt động, thì nội dung đó sẽ bị xóa nếu bạn nhập theo cách này.
Cách chỉnh sửa dữ liệu đã có trong ô đang hoạt động:
- Để chỉnh sửa ô đang hoạt động, bạn có ba tùy chọn.
- Một là nhấp đúp chuột vào ô đang hoạt động.
- Thứ hai, nhấn nút Phím cách . Cuối cùng, nhấp vào nút F2 .
- Tiêu đề hàng và cột của ô hiện hoạt xuất hiện với các màu khác nhau để dễ dàng xác định hàng và cột của ô ô đang hoạt động.
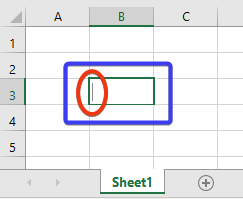
- Sau khi chèn bất kỳ giá trị nào vào ô đang hoạt động, phải nhấn nút Enter để cố định giá trị đó trên ô ô hiện hoạt.
Cách tìm địa chỉ ô hoặc tham chiếu trong Excel?
- Địa chỉ ô hoặc tham chiếu là danh tính của Ô. Đây là đại diện của một ô, là một giá trị chữ và số.
- Chúng ta có thể lấy địa chỉ ô hoặc tham chiếu theo hai cách khác nhau.
- Một trong số đó là lấy địa chỉ ô từ Hộp Tên .
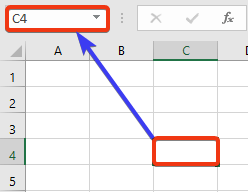
- Một cách khác là sử dụng ô này làm tham chiếu đến bất kỳ ô nào khác. Chúng ta có thể lấy tham chiếu ô từ thanh công thức hoặc ô được tham chiếu.
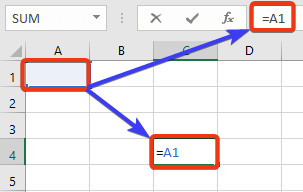
Một số phím tắt hữu ích để điều hướng các ô trong Excel
Đi tới Ô cuối cùng của Trang tính Excel:
Làm theo lệnh sau: Kết thúc ⇒ Mũi tên Xuống(↓)

Đây là hàng cuối cùng. Bây giờ, hãy tìm cột cuối cùng bằng lệnh này: End ⇒ Mũi tên phải(→) .
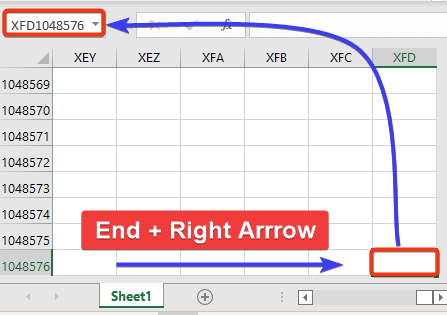
Cuối cùng, bạn sẽ đến ô cuối cùng của trang tính .
Tạo ô có thể chỉnh sửa:
F2 hoặc Phím cách >> Chuyển đổi chế độ có thể chỉnh sửa Ô.

Đi tới Ô mong muốn:
F5 >> Sử dụng để đi đến ô mong muốn.

Phím tắt khác:
- Tab > > Nút này di chuyển con trỏ sang bên phải.
- Shift + Tab >> Nút này di chuyển con trỏ sang bên trái.
- Trang chủ >> Di chuyển đến ô đầu tiên của một hàng.
- Ctrl + Home >> Chuyển đến ô đầu tiên của trang tính Excel.
Có bao nhiêu ô trong các phiên bản Excel khác nhau?
Vì ô là giao điểm của cột và hàng nên số lượng ô trong một trang tính Excel phụ thuộc vào số lượng cột và hàng.
Trong Excel 2007 và các phiên bản mới hơn: 17,179,869,184
Trong phiên bản cũ hơn 2007Phiên bản: 16.777.216
- Các cột được sắp xếp theo thứ tự chữ cái và được gắn nhãn từ A đến XFD và các hàng nằm trong khoảng từ số 1 đến 1,048,576 .
- Các cột được gắn nhãn như sau: Sau cột Z đến cột AA , sau đó là AB , AC , v.v. Sau cột AZ đến BA , rồi đến BB , BC , BD , v.v. Sau cột ZZ là AAA , sau đó là AAB , v.v.
- Vì vậy, tổng số cột và hàng là 16.384 và 1.048.576 tương ứng.
- Cuối cùng, tổng số ô là 17.179.869.184.
- Tóm lại, có thể nói đó là khoảng 17 tỷ . Đây là phiên bản Excel 2007 đến 365 .
- Trong phiên bản cũ hơn, tổng số ô là 16.777.216 .

Kết luận
Trong bài viết này, chúng tôi đã mô tả tất cả các chi tiết của một Ô có định nghĩa trong Excel. Chúng tôi đã thảo luận về các thuộc tính khác nhau và các phím tắt khác có liên quan đến các ô và sẽ hữu ích cho người dùng. Tôi hy vọng điều này sẽ đáp ứng nhu cầu của bạn. Vui lòng xem trang web của chúng tôi Exceldemy.com và đưa ra đề xuất của bạn trong hộp nhận xét.

