ສາລະບານ
ໂດຍທົ່ວໄປ, ອັດຕາສ່ວນເພີ່ມຂຶ້ນຊີ້ໃຫ້ເຫັນເຖິງໄຊຊະນະ, ໃນຂະນະທີ່ການຫຼຸດເປີເຊັນຊີ້ໃຫ້ເຫັນເຖິງຄວາມພ່າຍແພ້. ໃນການວິເຄາະທາງດ້ານການເງິນ, ພວກເຮົາຕ້ອງກໍານົດວ່າໂຄງການໃດຫນຶ່ງແມ່ນຢູ່ໃນສະຖານະການຊະນະຫຼືການສູນເສຍ. ໃນບົດເຝິກຫັດນີ້, ພວກເຮົາຈະສະແດງໃຫ້ທ່ານເຫັນວິທີການຄິດໄລ່ອັດຕາສ່ວນການເສຍໄຊຊະນະໃນ Excel .
ດາວໂຫລດປື້ມຄູ່ມືການປະຕິບັດ
ດາວໂຫລດປື້ມຄູ່ມືການປະຕິບັດນີ້ເພື່ອອອກກໍາລັງກາຍໃນຂະນະທີ່ທ່ານກໍາລັງອ່ານ ບົດຄວາມນີ້.
Win Loss Percentage.xlsx
8 ຂັ້ນຕອນງ່າຍໆໃນການຄິດໄລ່ອັດຕາສ່ວນ Win-Loss ໃນ Excel
ພວກເຮົາໄດ້ໃຫ້ ຊຸດຂໍ້ມູນສະທ້ອນເຖິງການສະຫຼຸບການຂາຍສໍາລັບ 2 ໄລຍະເວລາຕາມລໍາດັບໃນຮູບຂ້າງລຸ່ມນີ້. ພວກເຮົາຈະນໍາໃຊ້ຊຸດຂໍ້ມູນທີ່ຈະຄິດໄລ່ໂດຍລວມ win-loss ສະຖານະການຂອງທຸລະກໍາ. ເພື່ອເຮັດສິ່ງນີ້, ພວກເຮົາຈະໃຊ້ ຟັງຊັນ IF , COUNTIF , ແລະ COUNTA functions .
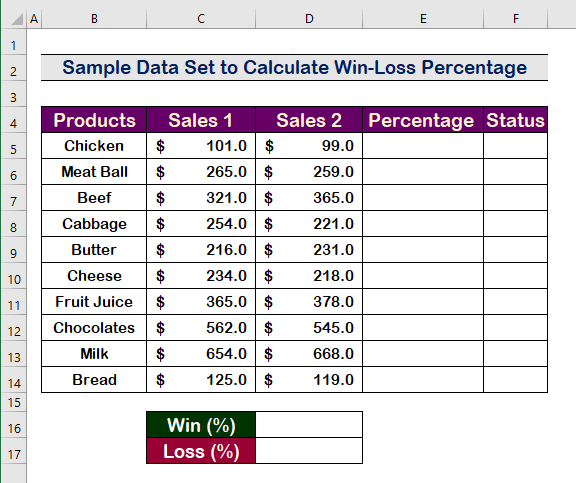
ຂັ້ນຕອນ 1: ຄິດໄລ່ເປີເຊັນຂອງ Win-Loss ສໍາລັບແຕ່ລະລາຍການໃນ Excel
- ເພື່ອຄິດໄລ່ ເພີ່ມຂຶ້ນ ຫຼື ຫຼຸດລົງ ເປັນເປີເຊັນ, ກ່ອນອື່ນໃຫ້ພິມສູດຕໍ່ໄປນີ້.
=(D5-C5)/C5 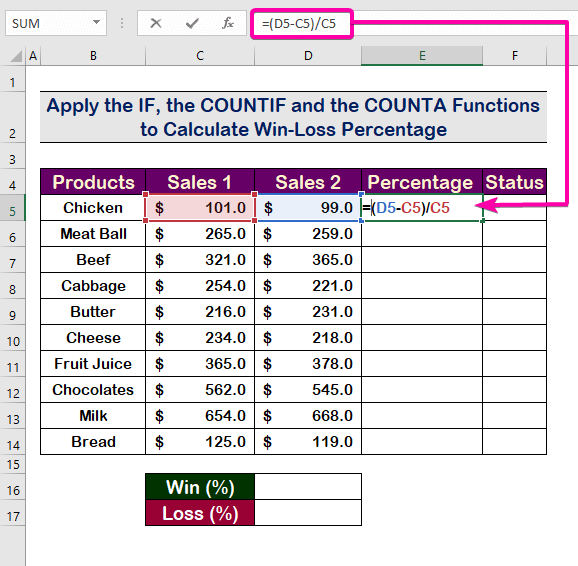
- ກົດ Enter ເພື່ອເບິ່ງຜົນໄດ້ຮັບ.
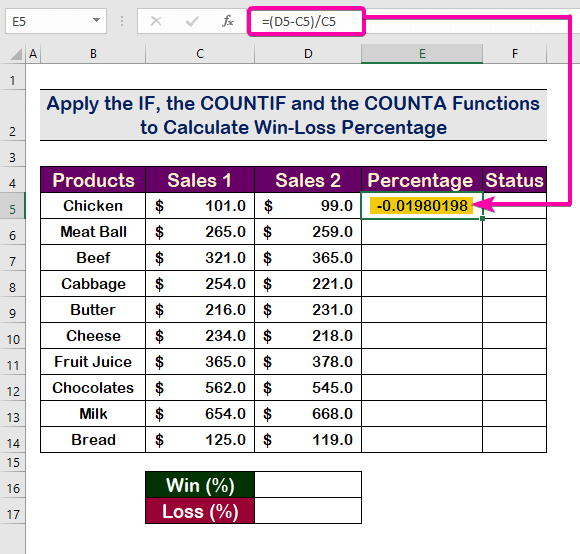
- ເພື່ອ ປ່ຽນ ເປັນ ເປີເຊັນ , ໃຫ້ຄລິກທີ່ ຮູບແບບເປີເຊັນ ຈາກ the ຕົວເລກ tab .
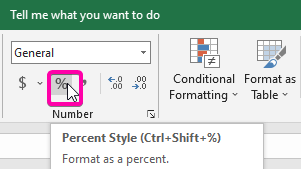
- ດັ່ງນັ້ນ, ຄ່າໃນຕາລາງ E5 ຈະສະແດງຢູ່ໃນ ເປີເຊັນ .
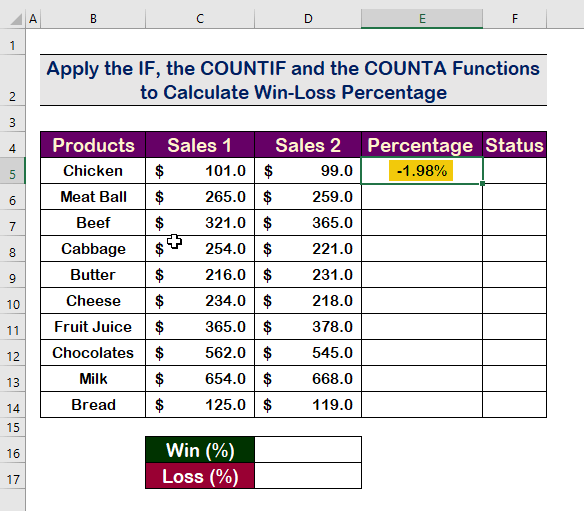
- ໃຊ້ສູດດຽວກັນໃນແຖວຕໍ່ໄປນີ້ໂດຍໃຊ້ ຕື່ມອັດຕະໂນມັດHandle Tool .
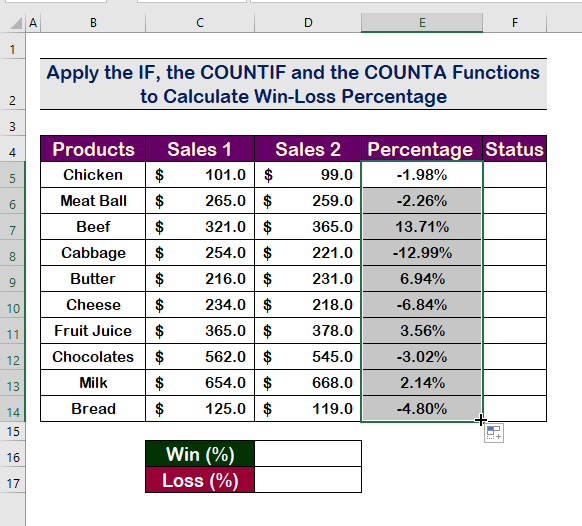
ອ່ານເພີ່ມເຕີມ: ວິທີນຳໃຊ້ສູດເປີເຊັນສຳລັບຫຼາຍເຊລໃນ Excel (5 ວິທີ)
ຂັ້ນຕອນທີ 2: ໃສ່ logical_test Argument ຂອງຟັງຊັນ IF
- ເພື່ອຊອກຫາສະຖານະການ win-loss, ໃຊ້ ຟັງຊັນ IF ດ້ວຍສູດຕໍ່ໄປນີ້.
=IF(E5>0
- ໃສ່ logical_test argument ເປັນຄ່າຂອງຕາລາງ E5 ຕ້ອງເປັນ ບວກ .
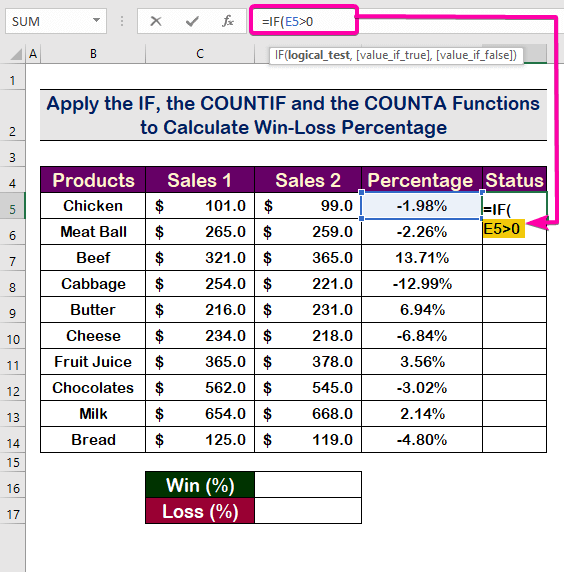
ອ່ານເພີ່ມເຕີມ: ເປີເຊັນສູດໃນ Excel (6 ຕົວຢ່າງ)
ຂັ້ນຕອນທີ 3: ໃສ່ Value_if_true Argument ຂອງຟັງຊັນ IF
- ເພື່ອຕອບສະໜອງເງື່ອນໄຂ, ໃຫ້ໃສ່ value_if_true
- ພິມ “ W ” ສໍາລັບອາກິວເມັນ value_if_true ທີ່ມີສູດຕໍ່ໄປນີ້. ມັນຈະສະແດງ “ W ” ສໍາລັບ ເປີເຊັນບວກ .
=IF(E5>0,"W", <21
ຂັ້ນຕອນທີ 4: ພິມ Value_if_false Argument ຂອງ IF Function
- ພິມ “ L ” ສຳລັບອາກິວເມັນ value_if_false ດ້ວຍສູດຕໍ່ໄປນີ້. ມັນຈະສະແດງ “ L ” ສໍາລັບ ເປີເຊັນລົບ .
=IF(E5>0,"W","L") 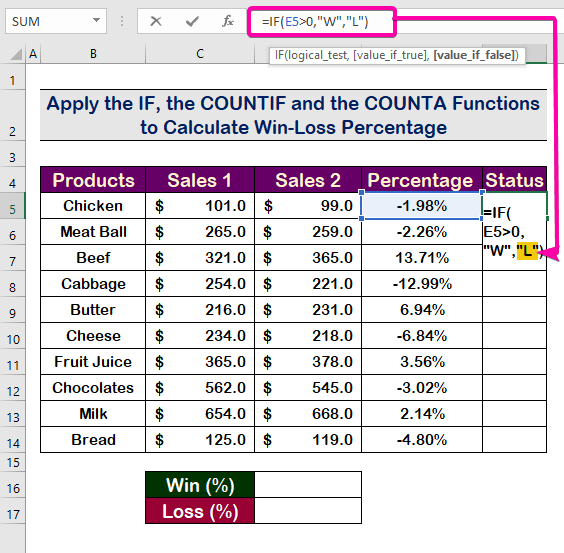 <3
<3
- ສຸດທ້າຍ, ກົດ Enter ແລະມັນຈະປາກົດເປັນ “ L ” ເປັນເປີເຊັນໃນເຊລ E5 ແມ່ນ ລົບ .
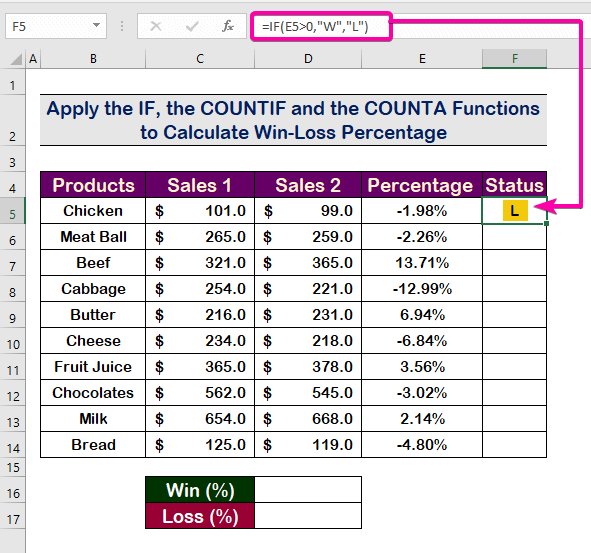
- ຈາກນັ້ນ, ໃຊ້ AutoFill Handle Tool ເພື່ອຕື່ມຂໍ້ມູນໃສ່ເຊວອັດຕະໂນມັດ.

ການອ່ານທີ່ຄ້າຍຄືກັນ
- ວິທີການຄິດໄລ່ອັດຕາສ່ວນປີ້ນກັນໃນ Excel (4 ຕົວຢ່າງງ່າຍ)
- ສະໝັກສູດເປີເຊັນໃນ Excel ສໍາລັບ Marksheet (7 ຄໍາຮ້ອງສະຫມັກ)
- ວິທີການຄິດໄລ່ເປີເຊັນໃນ Excel ໂດຍອີງໃສ່ສີຕາລາງ (4 ວິທີ)
- ເພີ່ມ 20 ເປີເຊັນຕໍ່ລາຄາໃນ Excel (2 ວິທີດ່ວນ)
- ວິທີຄິດໄລ່ອັດຕາການເຕີບໂຕລາຍເດືອນໃນ Excel (2 ວິທີ)
ຂັ້ນຕອນທີ 5: ໃສ່ຟັງຊັນ COUNTIF ເພື່ອຄິດໄລ່ຈຳນວນ Win ໃນສ່ວນຮ້ອຍ Win-Loss ໃນ Excel
- ທຳອິດ, ເພື່ອນັບການຊະນະທັງໝົດໃນຊຸດຂໍ້ມູນ, ພວກເຮົາຈະໃຊ້ ຟັງຊັນ COUNTIF .
- ເລືອກ ໄລຍະ F5:F14 ເປັນອາກິວເມັນ ໄລຍະ ຂອງ ຟັງຊັນ COUNTIF . <14
- ດັ່ງທີ່ພວກເຮົາຕ້ອງການນັບການຊະນະ, ການໂຕ້ແຍ້ງເງື່ອນໄຂຂອງພວກເຮົາແມ່ນ “ W ” .
- ໃສ່ ເງື່ອນໄຂ ອາກິວເມັນດ້ວຍສູດຄຳນວນຕໍ່ໄປນີ້.
- ກົດ Enter ເພື່ອເບິ່ງການຊະນະ. ມັນຈະສົ່ງຜົນໃຫ້ 4 ເນື່ອງຈາກຈຳນວນການຊະນະແມ່ນ 4 .
- ແບ່ງຈຳນວນ ຂອງການຊະນະດ້ວຍຈຳນວນທັງໝົດໂດຍການໃຊ້ສູດຄຳນວນຕໍ່ໄປນີ້ຂອງ ຟັງຊັນ COUNTA .
- ຈາກນັ້ນ, ກົດ Enter ແລະເບິ່ງ ອັດຕາສ່ວນ ຜົນໄດ້ຮັບໃນ 0.4 .
- ຄ້າຍຄືກັນກັບວິທີການທີ່ຜ່ານມາ, ໃຊ້ແບບດຽວກັນເພື່ອນັບ ອັດຕາສ່ວນ ຂອງ ສູນເສຍ ໂດຍການໃຊ້ສູດຄຳນວນຕໍ່ໄປນີ້.
- ດັ່ງນີ້, ມັນຈະສະແດງເປັນ 0.6. ສໍາລັບ ອັດຕາສ່ວນ ຂອງ ການສູນເສຍ .
- ສຸດທ້າຍ, ເພື່ອແປງອັດຕາສ່ວນ ເຂົ້າໄປໃນ win-loss percentages , ເລືອກ cell ແລະຄລິກໃສ່ Percent Style .
- ເພາະສະນັ້ນ, ທ່ານຈະໄດ້ຮັບຜົນສຸດທ້າຍ win-loss. ເປີເຊັນ ດັ່ງທີ່ສະແດງຢູ່ໃນຮູບຂ້າງລຸ່ມນີ້.
=(COUNTIF(F5:F14 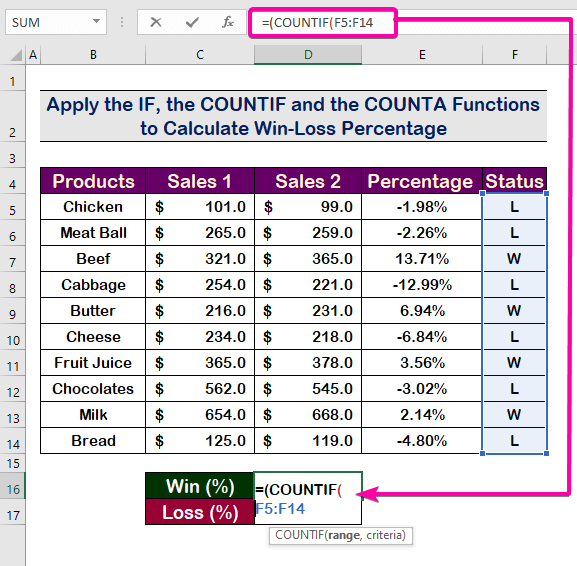
=(COUNTIF(F5:F14, “W”) 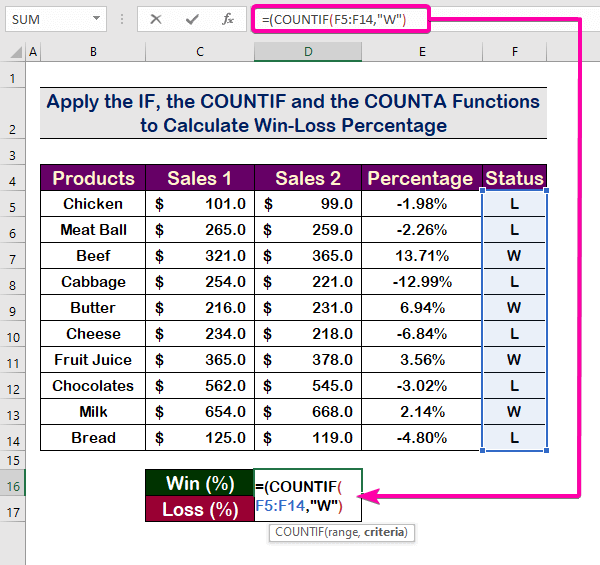
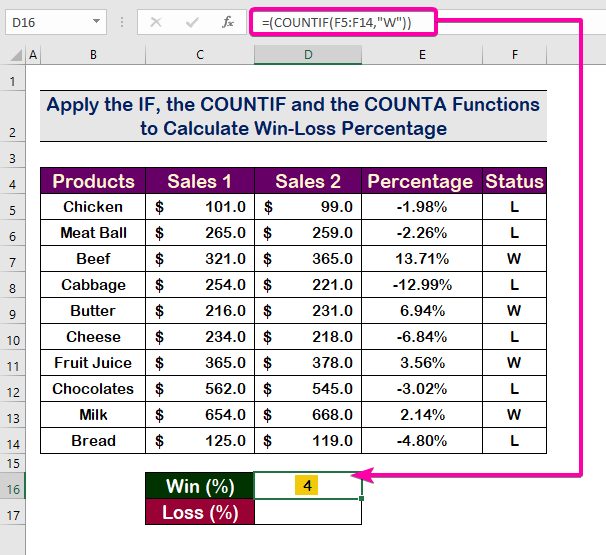
ອ່ານເພີ່ມເຕີມ: ວິທີຄຳນວນອັດຕາສ່ວນການຫຼຸດນ້ຳໜັກໃນ Excel (5 ວິທີ)
ຂັ້ນຕອນທີ 6: ນຳໃຊ້ຟັງຊັນ COUNTA ເພື່ອຄຳນວນອັດຕາສ່ວນຂອງໄຊຊະນະ
=(COUNTIF(F5:F14,"W"))/COUNTA(F5:F14) 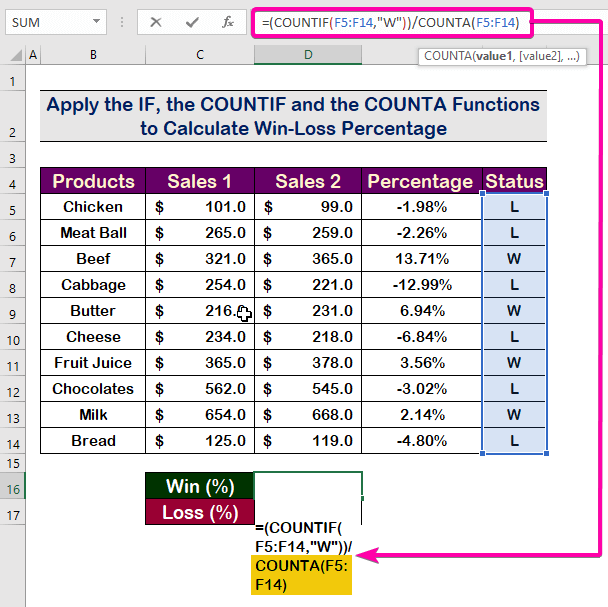
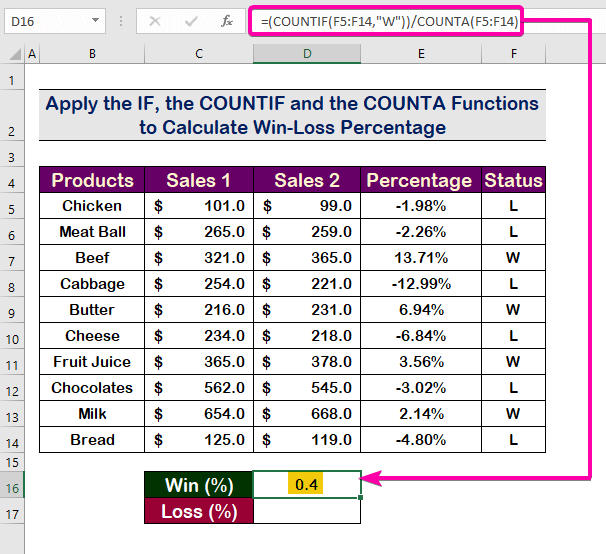 <3
<3
ອ່ານເພີ່ມເຕີມ: ວິທີການຄິດໄລ່ອັດຕາສ່ວນກຳໄລໃນ Excel (3ວິທີການ)
ຂັ້ນຕອນທີ 7: ການຄິດໄລ່ອັດຕາສ່ວນການສູນເສຍ
=(COUNTIF(F5:F14,"L"))/COUNTA(F5:F14)
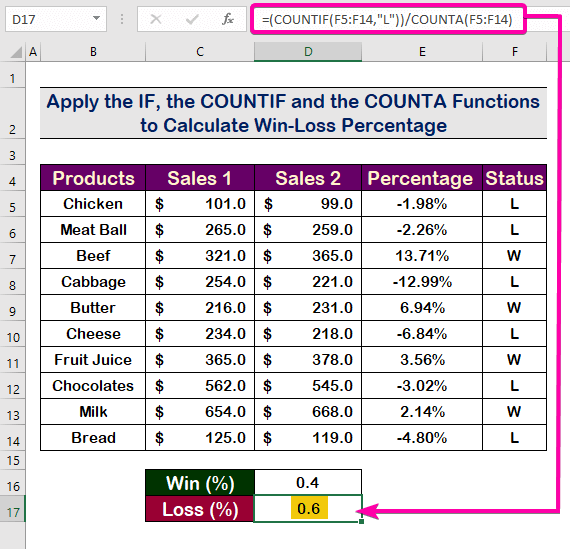
ອ່ານເພີ່ມເຕີມ: ວິທີການຄິດໄລ່ເປີເຊັນຫຼຸດລົງໃນ Excel (2 ວິທີ)
ຂັ້ນຕອນທີ 8: ຄິດໄລ່ເປີເຊັນການເສຍເງິນສຸດທ້າຍໃນ Excel
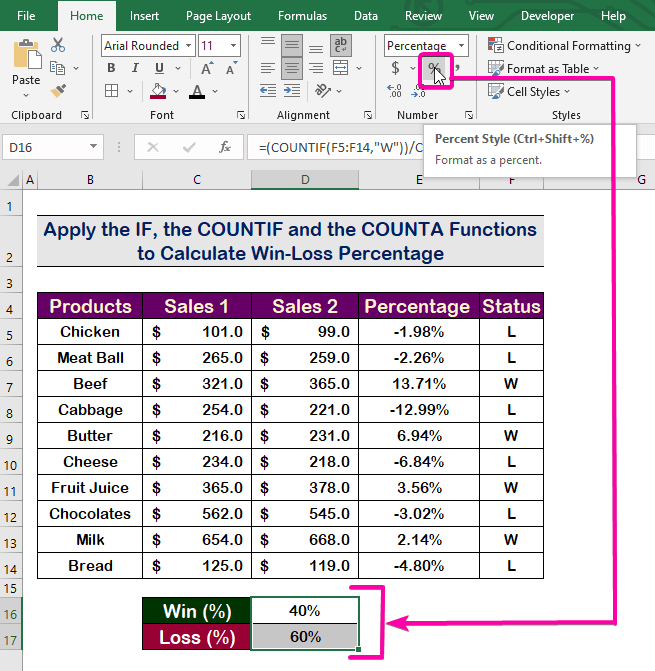
ອ່ານເພີ່ມເຕີມ: ສູດ Excel ເພື່ອຄິດໄລ່ອັດຕາສ່ວນຂອງຈໍານວນທັງຫມົດ ( 4 ວິທີງ່າຍໆ)
ສະຫຼຸບ
ເພື່ອສະຫຼຸບ, ຂ້າພະເຈົ້າຫວັງວ່າບົດຄວາມນີ້ໄດ້ໃຫ້ຂໍ້ມູນທີ່ເປັນປະໂຫຍດແກ່ທ່ານກ່ຽວກັບວິທີຄິດໄລ່ອັດຕາສ່ວນການເສຍໃນ Excel . ຂັ້ນຕອນທັງໝົດເຫຼົ່ານີ້ຄວນໄດ້ຮັບການຮຽນຮູ້ ແລະນຳໃຊ້ກັບຊຸດຂໍ້ມູນຂອງທ່ານ. ເບິ່ງປື້ມຄູ່ມືການປະຕິບັດແລະເອົາທັກສະເຫຼົ່ານີ້ໄປທົດສອບ. ພວກເຮົາໄດ້ຮັບການກະຕຸ້ນທີ່ຈະສືບຕໍ່ເຮັດໃຫ້ການສອນແບບນີ້ເນື່ອງຈາກການສະຫນັບສະຫນູນທີ່ມີຄຸນຄ່າຂອງທ່ານ.
ຖ້າຫາກວ່າທ່ານມີຄໍາຖາມໃດໆ - ກະລຸນາຖາມພວກເຮົາ. ນອກຈາກນັ້ນ, ກະລຸນາອອກຄຳເຫັນໃນພາກລຸ່ມນີ້.
ພວກເຮົາ, ທີມງານ Exceldemy , ພ້ອມທີ່ຈະຕອບຄຳຖາມຂອງທ່ານສະເໝີ.
ຢູ່ກັບພວກເຮົາ ແລະ amp; ສືບຕໍ່ຮຽນຮູ້.

