Sisällysluettelo
Yleensä prosenttiosuuden nousu merkitsee voittoa, kun taas prosenttiosuuden pieneneminen merkitsee tappiota. Taloudellisessa analyysissä meidän on määritettävä, onko hanke voitto- vai tappiotilanteessa. Tässä opetusohjelmassa näytämme, miten voit laskea voitto-tappio-prosentin vuonna Excel .
Lataa harjoituskirja
Lataa tämä harjoituskirja, jotta voit harjoitella tätä artikkelia lukiessasi.
Voitto tappio prosenttiosuus.xlsx8 helppoa vaihetta Win-Loss-prosentin laskemiseen Excelissä
Olemme toimittaneet tiedot, jotka kuvaavat myyntiä koskevia yhteenvetoja seuraavilta vuosilta 2 peräkkäiset jaksot alla olevassa kuvassa. Käytämme tietoaineistoa laskeaksemme yleisen voitto-tappio Tätä varten käytämme seuraavia keinoja IF , COUNTIF ja COUNTA-toiminnot .
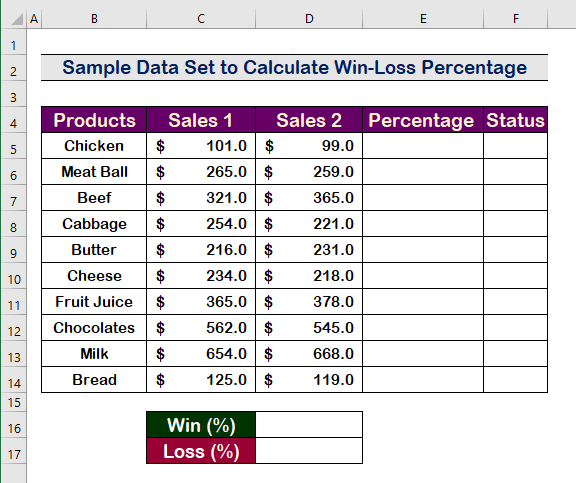
Vaihe 1: Laske voitto- ja tappioprosentti kullekin merkinnälle Excelissä.
- Laskettaessa lisätä tai vähentää prosentteina, kirjoita ensin seuraava kaava.
=(D5-C5)/C5 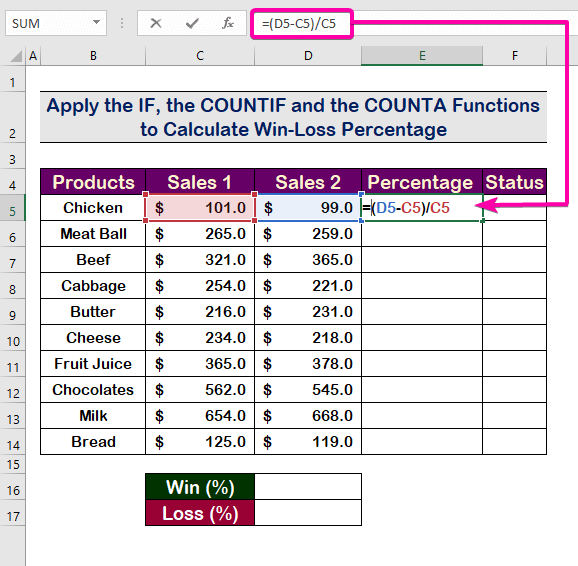
- Paina Kirjoita nähdäksesi tuloksen.
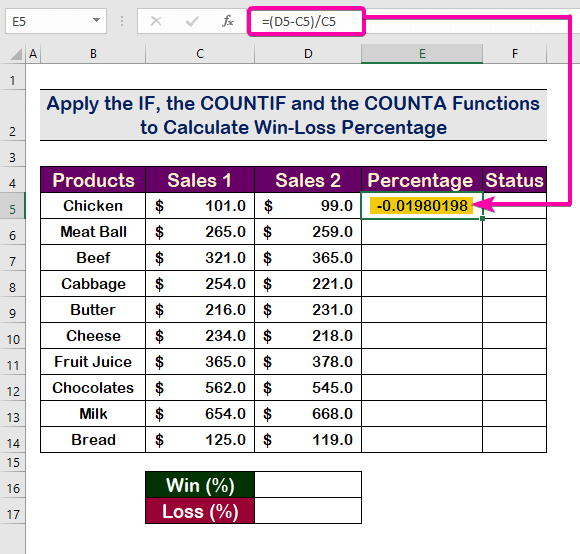
- Osoitteeseen Muunna a:ksi prosenttiosuus , napsauta Prosenttia Tyyli alkaen Numero välilehti .
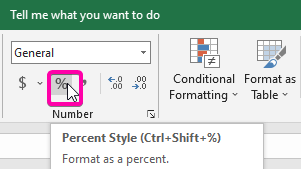
- Näin ollen solun E5 näkyy prosenttiosuus .
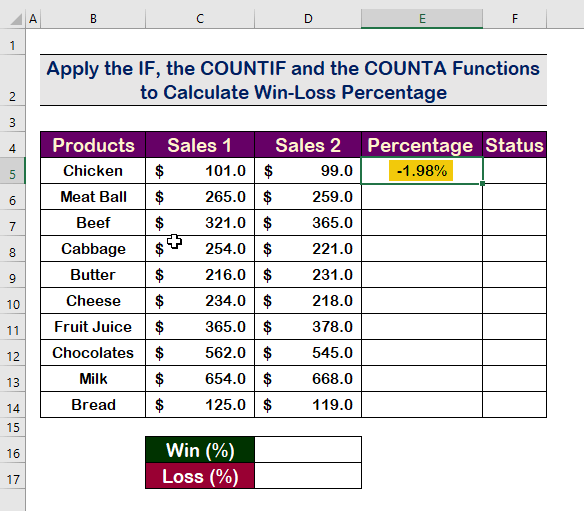
- Sovelletaan samaa kaavaa seuraavilla riveillä käyttämällä seuraavaa kaavaa AutoFill-kahvan työkalu .
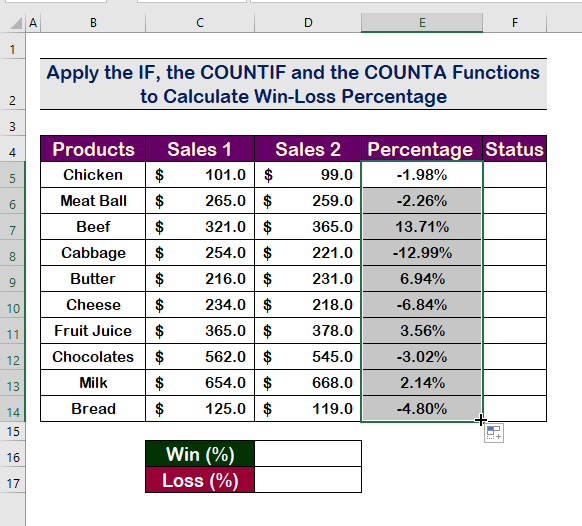
Lue lisää: Kuinka soveltaa prosenttikaavaa useisiin soluihin Excelissä (5 menetelmää)
Vaihe 2: Anna IF-funktion logical_test-argumentti.
- Voitto-tappio-tilanteen löytämiseksi sovelletaan IF-toiminto seuraavalla kaavalla.
=IF(E5>0 - Kirjoita looginen_testi argumentti solun E5 on oltava positiivinen .
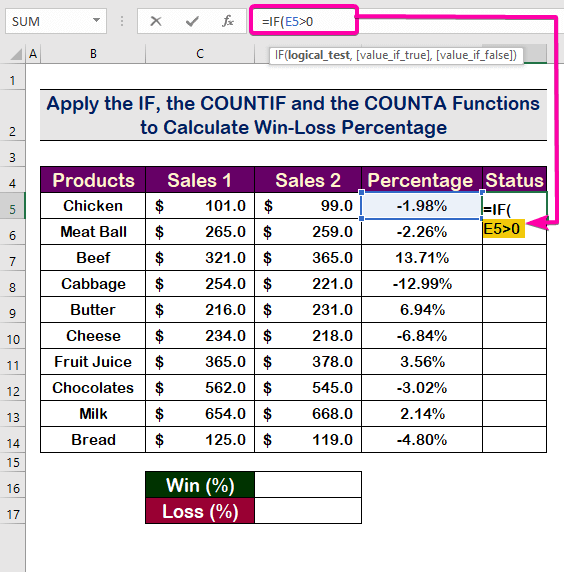
Lue lisää: Prosenttikaava Excelissä (6 esimerkkiä)
Vaihe 3: Lisää IF-funktion Value_if_true-argumentti.
- Ehdon täyttämiseksi kirjoita value_if_true
- Tyyppi " W " varten value_if_true argumentti seuraavalla kaavalla. Se näyttää " W " varten positiiviset prosenttiosuudet .
=IF(E5>0, "W", 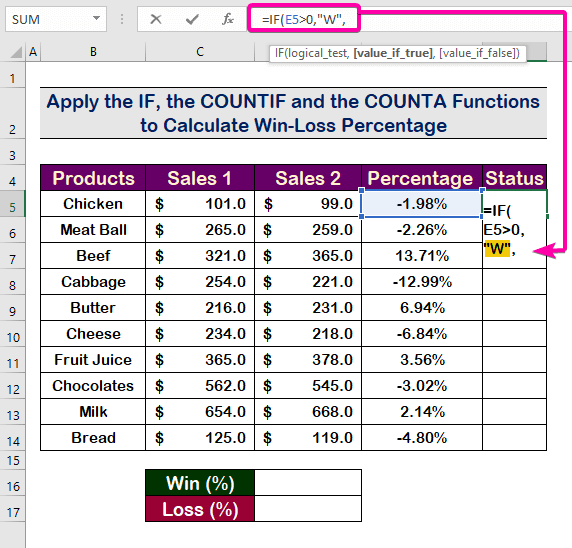
Vaihe 4: Kirjoita IF-funktion argumentti Value_if_false.
- Tyyppi " L " varten value_if_false argumentti seuraavalla kaavalla. Se näyttää " L " varten negatiiviset prosenttiosuudet .
=IF(E5>0, "W", "L") 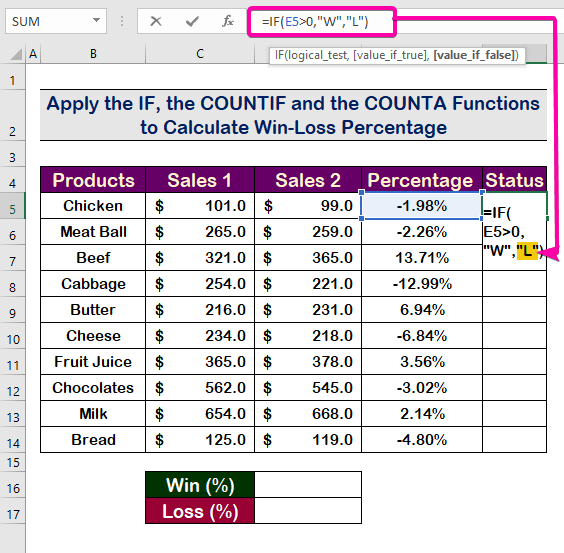
- Paina lopuksi Kirjoita ja se näkyy muodossa " L " prosentteina solussa E5 on negatiivinen .
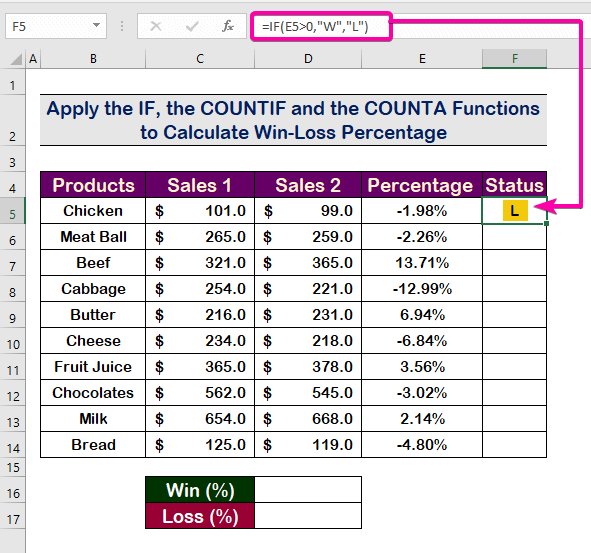
- Käytä sitten AutoFill-kahvan työkalu täyttää solut automaattisesti.

Samanlaisia lukemia
- Käänteisen prosenttiosuuden laskeminen Excelissä (4 helppoa esimerkkiä)
- Soveltaa prosenttikaavaa Excelissä merkintätaulukkoa varten (7 sovellusta)
- Kuinka laskea prosenttiosuus Excelissä solun värin perusteella (4 menetelmää)
- Lisää 20 prosenttia hintaan Excelissä (2 nopeaa menetelmää)
- Kuukausittaisen kasvuvauhdin laskeminen Excelissä (2 menetelmää)
Vaihe 5: Lisää COUNTIF-funktio voittojen määrän laskemiseksi Excelin voitto-tappio-prosentissa
- Ensiksi laskemme aineistossa olevien voittojen kokonaismäärän käyttämällä COUNTIF-toiminto .
- Valitse alue F5:F14 kuten alue argumentti COUNTIF-toiminto .
=(COUNTIF(F5:F14)". 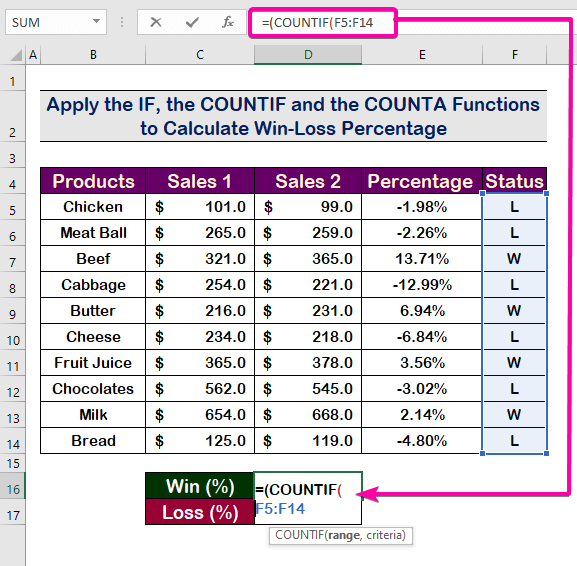
- Koska haluamme laskea voitot, kriteerimme on " W ".
- Aseta kriteerit argumentti seuraavalla kaavalla.
=(COUNTIF(F5:F14, "W") 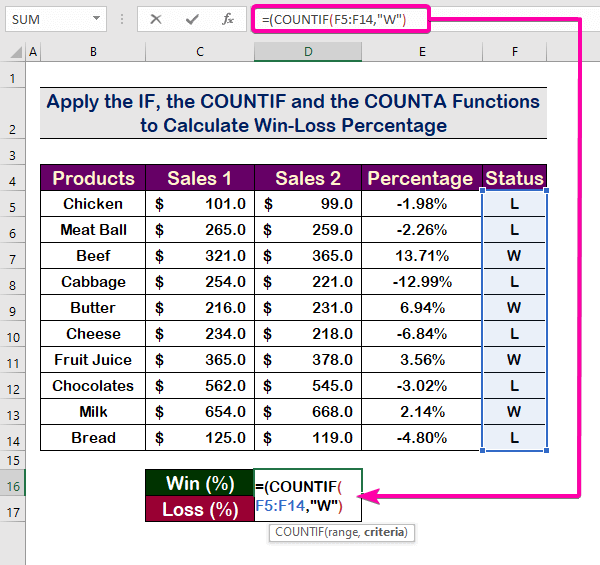
- Paina Kirjoita nähdä voitot. Se johtaa 4 kun voittojen määrä on 4 .
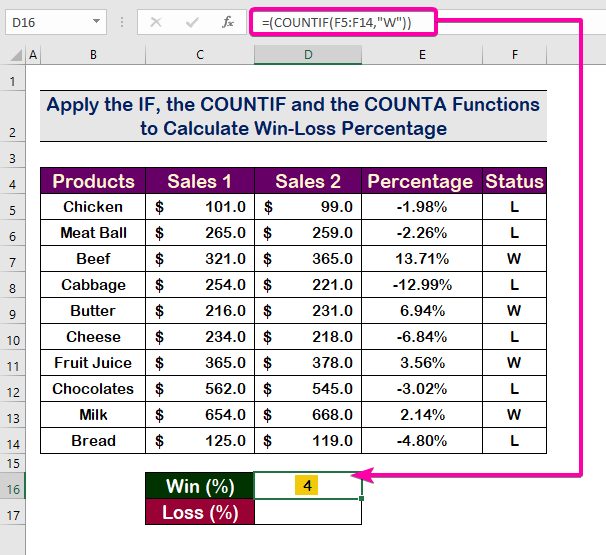
Lue lisää: Kuinka laskea painonpudotusprosentti Excelissä (5 menetelmää)
Vaihe 6: Sovelletaan COUNTA-funktiota voittojen suhteen laskemiseen.
- Jaa voittojen määrä kokonaismäärällä soveltamalla seuraavaa kaavaa, joka on seuraava COUNTA-funktio .
=(COUNTIF(F5:F14, "W"))/COUNTTA(F5:F14)) 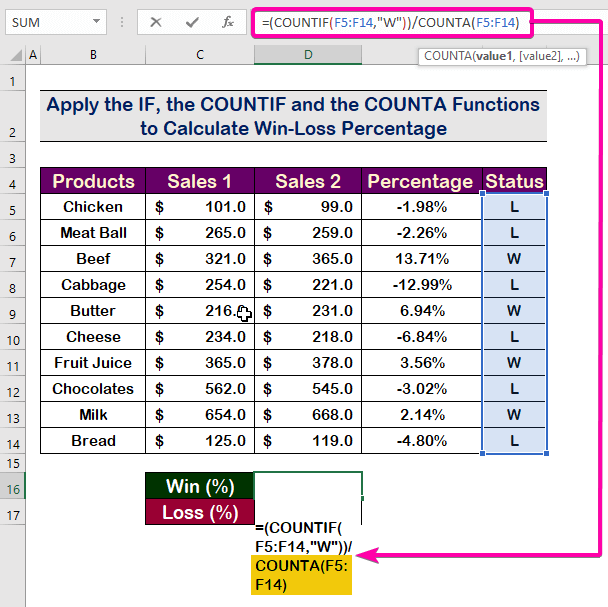
- Paina sitten Kirjoita ja katso suhde tuloksena on 0.4 .
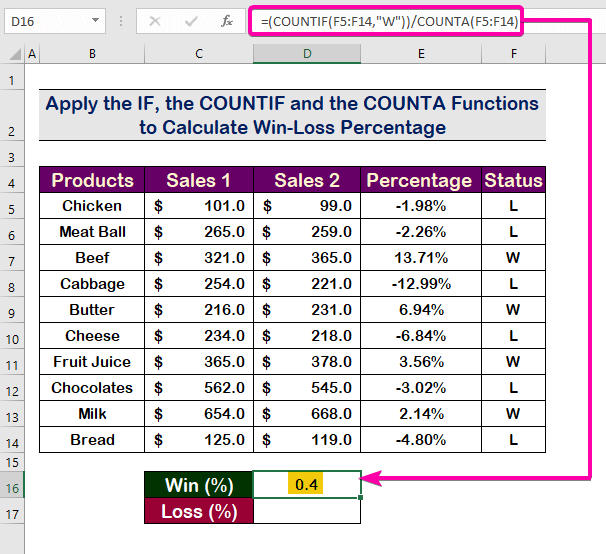
Lue lisää: Voittoprosentin laskeminen Excelissä (3 menetelmää)
Vaihe 7: Lasketaan tappiosuhde.
- Sovelletaan samaa menetelmää kuin edellisessä menetelmässä laskettaessa suhde of tappio seuraavan kaavan avulla.
=(COUNTIF(F5:F14, "L"))/COUNTTA(F5:F14)) - Tämän seurauksena se näkyy seuraavasti 0.6 varten suhde of tappio .
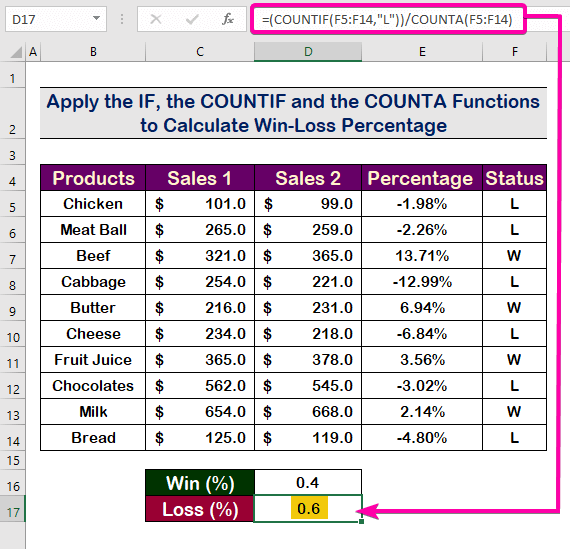
Lue lisää: Kuinka laskea prosentuaalinen vähennys Excelissä (2 menetelmää)
Vaihe 8: Laske lopullinen voitto-tappio-prosenttiosuus Excelissä.
- Lopuksi muunnetaan suhdeluvut voitto-tappio prosenttiosuudet , valitse solut ja napsauta Prosenttia Tyyli .
- Näin ollen saat lopullisen voitto-tappio-prosentti kuten alla olevassa kuvassa näkyy.
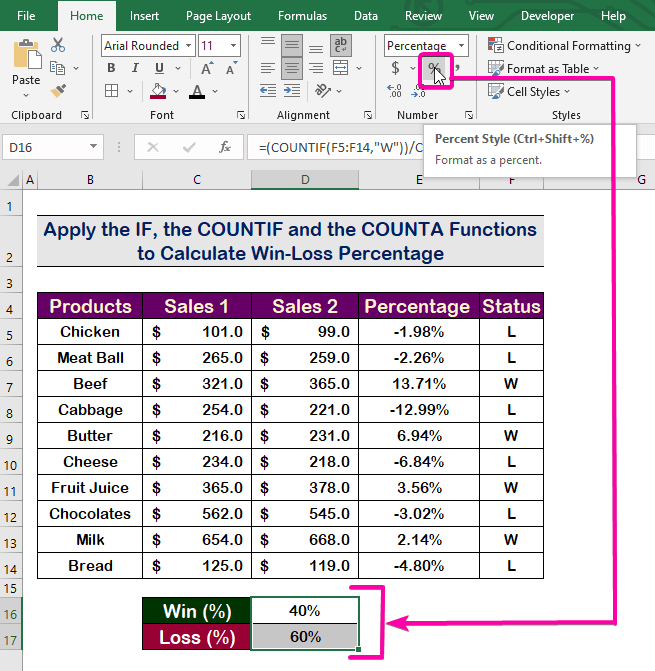
Lue lisää: Excel-kaava, jolla lasketaan prosenttiosuus kokonaissummasta (4 helppoa tapaa)
Päätelmä
Lopuksi toivon, että tämä artikkeli on antanut sinulle hyödyllistä tietoa siitä, kuinka laskea voitto-tappio-prosenttiosuus vuonna Excel Kaikki nämä menettelyt on opittava ja sovellettava tietokokonaisuuteesi. Tutustu harjoituskirjaan ja testaa nämä taidot. Olemme motivoituneita tekemään tällaisia opetusohjelmia teidän arvokkaan tukenne ansiosta.
Jos sinulla on kysyttävää - Kysy rohkeasti meiltä. Voit myös vapaasti jättää kommentteja alla olevaan osioon.
Me, jotka olemme Exceldemy tiimi, vastaa aina kyselyihinne.
Pysy kanssamme & jatka oppimista.

