جدول المحتويات
بشكل عام ، يشير ارتفاع النسبة المئوية إلى فوز ، بينما يشير انخفاض النسبة المئوية إلى هزيمة. في التحليل المالي ، يجب أن نحدد ما إذا كان المشروع في حالة فوز أم خسارة. في هذا البرنامج التعليمي ، سنوضح لك كيفية حساب النسبة المئوية للخسارة في Excel .
تنزيل Practice Workbook
تنزيل هذا المصنف التدريبي للتمرين أثناء القراءة هذه المقالة.
نسبة خسارة الفوز. xlsx
8 خطوات سهلة لحساب نسبة خسارة الفوز في Excel
لقد قمنا بتوفير مجموعة بيانات تعكس ملخص المبيعات للفترات المتتالية 2 في الشكل أدناه. سنستخدم مجموعة البيانات لحساب سيناريو خسارة الفوز الإجمالية للمعاملة. للقيام بذلك ، سنستخدم وظائف IF و COUNTIF و COUNTA .
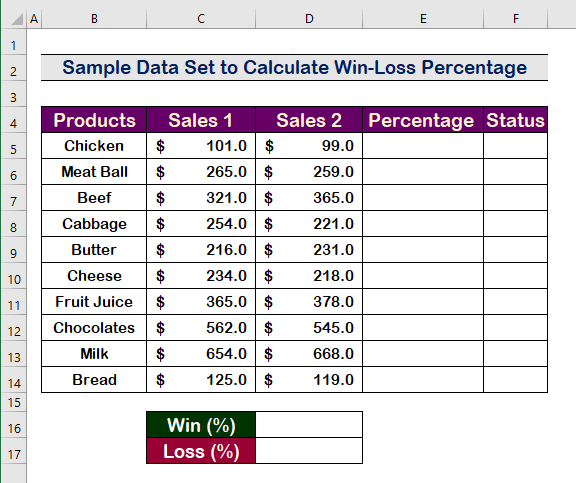
الخطوة 1: حساب النسبة المئوية لخسارة الفوز لكل إدخال في Excel
- لحساب الزيادة أو النقصان بالنسبة المئوية ، اكتب الصيغة التالية أولاً.
=(D5-C5)/C5 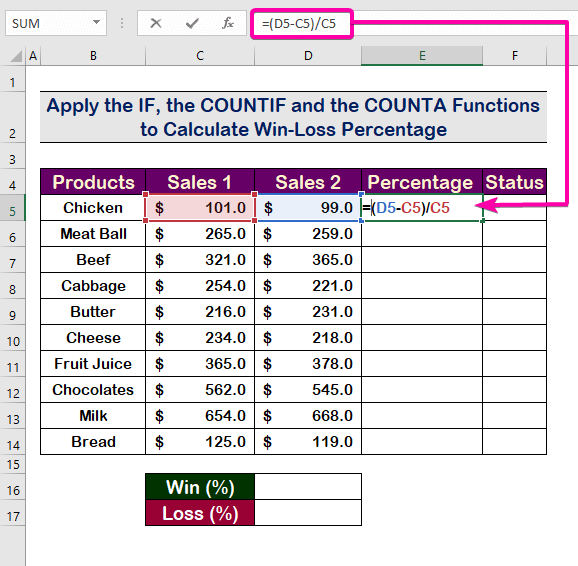
- اضغط على أدخل لمشاهدة النتيجة.
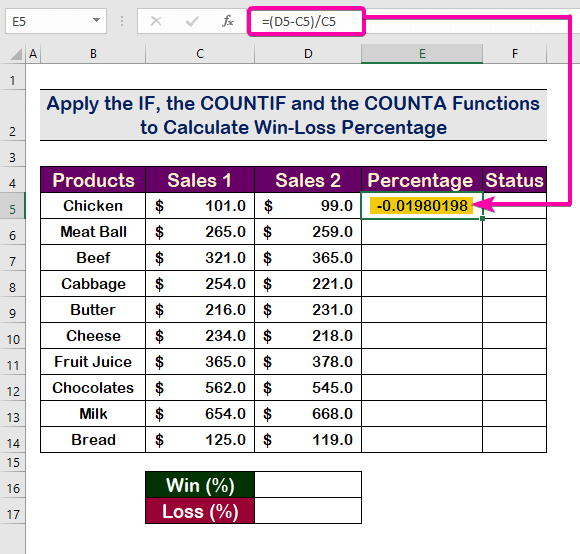
- لتحويل إلى نسبة ، انقر فوق نمط النسبة المئوية من علامة التبويب رقم .
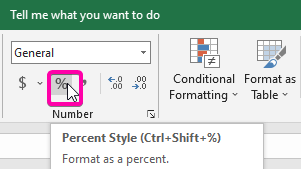
- لذلك ، القيمة في الخلية E5 سيظهر في نسبة .
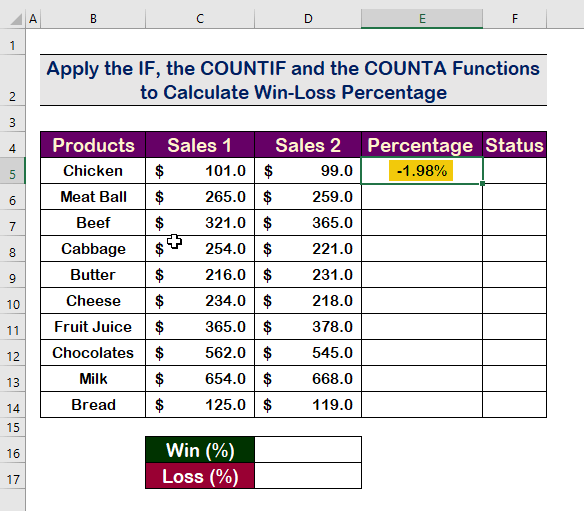
- طبق نفس الصيغة في الصفوف التالية باستخدام التدوين الآليأداة التعامل .
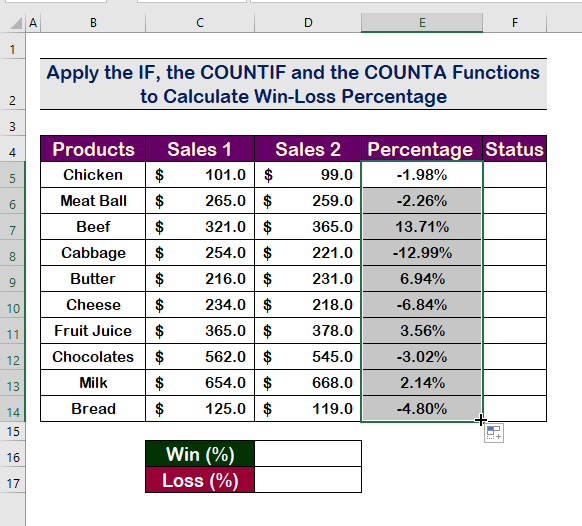
قراءة المزيد: كيفية تطبيق صيغة النسبة المئوية لخلايا متعددة في Excel (5 طرق)
الخطوة 2: أدخل وسيطة logical_test لوظيفة IF
- للعثور على حالة الربح والخسارة ، قم بتطبيق الدالة IF بالصيغة التالية.
=IF(E5>0
- أدخل وسيطة logical_test كقيمة للخلية E5 يجب أن تكون موجبة .
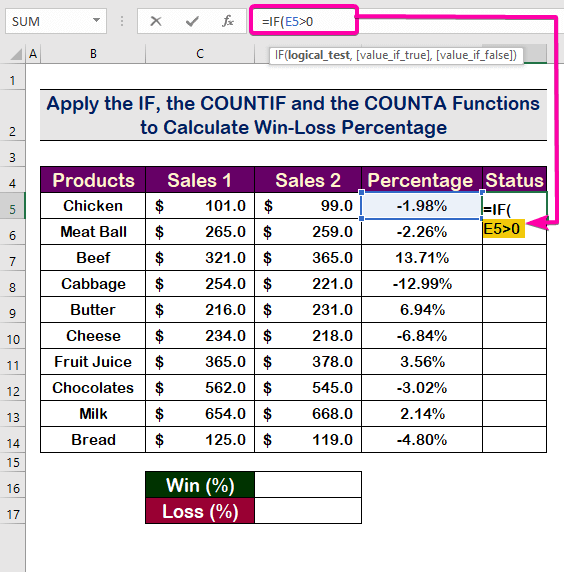
اقرأ المزيد: النسبة المئوية للصيغة في Excel (6 أمثلة)
الخطوة 3: أدخل وسيطة Value_if_true لوظيفة IF
- للوفاء بالشرط ، أدخل value_if_true
- اكتب “ W ”للوسيطة value_if_true مع الصيغة التالية. سيعرض " W " للنسب المئوية الموجبة .
=IF(E5>0,"W", 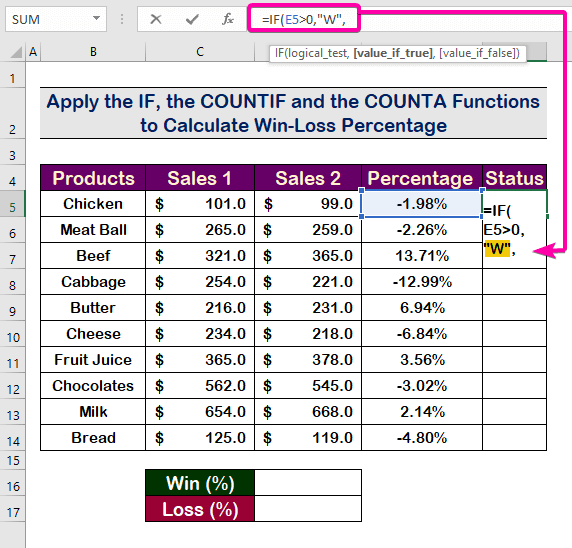
الخطوة 4: اكتب الوسيطة Value_if_false لوظيفة IF
- اكتب “ L ” للوسيطة value_if_false بالصيغة التالية. سيعرض " L " للنسب المئوية السالبة .
=IF(E5>0,"W","L") 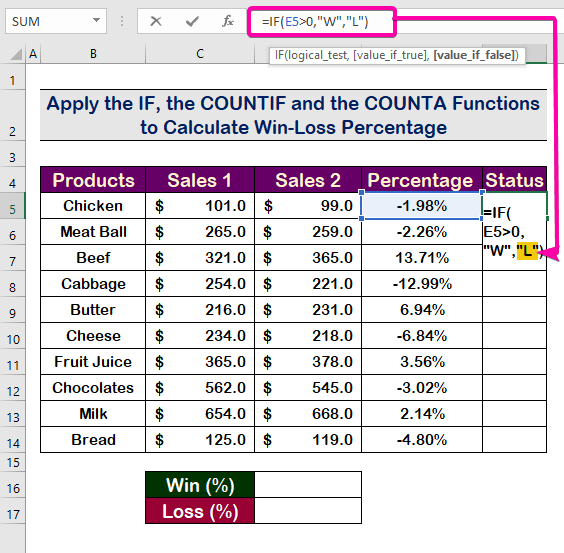
- أخيرًا ، اضغط على أدخل وسيظهر كـ " L " كالنسبة المئوية في الخلية E5 سلبية .
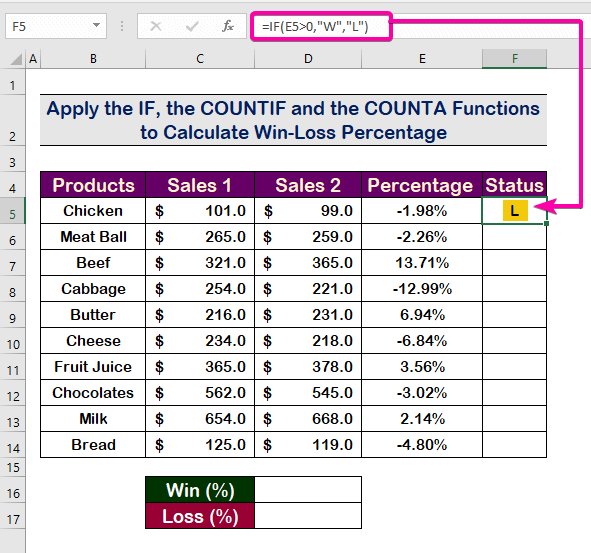
- ثم استخدم أداة معالجة الملء التلقائي لتعبئة الخلايا تلقائيًا.

قراءات مماثلة
- كيفية حساب النسبة المئوية العكسية في Excel (4 أمثلة سهلة)
- تطبيقصيغة النسبة المئوية في Excel لـ Marksheet (7 تطبيقات)
- كيفية حساب النسبة المئوية في Excel استنادًا إلى لون الخلية (4 طرق)
- إضافة 20 النسبة المئوية للسعر في Excel (طريقتان سريعتان)
- كيفية حساب معدل النمو الشهري في Excel (طريقتان)
الخطوة 5: أدخل وظيفة COUNTIF لحساب عدد الفوز في النسبة المئوية للخسارة في Excel
- أولاً ، لحساب إجمالي المكاسب في مجموعة البيانات ، سنستخدم وظيفة COUNTIF .
- حدد النطاق F5: F14 كنطاق النطاق وسيطة الدالة COUNTIF .
=(COUNTIF(F5:F14 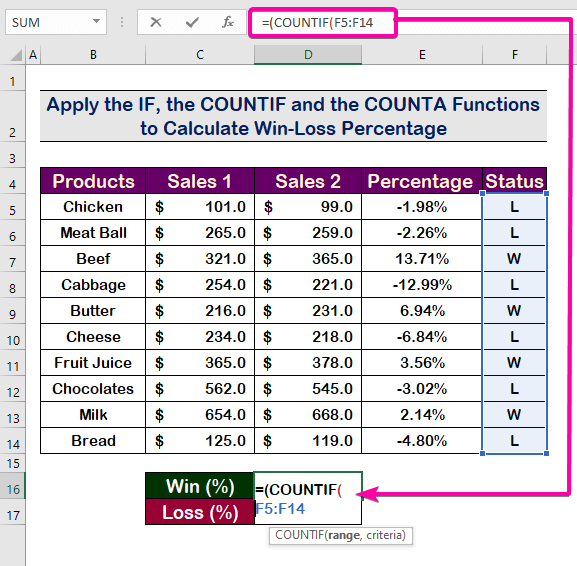
- نظرًا لأننا نريد حساب المكاسب ، فإن وسيطة المعايير لدينا هي " W " .
- أدخل الوسيطة معايير بالصيغة التالية.
=(COUNTIF(F5:F14, “W”) 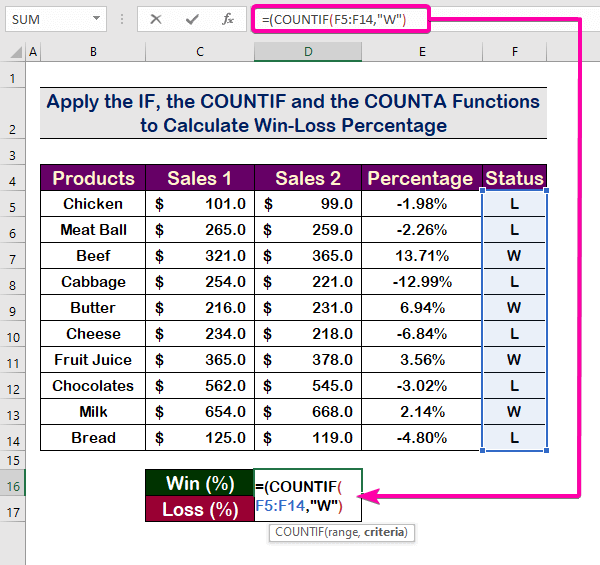
- اضغط على أدخل لمشاهدة الانتصارات. سينتج عن ذلك 4 لأن عدد مرات الفوز هو 4 .
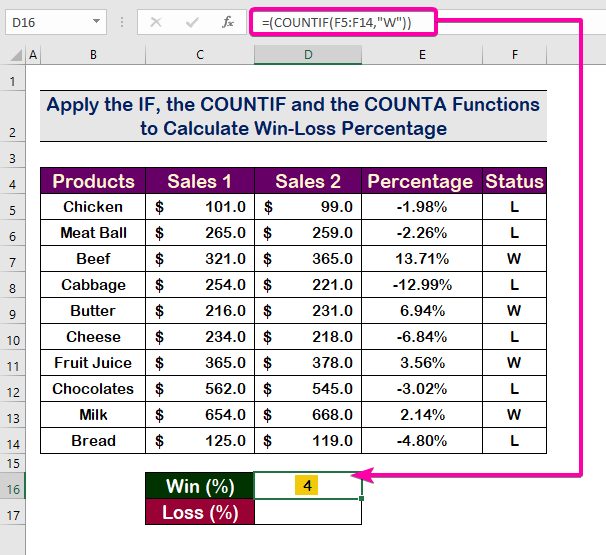
اقرأ المزيد: كيفية حساب نسبة فقدان الوزن في Excel (5 طرق)
الخطوة 6: تطبيق وظيفة COUNTA لحساب نسبة الانتصارات
- قسّم الرقم من عدد مرات الفوز بالعدد الإجمالي من خلال تطبيق الصيغة التالية لـ دالة COUNTA .
=(COUNTIF(F5:F14,"W"))/COUNTA(F5:F14) 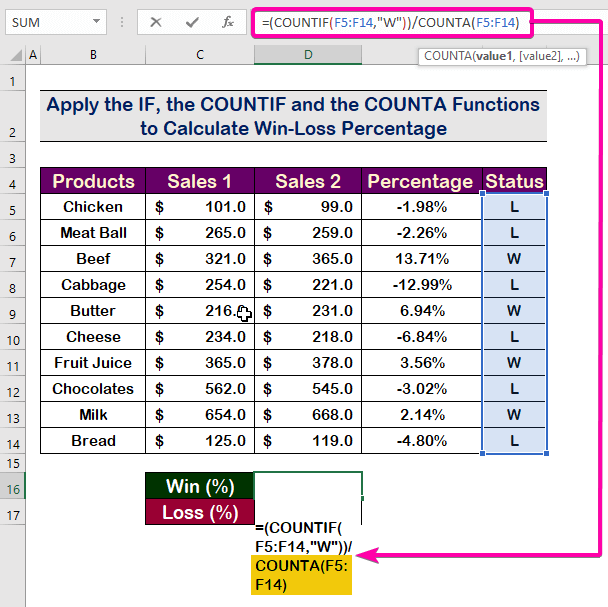
- ثم ، اضغط على أدخل وانظر النتيجة نسبة في 0.4 .
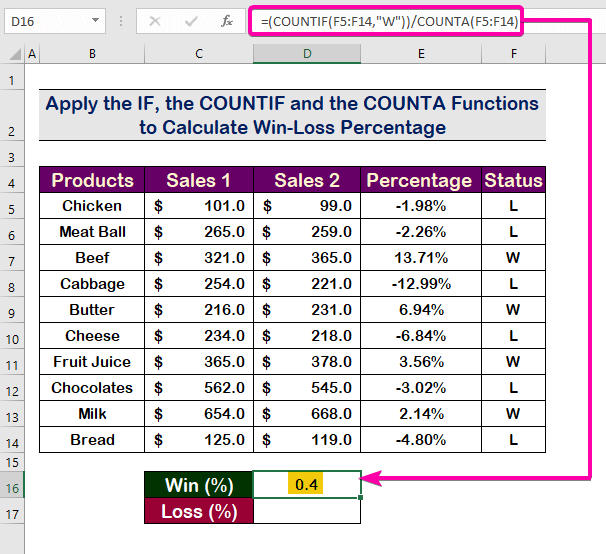
اقرأ المزيد: كيفية حساب نسبة الربح في Excel (3الطرق)
الخطوة 7: حساب نسبة الخسارة
- على غرار الطريقة السابقة ، قم بتطبيق نفس الطريقة لحساب نسبة من الخسارة باستخدام الصيغة التالية.
=(COUNTIF(F5:F14,"L"))/COUNTA(F5:F14)
- نتيجة لذلك ، ستظهر كـ 0.6 للنسبة للخسارة .
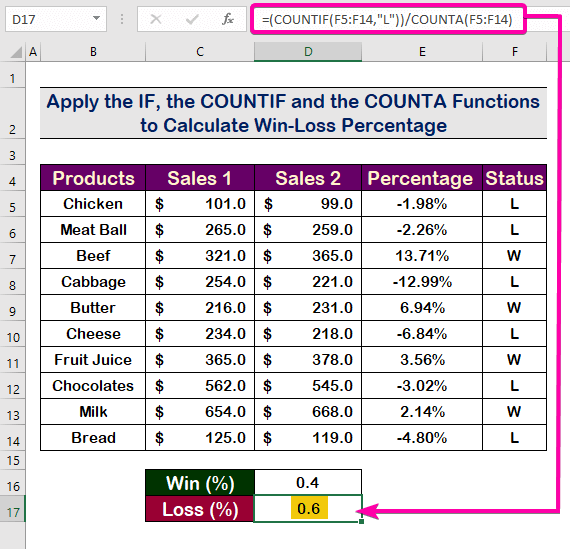
اقرأ المزيد: كيفية حساب النسبة المئوية للانخفاض في Excel (طريقتان)
الخطوة 8: حساب النسبة المئوية النهائية للخسارة في Excel
- أخيرًا ، لتحويل النسب في نسب خسارة الفوز ، حدد الخلايا وانقر على نمط النسبة المئوية .
- لذلك ، ستحصل على الخسارة النهائية النسبة المئوية كما هو موضح في الصورة أدناه.
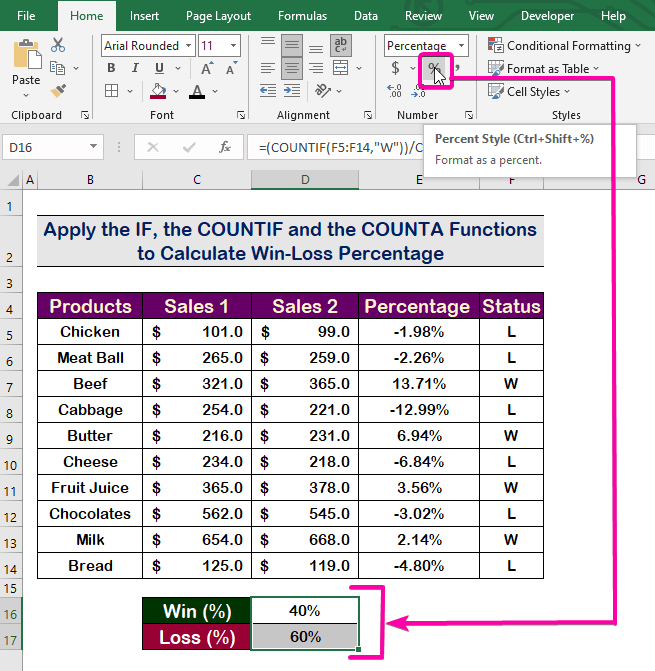
اقرأ المزيد: صيغة Excel لحساب النسبة المئوية من الإجمالي الكلي ( 4 طرق سهلة)
الخاتمة
في الختام ، آمل أن تكون هذه المقالة قد أعطتك بعض المعلومات المفيدة حول كيفية حساب نسبة الربح والخسارة في Excel . يجب تعلم كل هذه الإجراءات وتطبيقها على مجموعة البيانات الخاصة بك. ألق نظرة على كتاب التدريب وضع هذه المهارات على المحك. نحن متحمسون لمواصلة إنشاء مثل هذه البرامج التعليمية بسبب دعمكم القيم.
إذا كانت لديك أي أسئلة - فلا تتردد في طرحها علينا. أيضًا ، لا تتردد في ترك التعليقات في القسم أدناه.
نحن ، فريق Exceldemy ، نستجيب دائمًا لاستفساراتك.
ابق معنا & amp؛ استمر في التعلم.

