Sadržaj
Generalno, povećanje procenta ukazuje na pobjedu, dok smanjenje procenta ukazuje na poraz. U finansijskoj analizi moramo utvrditi da li je projekat u statusu pobjede ili gubitka. U ovom tutorijalu pokazat ćemo vam kako izračunati postotak pobjeda i poraza u Excelu .
Preuzmite radnu svesku
Preuzmite ovu radnu svesku da biste vježbali dok čitate ovaj članak.
Procenat gubitka pobjeda.xlsx
8 jednostavnih koraka za izračunavanje postotka dobitka i gubitka u Excelu
Dostavili smo skup podataka koji odražava sažetak prodaje za 2 uzastopna perioda na slici ispod. Koristit ćemo skup podataka za izračunavanje ukupnog scenarija pobjeda-gubitak transakcije. Da bismo to učinili, koristit ćemo funkcije IF , COUNTIF i COUNTA .
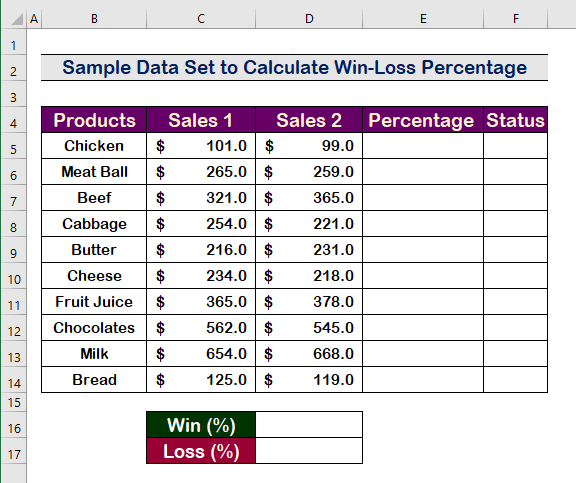
Korak 1: Izračunajte postotak dobitka i gubitka za svaki unos u Excelu
- Da biste izračunali povećanje ili smanjenje u procentima, prvo unesite sljedeću formulu.
=(D5-C5)/C5 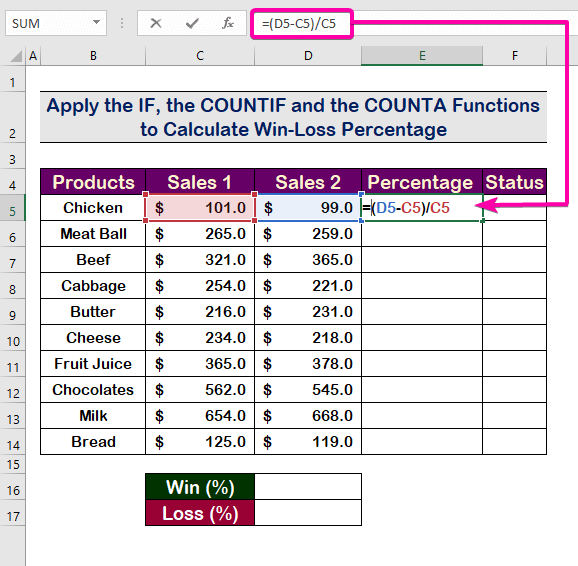
- Pritisnite Enter da vidite rezultat.
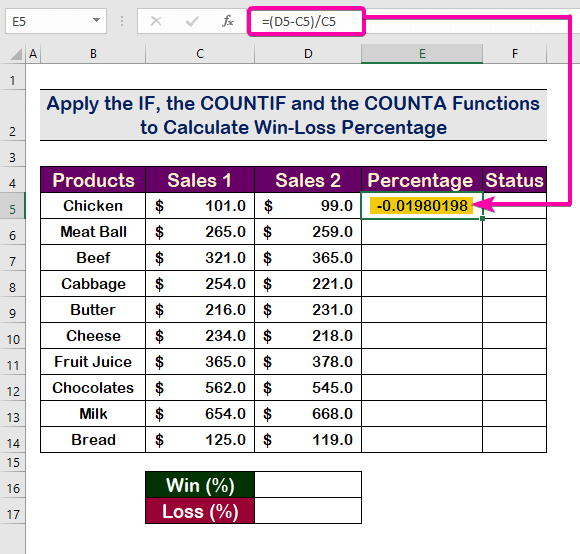
- Da pretvorite u postotak , kliknite na Percent Style od kartica Broj .
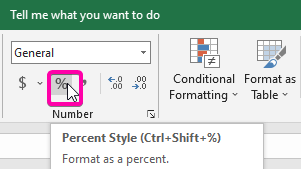
- Stoga, vrijednost u ćeliji E5 će se prikazati u postotku .
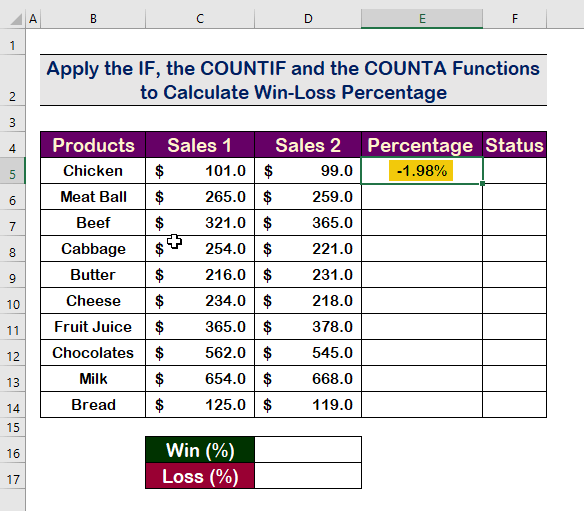
- Primijenite istu formulu u sljedećim redovima koristeći AutoFillAlat za rukovanje .
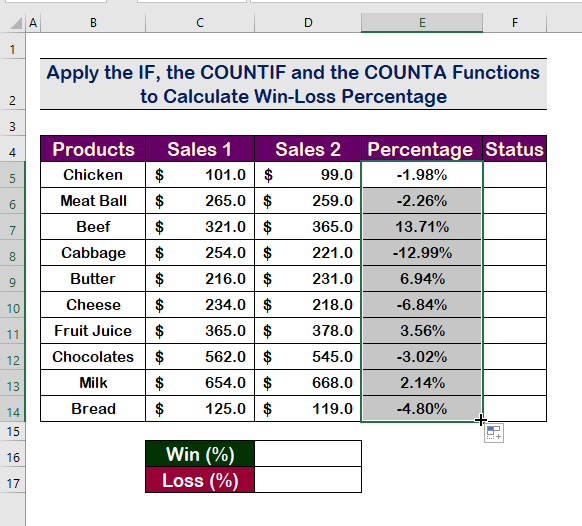
Pročitajte više: Kako primijeniti formulu procenta za više ćelija u Excelu (5 metoda)
Korak 2: Unesite argument logical_test funkcije IF
- Da biste pronašli situaciju pobjeda i poraza, primijenite funkciju IF sa sljedećom formulom.
=IF(E5>0
- Unesite logical_test argument kao vrijednost ćelije E5 mora biti pozitivna .
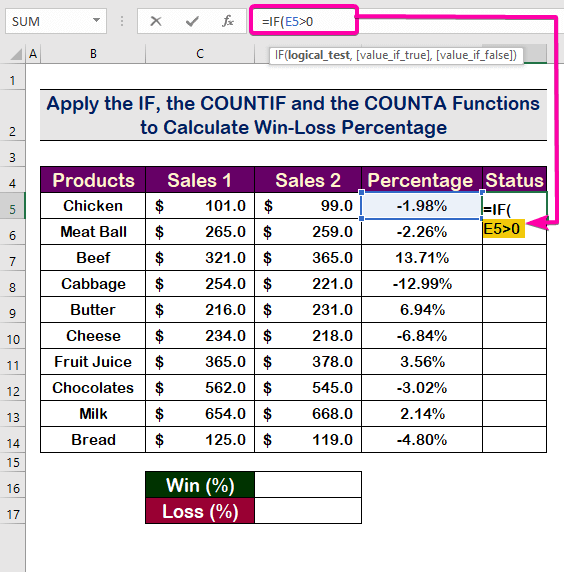
Pročitajte više: Formula postotaka u Excelu (6 primjera)
Korak 3: Umetni Argument Value_if_true funkcije IF
- Da biste ispunili uvjet, unesite value_if_true
- Upišite “ W ” za argument value_if_true sa sljedećom formulom. Prikazaće “ W ” za pozitivne procente .
=IF(E5>0,"W", 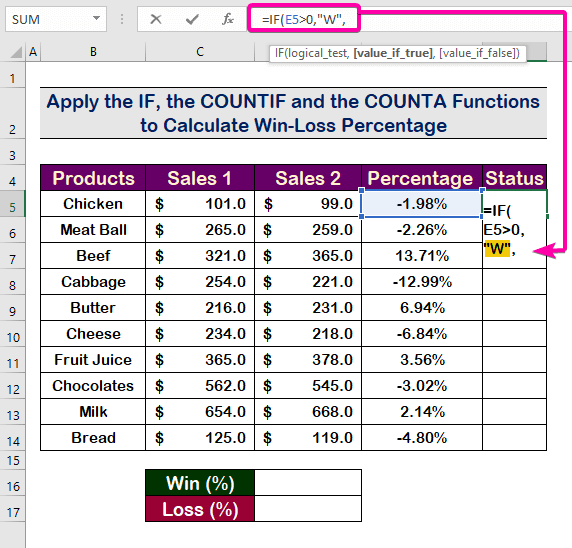
Korak 4: Upišite Value_if_false Argument IF funkcije
- Upišite “ L ” za value_if_false argument sa sljedećom formulom. Prikazaće “ L ” za negativne procente .
=IF(E5>0,"W","L") 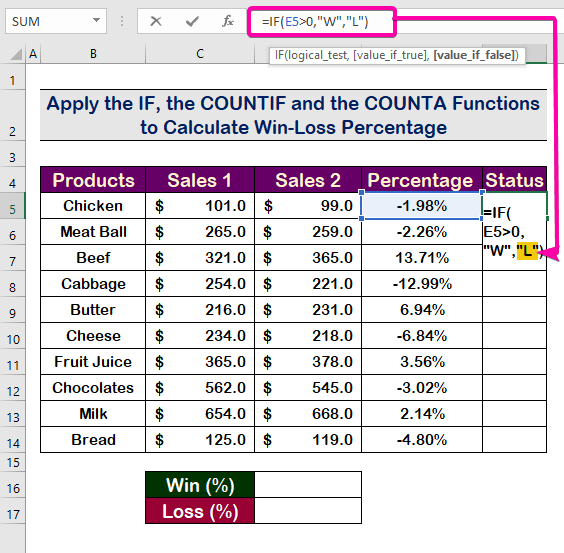
- Na kraju, pritisnite Enter i pojavit će se kao “ L ” jer je postotak u ćeliji E5 negativan .
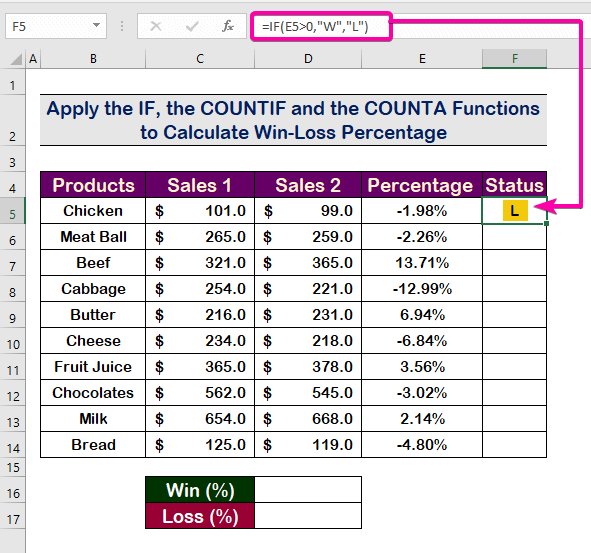
- Zatim upotrijebite Alat za rukovanje automatskim popunjavanjem da automatski popunite ćelije.

Slična očitanja
- Kako izračunati obrnuti postotak u Excelu (4 jednostavna primjera)
- PrimijenitiFormula postotka u Excelu za Marksheet (7 aplikacija)
- Kako izračunati postotak u Excelu na osnovu boje ćelije (4 metode)
- Dodaj 20 Procenat prema cijeni u Excelu (2 brze metode)
- Kako izračunati mjesečnu stopu rasta u Excelu (2 metode)
Korak 5: Umetnite funkciju COUNTIF da biste izračunali broj pobjeda u postotku pobjeda-gubitaka u Excelu
- Prvo, za izbrojavanje ukupnih pobjeda u skupu podataka, koristit ćemo funkciju COUNTIF .
- Odaberite opseg F5:F14 kao opseg argument funkcije COUNTIF .
=(COUNTIF(F5:F14 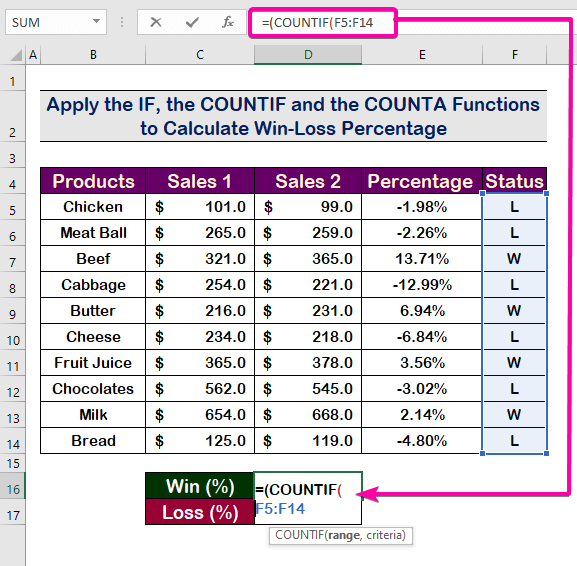
- Kako želimo računati pobjede, naš argument kriterija je “ W ” .
- Umetnite kriterijum argument sa sljedećom formulom.
=(COUNTIF(F5:F14, “W”) 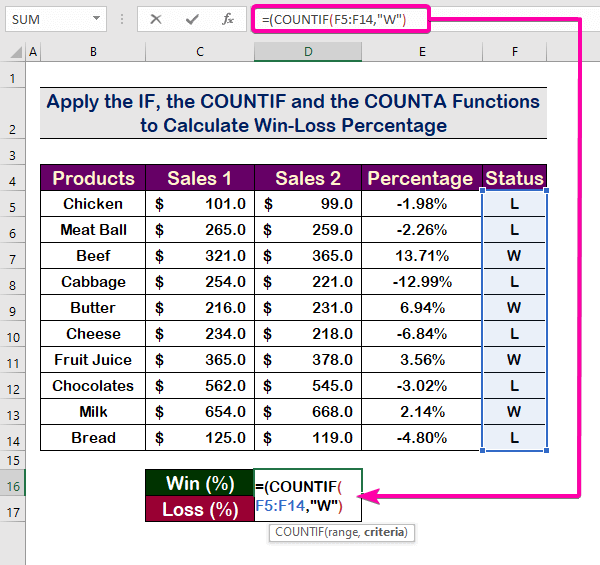
- Pritisnite Enter da vidite pobjede. Rezultat će biti 4 jer je broj pobjeda 4 .
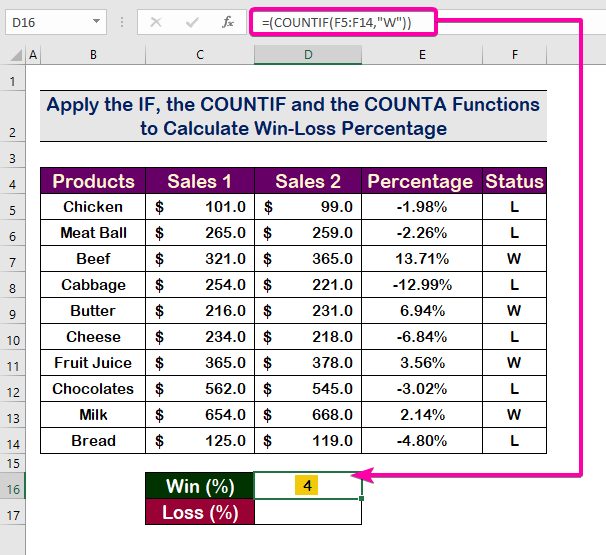
Pročitajte više: Kako izračunati postotak gubitka težine u Excelu (5 metoda)
Korak 6: Primijenite funkciju COUNTA za izračunavanje omjera pobjeda
- Podijelite broj pobjeda prema ukupnom broju primjenom sljedeće formule funkcije COUNTA .
=(COUNTIF(F5:F14,"W"))/COUNTA(F5:F14) 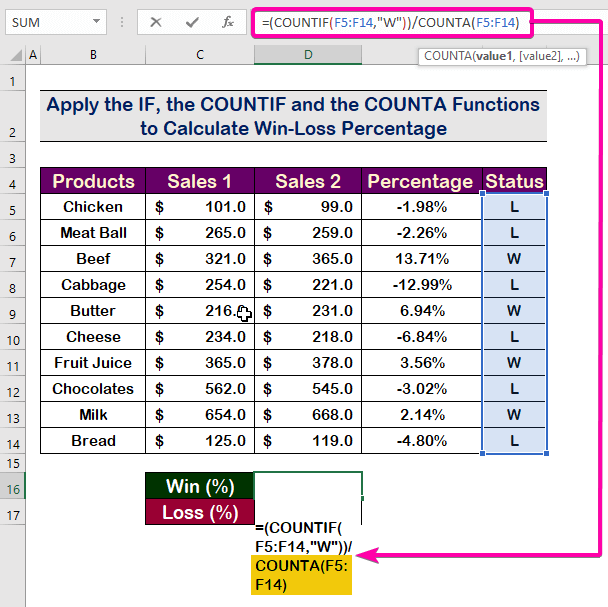
- Zatim pritisnite Enter i vidite da je omjer rezultirao u 0,4 .
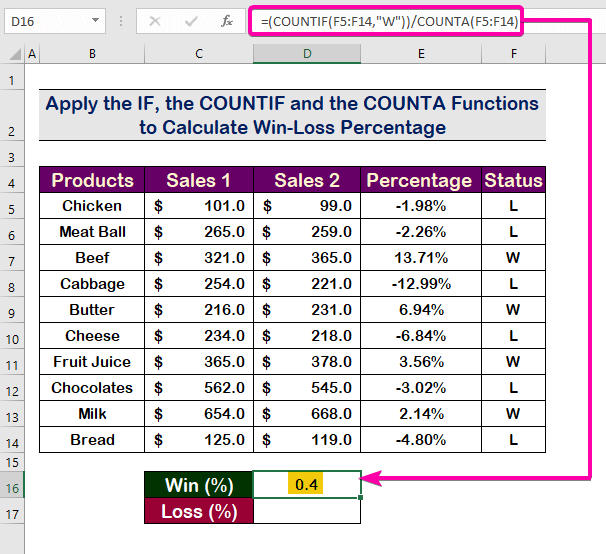
Pročitajte više: Kako izračunati postotak dobiti u Excelu (3Metode)
Korak 7: Izračunajte omjer gubitka
- Slično prethodnoj metodi, primijenite isto da izbrojite omjer od gubitak koristeći sljedeću formulu.
=(COUNTIF(F5:F14,"L"))/COUNTA(F5:F14)
- Kao rezultat, prikazat će se kao 0,6 za omjer gubitak .
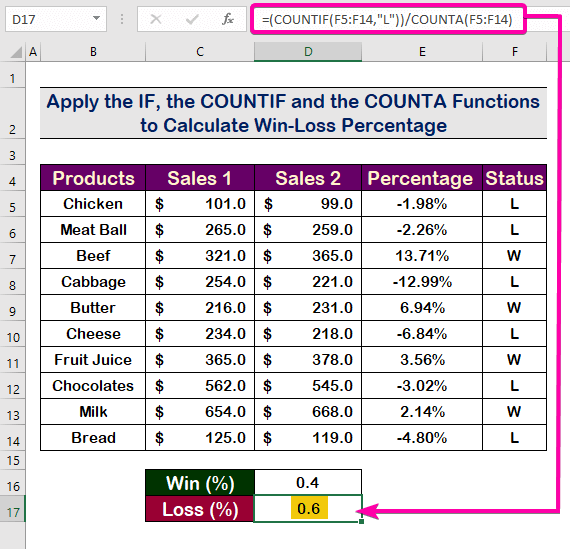
Pročitajte više: Kako izračunati postotak smanjenja u Excelu (2 metode)
Korak 8: Izračunajte konačni postotak pobjeda i gubitaka u Excelu
- Konačno, da pretvorite omjere u procente , odaberite ćelije i kliknite na Percent Style .
- Dakle, dobit ćete konačni pobjedni gubitak postotak kao što je prikazano na slici ispod.
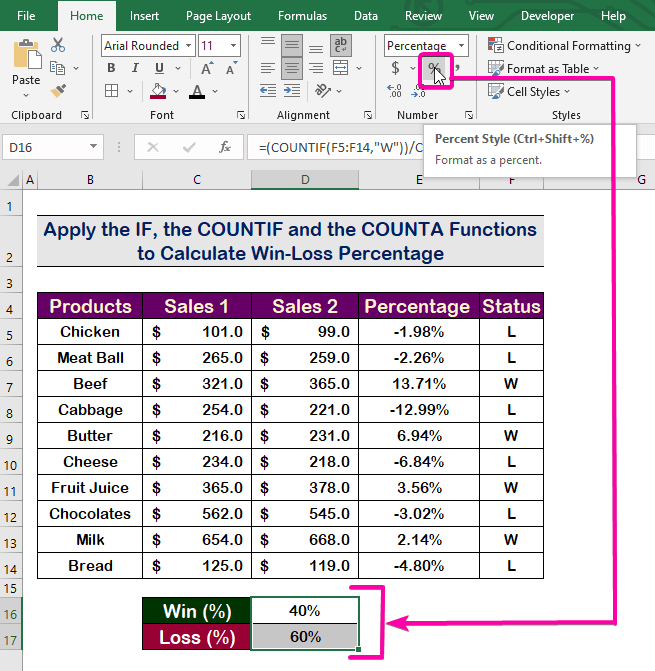
Pročitajte više: Excel formula za izračunavanje postotka ukupnog ukupnog ( 4 laka načina)
Zaključak
Za kraj, nadam se da vam je ovaj članak dao neke korisne informacije o tome kako izračunati postotak pobjeda i poraza u Excelu . Sve ove procedure treba naučiti i primijeniti na vaš skup podataka. Pogledajte radnu svesku za vježbanje i testirajte ove vještine. Motivirani smo da nastavimo s izradom ovakvih tutorijala zbog vaše vrijedne podrške.
Ako imate bilo kakvih pitanja – slobodno nam se obratite. Također, slobodno ostavite komentare u odjeljku ispod.
Mi, Exceldemy tim, uvijek odgovaramo na vaše upite.
Ostanite s nama & nastavi učiti.

