តារាងមាតិកា
ជាទូទៅ ការកើនឡើងភាគរយបង្ហាញពីការឈ្នះ ចំណែកការថយចុះភាគរយបង្ហាញពីការចាញ់។ នៅក្នុងការវិភាគហិរញ្ញវត្ថុ យើងត្រូវកំណត់ថាតើគម្រោងណាមួយស្ថិតក្នុងស្ថានភាពឈ្នះ ឬចាញ់។ នៅក្នុងមេរៀននេះ យើងនឹងបង្ហាញអ្នកពីរបៀបគណនាភាគរយឈ្នះ-ចាញ់នៅក្នុង Excel ។
ទាញយកសៀវភៅលំហាត់អនុវត្ត
ទាញយកសៀវភៅលំហាត់អនុវត្តនេះដើម្បីធ្វើលំហាត់ប្រាណនៅពេលអ្នកកំពុងអាន។ អត្ថបទនេះ។
Win Loss Percentage.xlsx
8 ជំហានងាយៗដើម្បីគណនាភាគរយឈ្នះចាញ់ក្នុង Excel
យើងបានផ្គត់ផ្គង់ សំណុំទិន្នន័យឆ្លុះបញ្ចាំងពីសេចក្តីសង្ខេបនៃការលក់សម្រាប់ 2 រយៈពេលបន្តបន្ទាប់គ្នានៅក្នុងរូបភាពខាងក្រោម។ យើងនឹងប្រើប្រាស់សំណុំទិន្នន័យដើម្បីគណនាសេណារីយ៉ូ ឈ្នះ-ចាញ់ ទាំងមូលនៃប្រតិបត្តិការ។ ដើម្បីធ្វើដូច្នេះ យើងនឹងប្រើ មុខងារ IF , COUNTIF និង មុខងារ COUNTA ។
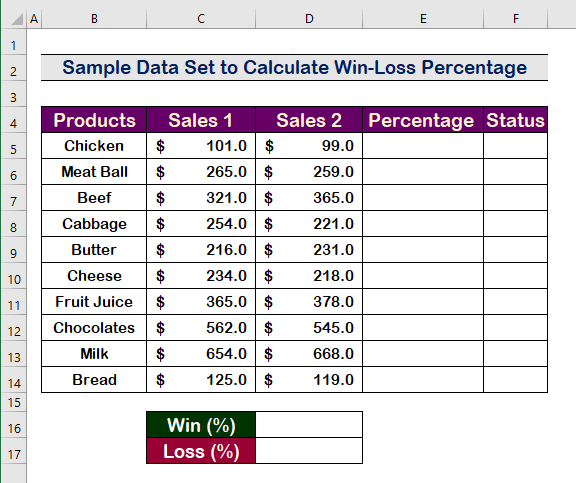
ជំហាន 1៖ គណនាភាគរយនៃការឈ្នះចាញ់សម្រាប់ធាតុនីមួយៗក្នុង Excel
- ដើម្បីគណនា បង្កើន ឬ បន្ថយ ជាភាគរយ ដំបូងវាយរូបមន្តខាងក្រោម។
=(D5-C5)/C5 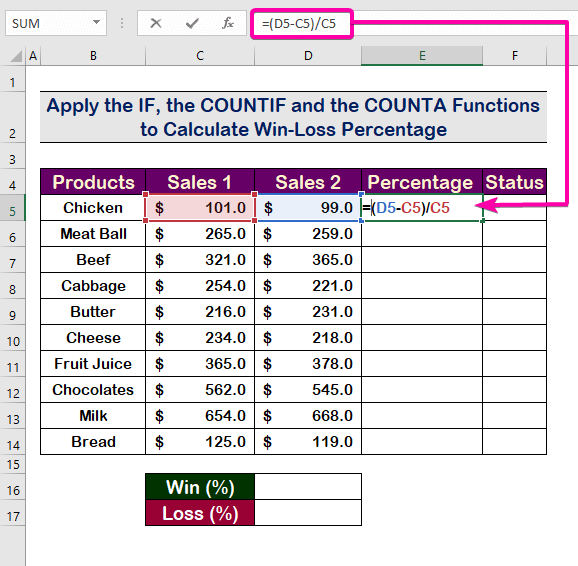
- ចុច Enter ដើម្បីមើលលទ្ធផល។
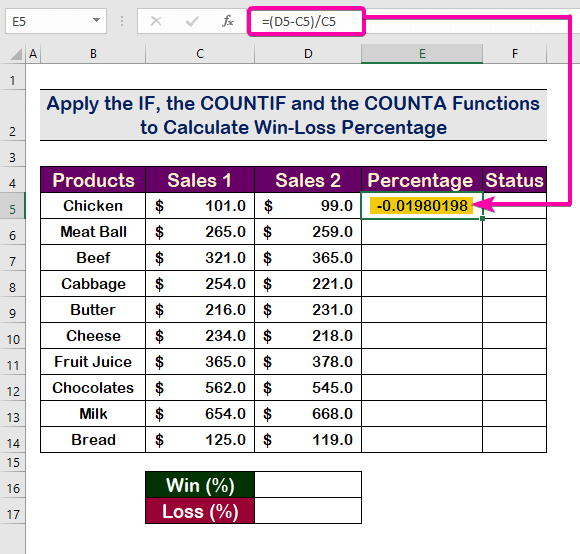
- ដើម្បី បំប្លែង ទៅជា ភាគរយ ចុចលើ រចនាប័ទ្មភាគរយ ពី លេខ ផ្ទាំង ។
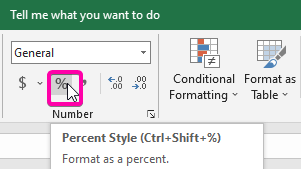
- ដូច្នេះ តម្លៃក្នុងក្រឡា E5 នឹងបង្ហាញក្នុង ភាគរយ ។
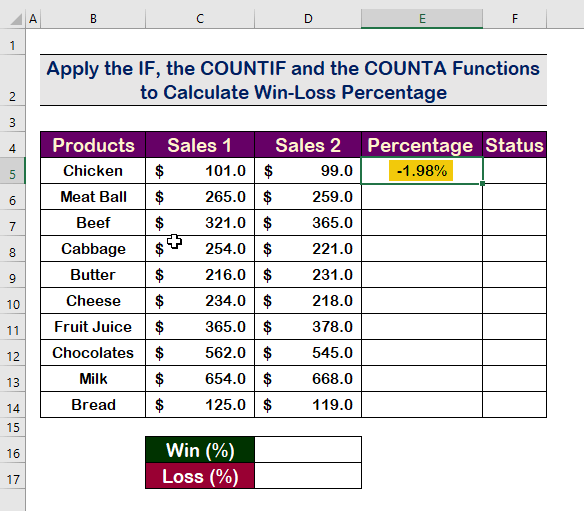
- អនុវត្តរូបមន្តដូចគ្នាក្នុងជួរខាងក្រោមដោយប្រើ ការបំពេញស្វ័យប្រវត្តិHandle Tool .
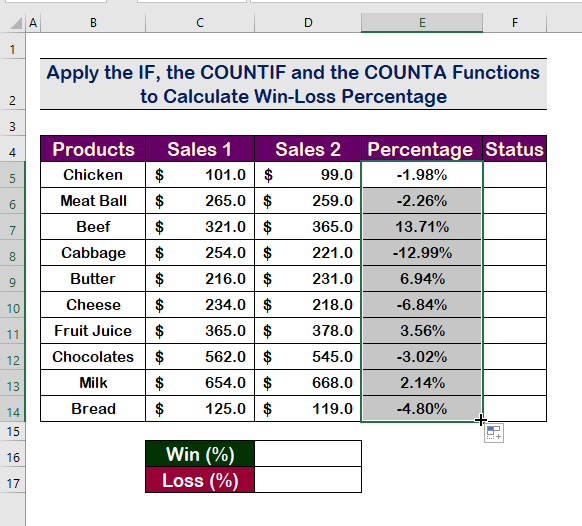
អានបន្ថែម៖ របៀបអនុវត្តរូបមន្តភាគរយសម្រាប់ក្រឡាច្រើនក្នុង Excel (5 វិធីសាស្រ្ត)
ជំហានទី 2៖ បញ្ចូល logical_test Argument នៃអនុគមន៍ IF
- ដើម្បីស្វែងរកស្ថានភាពឈ្នះចាញ់ សូមអនុវត្ត អនុគមន៍ IF ជាមួយនឹងរូបមន្តខាងក្រោម។
=IF(E5>0
- បញ្ចូល logical_test argument ជាតម្លៃនៃក្រឡា E5 ត្រូវតែ វិជ្ជមាន ។
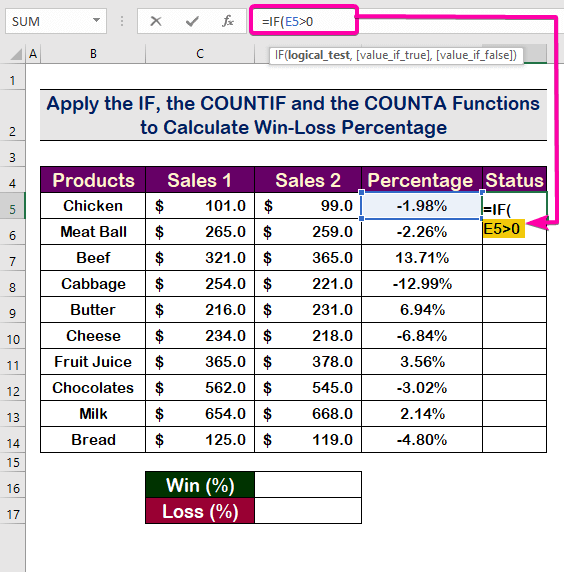
អានបន្ថែម៖ រូបមន្តភាគរយក្នុង Excel (6 ឧទាហរណ៍)
ជំហានទី 3៖ បញ្ចូល Value_if_true Argument នៃអនុគមន៍ IF
- សម្រាប់ការបំពេញលក្ខខណ្ឌ សូមបញ្ចូល value_if_true
- វាយ “ W ” សម្រាប់អាគុយម៉ង់ value_if_true ជាមួយរូបមន្តខាងក្រោម។ វានឹងបង្ហាញ “ W ” សម្រាប់ ភាគរយវិជ្ជមាន ។
=IF(E5>0,"W", 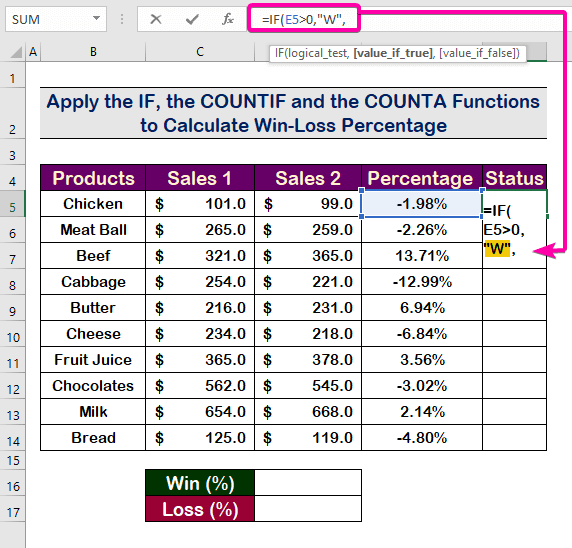
ជំហានទី 4៖ វាយបញ្ចូល Value_if_false Argument នៃអនុគមន៍ IF
- វាយ “ L ” សម្រាប់អាគុយម៉ង់ value_if_false ជាមួយរូបមន្តខាងក្រោម។ វានឹងបង្ហាញ “ L ” សម្រាប់ ភាគរយអវិជ្ជមាន ។
=IF(E5>0,"W","L") 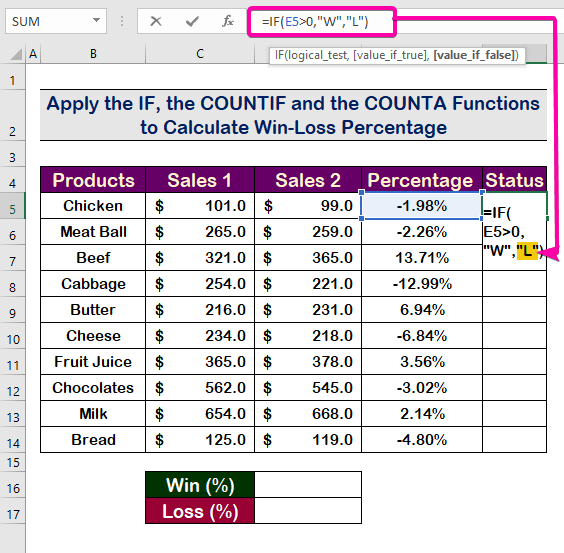
- ជាចុងក្រោយ ចុច Enter ហើយវានឹងបង្ហាញជា “ L ” ជាភាគរយនៅក្នុងក្រឡា E5 គឺ អវិជ្ជមាន .
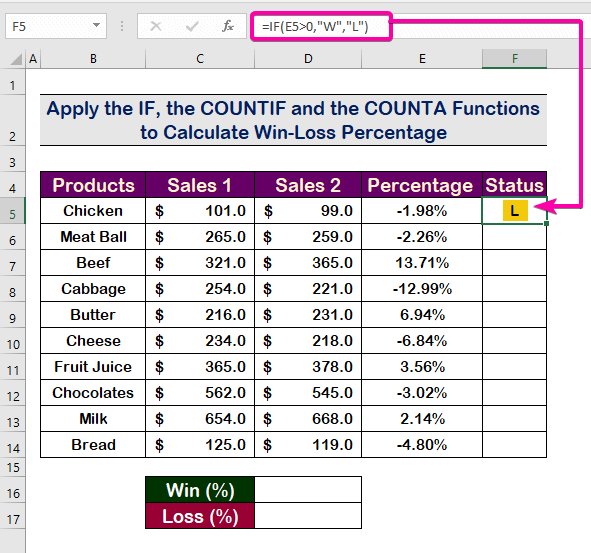
- បន្ទាប់មក ប្រើ AutoFill Handle Tool ដើម្បីបំពេញក្រឡាដោយស្វ័យប្រវត្តិ។

ការអានស្រដៀងគ្នា
- របៀបគណនាភាគរយបញ្ច្រាសក្នុង Excel (4 ឧទាហរណ៍ងាយៗ)
- អនុវត្តរូបមន្តភាគរយក្នុង Excel សម្រាប់ Marksheet (7 កម្មវិធី)
- របៀបគណនាភាគរយក្នុង Excel ដោយផ្អែកលើពណ៌ក្រឡា (4 វិធីសាស្រ្ត)
- បន្ថែម 20 ភាគរយទៅនឹងតម្លៃក្នុង Excel (2 វិធីសាស្រ្តរហ័ស)
- របៀបគណនាអត្រាកំណើនប្រចាំខែក្នុង Excel (2 វិធីសាស្រ្ត)
ជំហានទី 5: បញ្ចូលអនុគមន៍ COUNTIF ដើម្បីគណនាចំនួនឈ្នះក្នុងភាគរយឈ្នះចាញ់ក្នុង Excel
- ជាដំបូង ដើម្បីរាប់ចំនួនឈ្នះសរុបនៅក្នុងសំណុំទិន្នន័យ យើងនឹងប្រើ អនុគមន៍ COUNTIF ។
- ជ្រើសរើស ជួរ F5:F14 ជាអាគុយម៉ង់ ជួរ នៃ អនុគមន៍ COUNTIF ។
=(COUNTIF(F5:F14 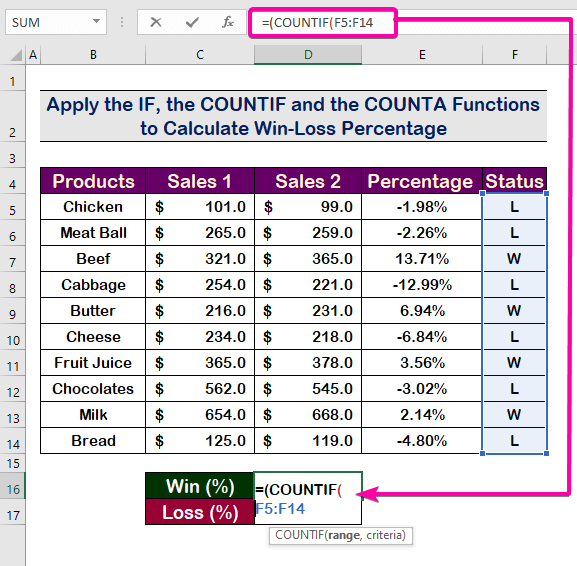
- ដូចដែលយើងចង់រាប់ការឈ្នះ អាគុយម៉ង់លក្ខណៈវិនិច្ឆ័យរបស់យើងគឺ “ W ” .
- បញ្ចូល លក្ខណៈវិនិច្ឆ័យ អាគុយម៉ង់ជាមួយរូបមន្តខាងក្រោម។
=(COUNTIF(F5:F14, “W”) 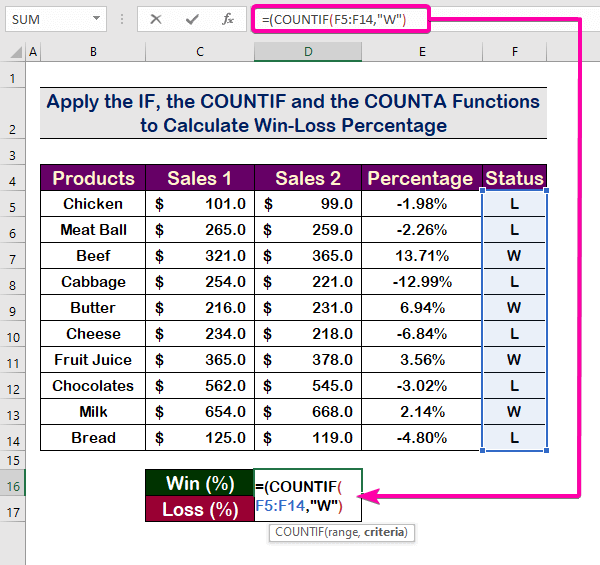
- ចុច Enter ដើម្បីមើលការឈ្នះ។ វានឹងមានលទ្ធផលនៅក្នុង 4 ព្រោះចំនួននៃការឈ្នះគឺ 4 ។
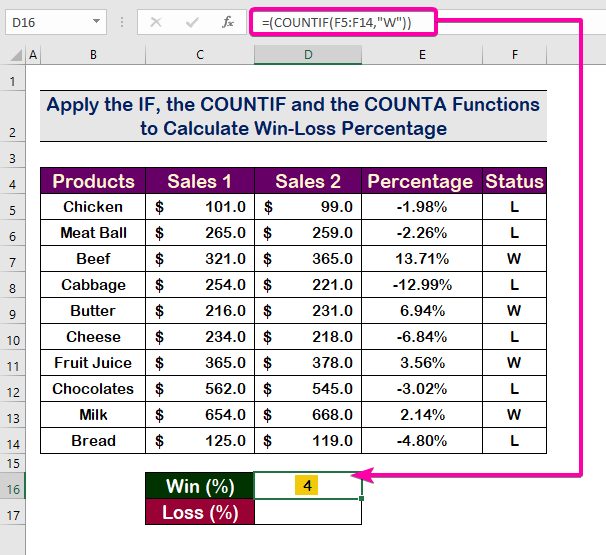
អានបន្ថែម៖ របៀបគណនាភាគរយនៃការសម្រកទម្ងន់ក្នុង Excel (5 វិធីសាស្រ្ត)
ជំហានទី 6៖ អនុវត្តអនុគមន៍ COUNTA ដើម្បីគណនាសមាមាត្រនៃការឈ្នះ
- ចែកលេខ នៃការឈ្នះដោយចំនួនសរុបដោយអនុវត្តរូបមន្តខាងក្រោមនៃ អនុគមន៍ COUNTA ។
=(COUNTIF(F5:F14,"W"))/COUNTA(F5:F14) 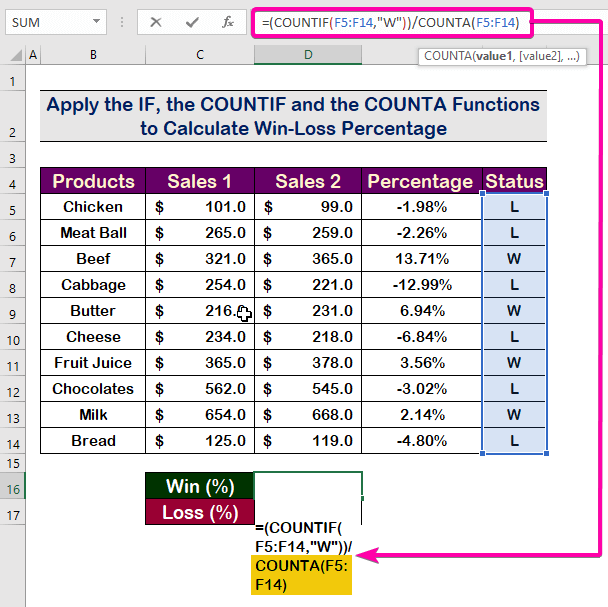
- បន្ទាប់មកចុច Enter ហើយមើល សមាមាត្រ លទ្ធផលនៅក្នុង 0.4 ។
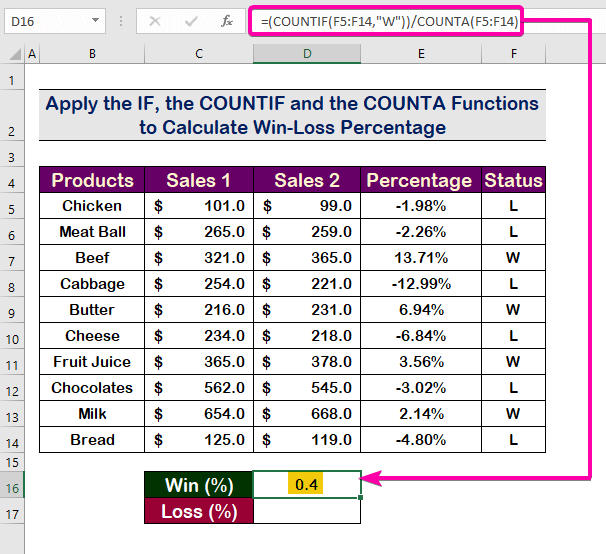
អានបន្ថែម៖ របៀបគណនាភាគរយប្រាក់ចំណេញក្នុង Excel (3Methods)
ជំហានទី 7៖ គណនាសមាមាត្រនៃការបាត់បង់
- ស្រដៀងនឹងវិធីសាស្ត្រមុន សូមអនុវត្តដូចគ្នាដើម្បីរាប់ សមាមាត្រ នៃ ចាញ់ ដោយប្រើរូបមន្តខាងក្រោម។
=(COUNTIF(F5:F14,"L"))/COUNTA(F5:F14)
- ជាលទ្ធផល វានឹងបង្ហាញជា 0.6 សម្រាប់ សមាមាត្រ នៃ ការបាត់បង់ ។
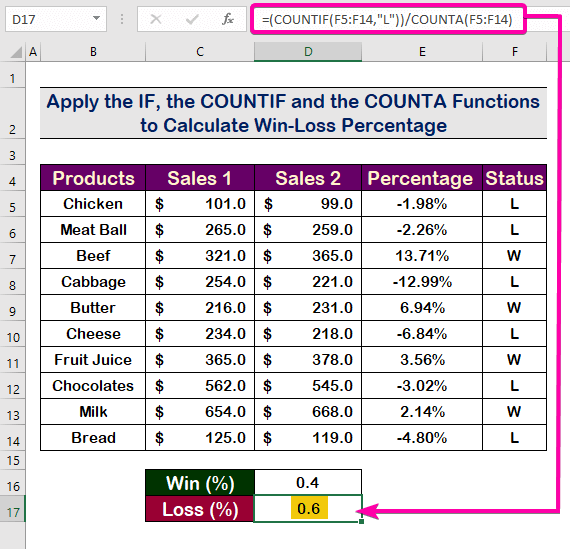
អានបន្ថែម៖ របៀបគណនាភាគរយនៃការថយចុះក្នុង Excel (2 វិធីសាស្រ្ត)
ជំហានទី 8៖ គណនាភាគរយឈ្នះចុងក្រោយក្នុង Excel
- ជាចុងក្រោយ ដើម្បីបំប្លែងសមាមាត្រ ចូលទៅក្នុងការចាញ់ ភាគរយ ជ្រើសរើសក្រឡា ហើយចុចលើ រចនាប័ទ្មភាគរយ ។
- ដូច្នេះ អ្នកនឹងទទួលបាន ឈ្នះ-ចាញ់ចុងក្រោយ ភាគរយ ដូចបង្ហាញក្នុងរូបភាពខាងក្រោម។
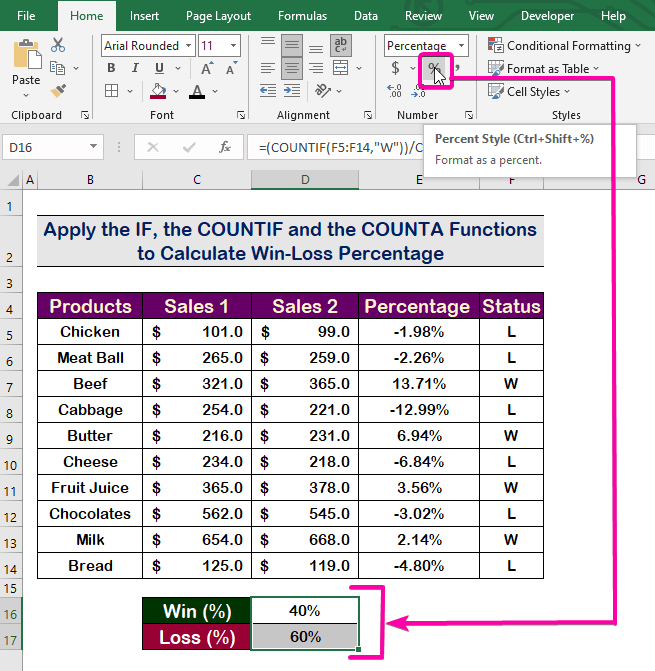
អានបន្ថែម៖ រូបមន្ត Excel ដើម្បីគណនាភាគរយនៃចំនួនសរុបធំ ( 4 វិធីងាយៗ)
សេចក្តីសន្និដ្ឋាន
ដើម្បីបញ្ចប់ ខ្ញុំសង្ឃឹមថាអត្ថបទនេះបានផ្តល់ឱ្យអ្នកនូវព័ត៌មានមានប្រយោជន៍មួយចំនួនអំពីរបៀបគណនាភាគរយឈ្នះចាញ់នៅក្នុង Excel ។ នីតិវិធីទាំងអស់នេះគួរតែត្រូវបានសិក្សា និងអនុវត្តចំពោះសំណុំទិន្នន័យរបស់អ្នក។ សូមក្រឡេកមើលសៀវភៅលំហាត់ ហើយដាក់ជំនាញទាំងនេះដើម្បីសាកល្បង។ យើងមានការលើកទឹកចិត្តឱ្យបន្តបង្កើតការបង្រៀនដូចនេះ ដោយសារតែការគាំទ្រដ៏មានតម្លៃរបស់អ្នក។
ប្រសិនបើអ្នកមានសំណួរណាមួយ - មានអារម្មណ៍សេរីក្នុងការសួរពួកយើង។ ដូចគ្នានេះផងដែរ មានអារម្មណ៍សេរីក្នុងការបញ្ចេញមតិនៅក្នុងផ្នែកខាងក្រោម។
ពួកយើង ជា Exceldemy Team តែងតែឆ្លើយតបទៅនឹងសំណួររបស់អ្នក។
ស្នាក់នៅជាមួយពួកយើង & បន្តរៀន។

