අන්තර්ගත වගුව
සාමාන්යයෙන්, ප්රතිශතය ඉහළ යාම ජයග්රහණයක් පෙන්නුම් කරන අතර ප්රතිශතය අඩුවීම පරාජයක් පෙන්නුම් කරයි. මූල්ය විශ්ලේෂණයේදී, ව්යාපෘතියක් ජයග්රහණයක හෝ අලාභ තත්ත්වයක තිබේද යන්න අප විසින් තීරණය කළ යුතුය. මෙම නිබන්ධනයේදී, අපි ඔබට Excel හි ජයග්රහණ-අහිමි ප්රතිශතය ගණනය කරන්නේ කෙසේදැයි පෙන්වන්නෙමු.
පුහුණු වැඩපොත බාගන්න
ඔබ කියවන අතරතුර ව්යායාම කිරීමට මෙම පුහුණු වැඩපොත බාගන්න. මෙම ලිපිය.
Win Loss Percentage.xlsx
8 Excel හි ජයග්රාහී පාඩු ප්රතිශතය ගණනය කිරීමට පහසු පියවර
අපි සපයා ඇත පහත රූපයේ 2 අනුක්රමික කාල පරිච්ඡේද සඳහා විකුණුම් සාරාංශය පිළිබිඹු කරන දත්ත කට්ටලය. ගනුදෙනුවේ සමස්ත ජය-අලාභය තත්ත්වය ගණනය කිරීමට අපි දත්ත කට්ටලය භාවිතා කරන්නෙමු. මෙය සිදු කිරීම සඳහා, අපි IF , COUNTIF , සහ COUNTA ශ්රිත භාවිතා කරන්නෙමු.
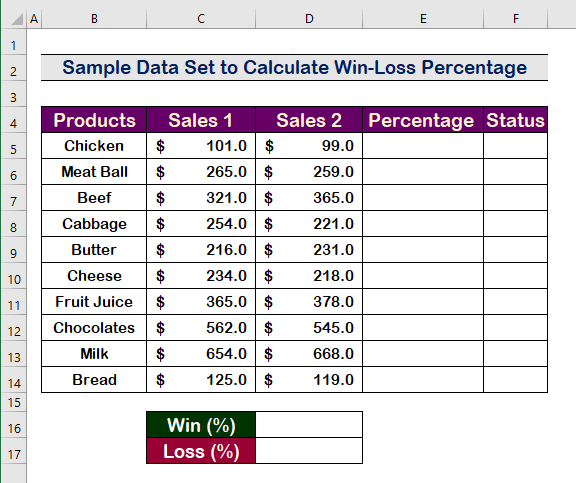
පියවර 1: එක්සෙල් හි එක් එක් ප්රවේශය සඳහා ජයග්රහණ-අලාභ ප්රතිශතය ගණනය කරන්න
- වැඩිවීම හෝ අඩු ප්රතිශතය ගණනය කිරීමට, පළමුව පහත සූත්රය ටයිප් කරන්න.
=(D5-C5)/C5 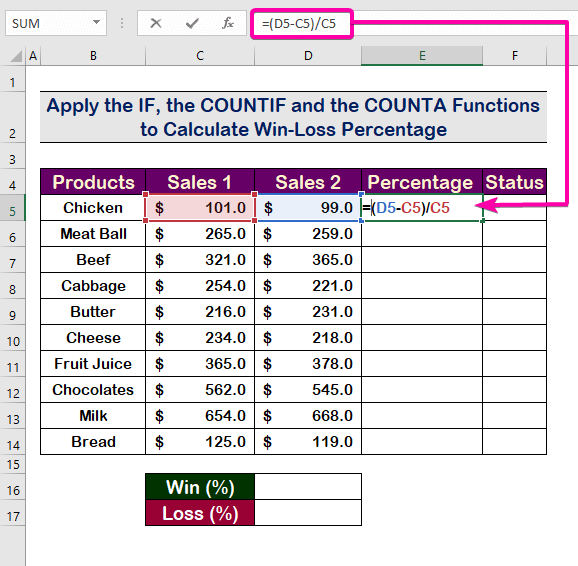
- ප්රතිඵලය බැලීමට Enter ඔබන්න.
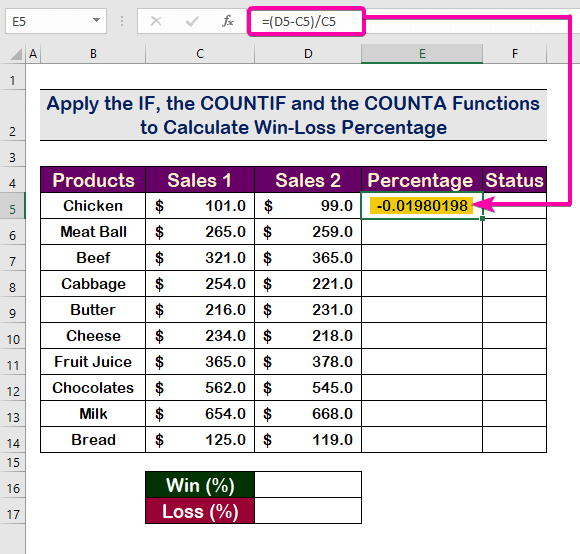
- ප්රතිශතයකට පරිවර්තනය කිරීමට, ප්රතිශතය මත ක්ලික් කරන්න අංකය ටැබය .
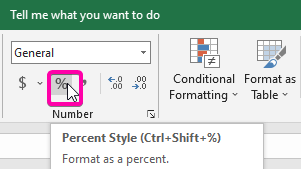
- එබැවින්, සෛලය E5 ප්රතිශතය තුළ පෙන්වනු ඇත.
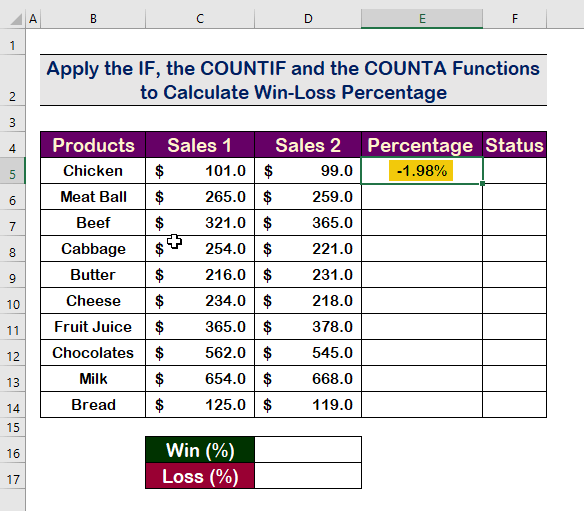 >
>
- AutoFill භාවිතයෙන් පහත පේළිවල එම සූත්රය යොදන්නහැසිරවීමේ මෙවලම .
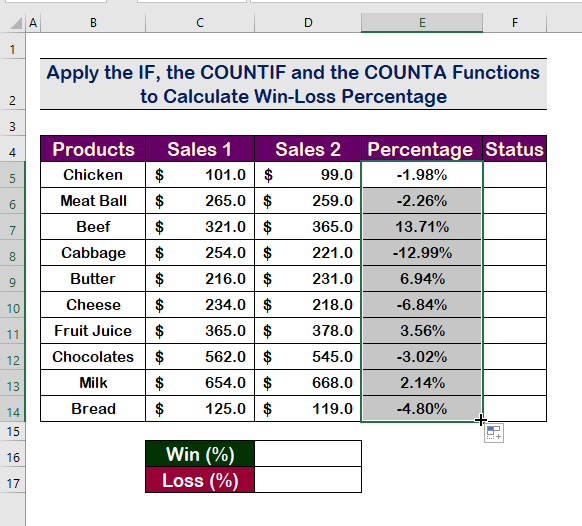
වැඩිදුර කියවන්න: Excel හි බහු සෛල සඳහා ප්රතිශත සූත්රය යොදන ආකාරය (ක්රම 5)
පියවර 2: IF ශ්රිතයේ තාර්කික_පරීක්ෂණ තර්කය ඇතුළත් කරන්න
- ජය-අහිමි තත්ත්වය සොයා ගැනීමට, පහත සූත්රය සමඟ IF ශ්රිතය යොදන්න.
=IF(E5>0
- logical_test තර්කය E5 අගය ලෙස ඇතුලත් කරන්න ධනාත්මක විය යුතුය.
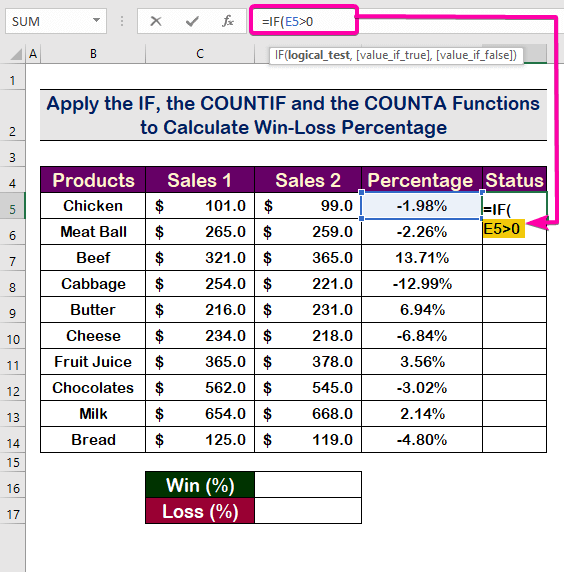
තවත් කියවන්න: Excel හි ප්රතිශත සූත්රය (උදාහරණ 6)
පියවර 3: IF ශ්රිතයේ Value_if_true තර්කය ඇතුළු කරන්න
- තත්වය සපුරාලීම සඳහා, value_if_true
- ටයිප් කරන්න “<1 පහත සූත්රය සමඟින් value_if_true තර්කය සඳහා>W ”. එය ධනාත්මක ප්රතිශත සඳහා “ W ” පෙන්වනු ඇත.
=IF(E5>0,"W", 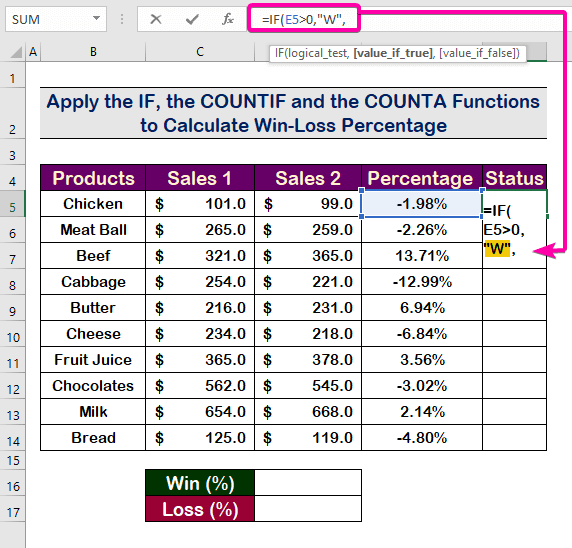
පියවර 4: පහත සූත්රය සමඟින් value_if_false තර්කය සඳහා
- L " IF ශ්රිතයේ Value_if_false තර්කය ටයිප් කරන්න. එය සෘණ ප්රතිශත සඳහා “ L ” පෙන්වනු ඇත.
=IF(E5>0,"W","L") 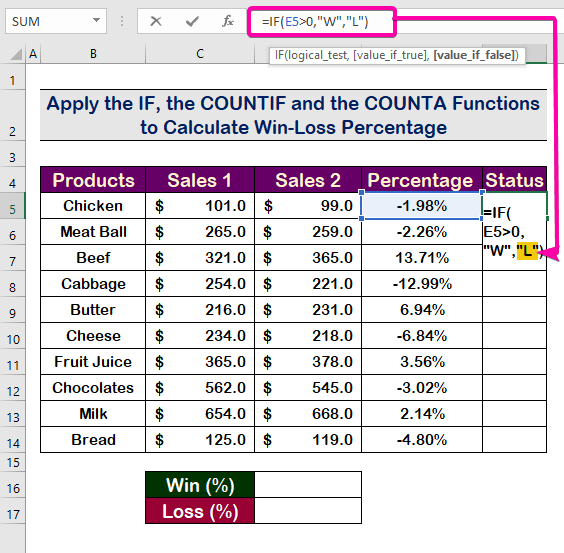
- අවසාන වශයෙන්, Enter ඔබන්න, එය E5 කොටුවෙහි ප්රතිශතය ඍණ<2 බැවින් “ L ” ලෙස දිස්වනු ඇත>.
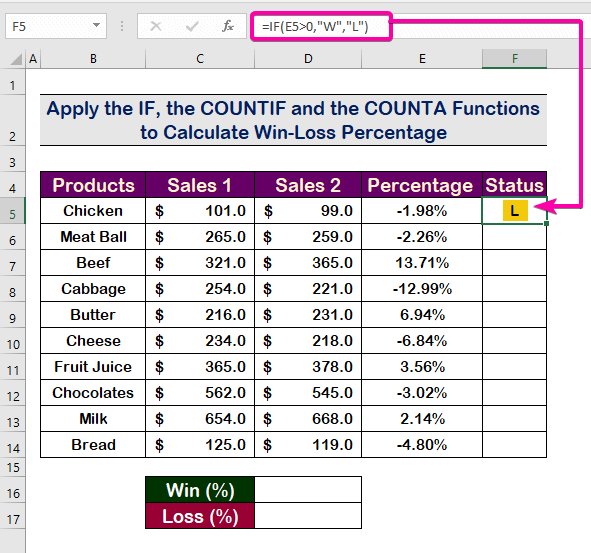
- ඉන්පසු, සෛල ස්වයංක්රීයව පිරවීමට AutoFill Handle Tool භාවිත කරන්න.

සමාන කියවීම්
- Excel හි ප්රතිලෝම ප්රතිශතය ගණනය කරන්නේ කෙසේද (පහසු උදාහරණ 4) 12> අයදුම් කරන්නලකුණු පත්රය සඳහා Excel හි ප්රතිශත සූත්රය (යෙදුම් 7)
- සෛල වර්ණය මත පදනම්ව Excel හි ප්රතිශතය ගණනය කරන්නේ කෙසේද (ක්රම 4)
- 20 එකතු කරන්න Excel හි මිලකට ප්රතිශතයක් (ඉක්මන් ක්රම 2ක්)
- Excel හි මාසික වර්ධන වේගය ගණනය කරන්නේ කෙසේද (ක්රම 2)
පියවර 5: Excel
- පළමුව, දත්ත කට්ටලයේ මුළු ජයග්රහණ ගණනය කිරීමට, අපි COUNTIF ශ්රිතය භාවිත කරමු.
- පරාසය F5:F14 පරාස COUNTIF ශ්රිතයේ තර්කය ලෙස තෝරන්න.
=(COUNTIF(F5:F14 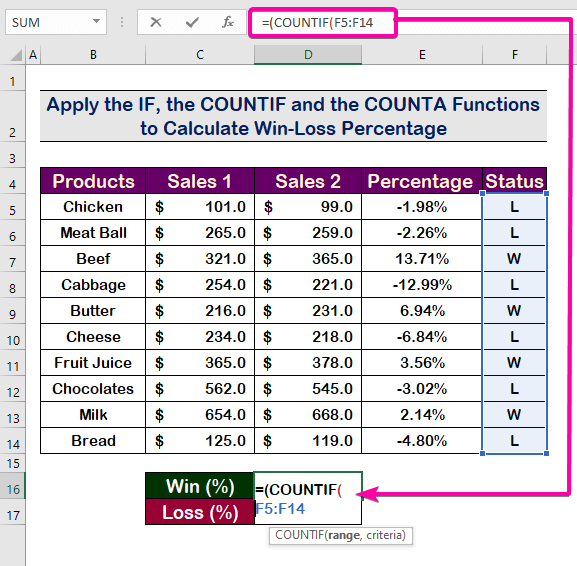
- අපට ජයග්රහණ ගණන් කිරීමට අවශ්ය පරිදි, අපගේ නිර්ණායක තර්කය වන්නේ “ W ” .
- පහත සූත්රය සමඟ නිර්ණායක තර්කය ඇතුළු කරන්න.
=(COUNTIF(F5:F14, “W”) 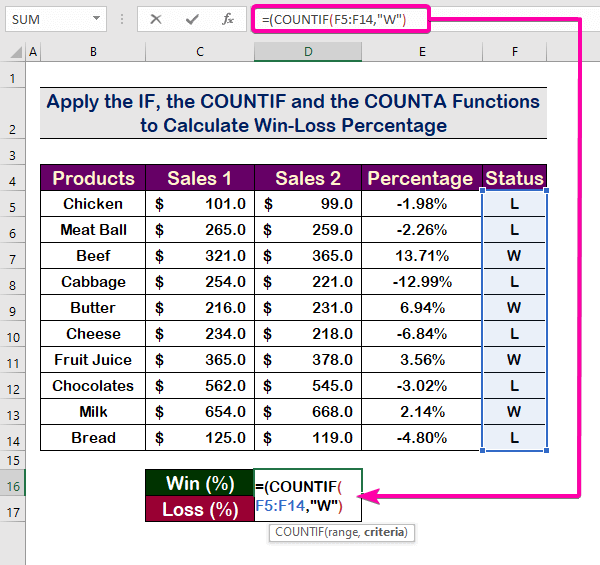
- ජයග්රහණ බැලීමට Enter ඔබන්න. ජයග්රහණ සංඛ්යාව 4 වන බැවින් එය 4 ප්රතිඵලයක් වනු ඇත.
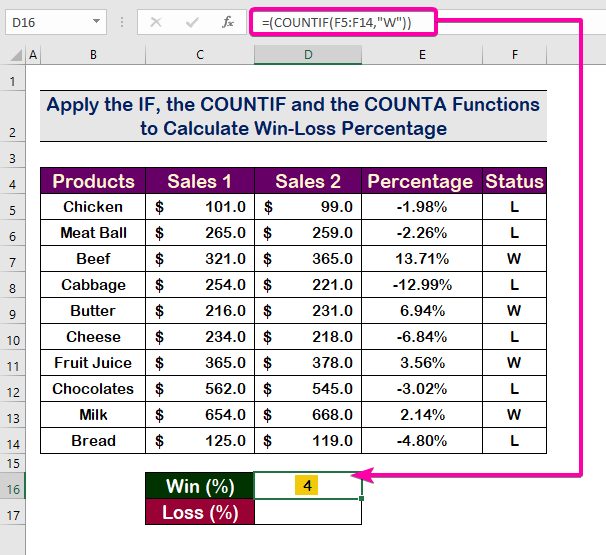
තවත් කියවන්න: Excel හි බර අඩුවීමේ ප්රතිශතය ගණනය කරන්නේ කෙසේද (ක්රම 5)
පියවර 6: ජයග්රහණවල අනුපාතය ගණනය කිරීමට COUNTA ශ්රිතය යොදන්න
- අංකය බෙදන්න COUNTA ශ්රිතය හි පහත සූත්රය යෙදීමෙන් මුළු සංඛ්යාව අනුව ජයග්රහණ
- ඉන්පසු, Enter ඔබා අනුපාතය ප්රතිඵලය 0.4 බලන්න.
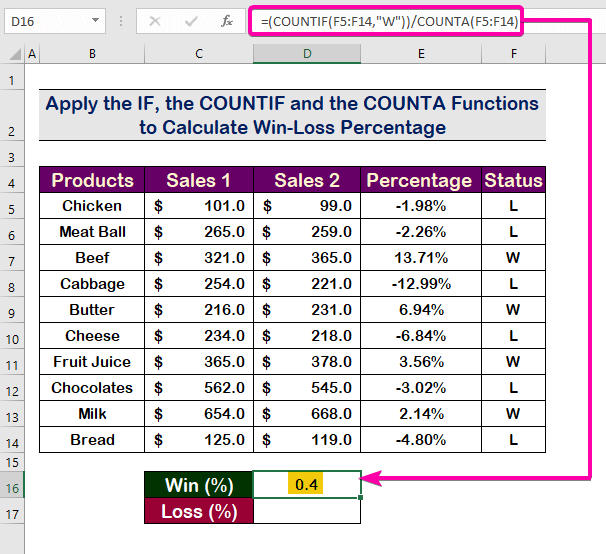
තවත් කියවන්න: Excel හි ලාභ ප්රතිශතය ගණනය කරන්නේ කෙසේද (3ක්රම)
පියවර 7: පාඩුවේ අනුපාතය ගණනය කරන්න
- පෙර ක්රමයට සමානව, හි අනුපාතය ගණනය කිරීමට එයම යොදන්න පාඩුව පහත සූත්රය භාවිතයෙන් අනුපාතය හි අලාභය සඳහා.
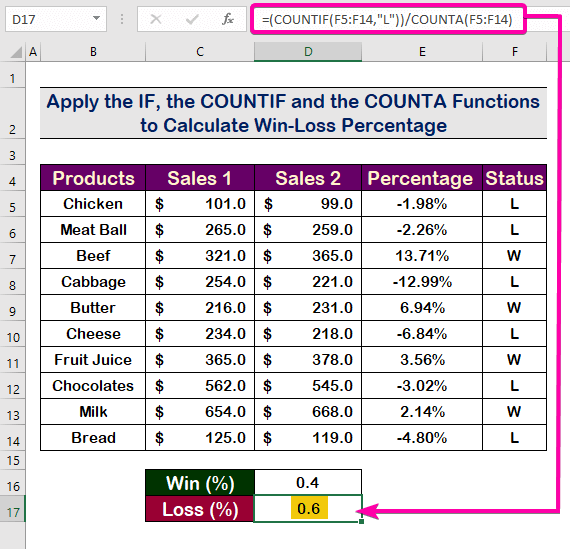
තවත් කියවන්න: Excel හි ප්රතිශතය අඩුවීම ගණනය කරන්නේ කෙසේද (ක්රම 2)
පියවර 8: Excel හි අවසාන ජයග්රහණ-අහිමි ප්රතිශතය ගණනය කරන්න
- අවසානය, අනුපාත පරිවර්තනය කිරීමට ජය-අහිමි ප්රතිශත වෙත, කොටු තෝරාගෙන ප්රතිශත විලාසය මත ක්ලික් කරන්න.
- එබැවින්, ඔබට අවසාන ජය-අලාභය ලැබෙනු ඇත. ප්රතිශතය පහත රූපයේ පෙන්වා ඇති පරිදි.
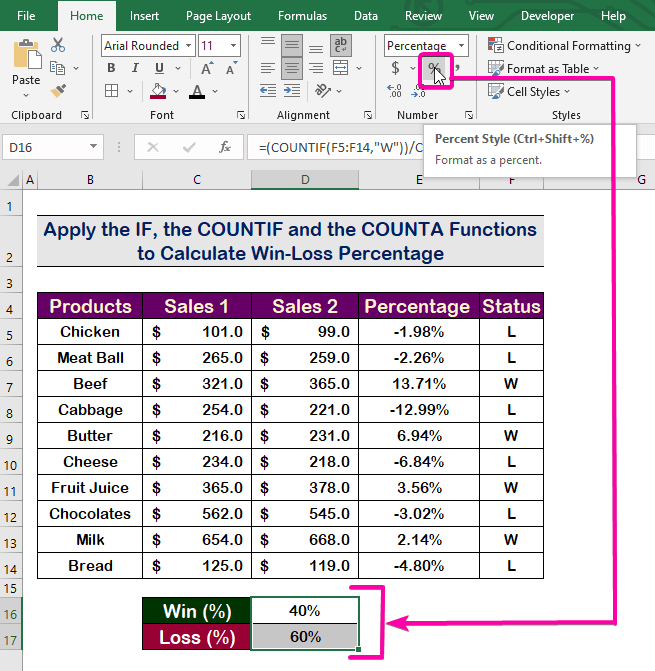
වැඩිදුර කියවන්න: එක්සෙල් සූත්රය විශාල එකතුවෙන් ප්රතිශතය ගණනය කිරීමට ( පහසු ක්රම 4ක්)
නිගමනය
නිමා කිරීමට, Excel හි ජයග්රහණ-අලාභ ප්රතිශතය ගණනය කරන්නේ කෙසේද යන්න පිළිබඳව මෙම ලිපිය ඔබට ප්රයෝජනවත් තොරතුරු ලබා දී ඇතැයි මම බලාපොරොත්තු වෙමි. මෙම ක්රියා පටිපාටි සියල්ල ඉගෙන ගෙන ඔබගේ දත්ත කට්ටලයට යෙදිය යුතුය. පුහුණු වැඩපොත දෙස බලා මෙම කුසලතා පරීක්ෂණයට ලක් කරන්න. ඔබගේ වටිනා සහයෝගය නිසා අපි මෙවැනි නිබන්ධන සෑදීමට පෙළඹී සිටිමු.
ඔබට කිසියම් ප්රශ්නයක් ඇත්නම් - අපෙන් අසන්න. එසේම, පහත කොටසේ අදහස් දැක්වීමට නිදහස් වන්න.
අපි, Exceldemy කණ්ඩායම, ඔබේ විමසුම්වලට සැමවිටම ප්රතිචාර දක්වයි.
අප සමඟ රැඳී සිටින්න & දිගටම ඉගෙන ගන්න.

