Isi kandungan
Secara umum, kenaikan peratusan menunjukkan kemenangan, manakala pengurangan peratusan menunjukkan kekalahan. Dalam analisis kewangan, kita mesti menentukan sama ada projek berada dalam status menang atau kalah. Dalam tutorial ini, kami akan menunjukkan kepada anda cara mengira peratusan menang-kalah dalam Excel .
Muat Turun Buku Kerja Amalan
Muat turun buku kerja latihan ini untuk bersenam semasa anda membaca artikel ini.
Peratusan Kerugian Menang.xlsx
8 Langkah Mudah untuk Mengira Peratusan Kerugian Menang dalam Excel
Kami telah membekalkan set data yang menggambarkan ringkasan jualan untuk 2 tempoh berurutan dalam rajah di bawah. Kami akan menggunakan set data untuk mengira keseluruhan senario menang-rugi transaksi. Untuk melakukan ini, kami akan menggunakan fungsi IF , COUNTIF dan COUNTA .
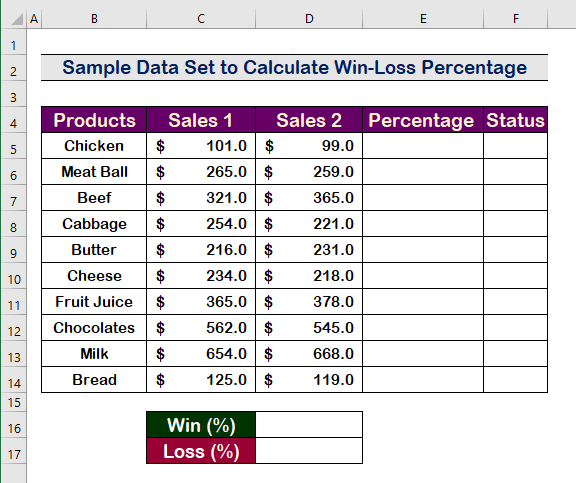
Langkah 1: Kira Peratusan Kemenangan-Kalah untuk Setiap Entri dalam Excel
- Untuk mengira peningkatan atau penurunan peratusan, taipkan formula berikut terlebih dahulu.
=(D5-C5)/C5 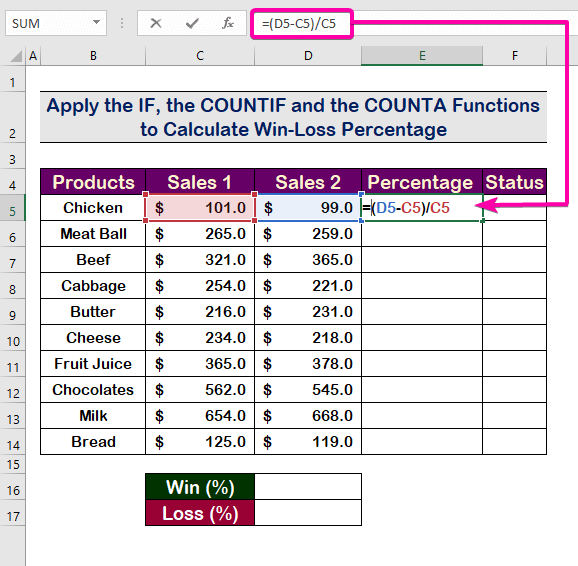
- Tekan Enter untuk melihat hasilnya.
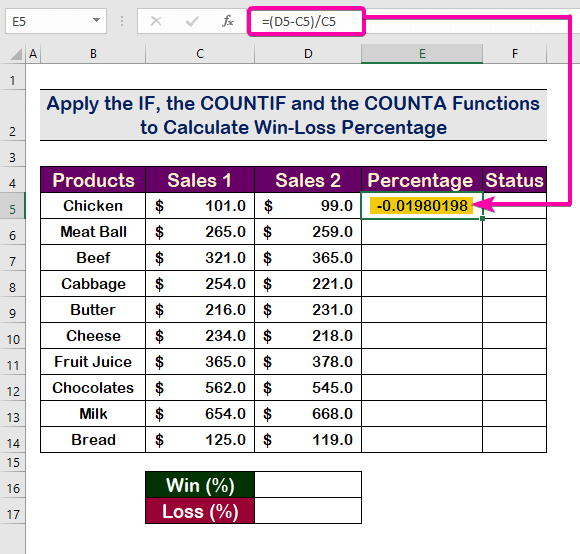
- Untuk menukar kepada peratusan , klik pada Gaya Peratus daripada tab Nombor .
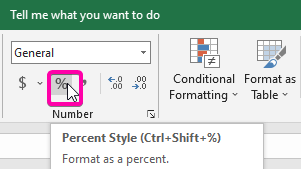
- Oleh itu, nilai dalam sel E5 akan dipaparkan dalam peratusan .
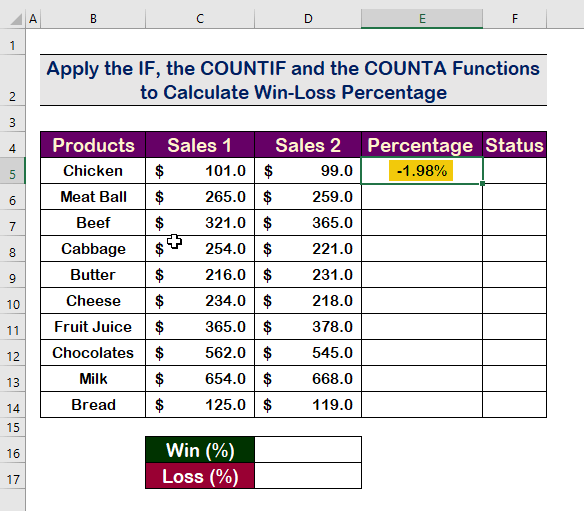
- Gunakan formula yang sama dalam baris berikut dengan menggunakan AutoIsiAlat Pengendali .
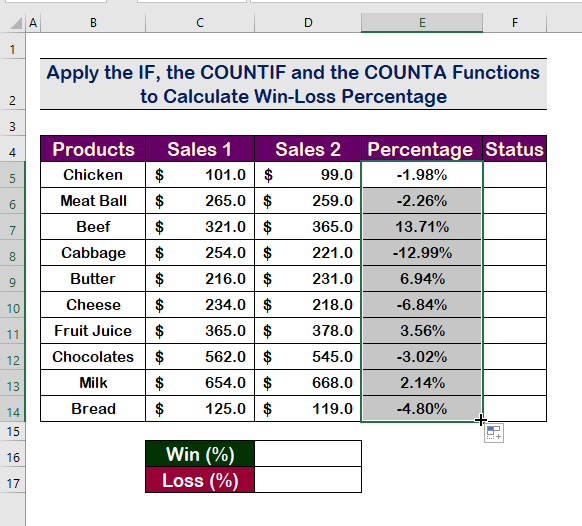
Baca Lagi: Cara Menggunakan Formula Peratusan untuk Berbilang Sel dalam Excel (5 Kaedah)
Langkah 2: Masukkan Argumen logical_test bagi Fungsi IF
- Untuk mencari situasi menang-kalah, gunakan fungsi IF dengan formula berikut.
=IF(E5>0
- Masukkan logical_test argumen sebagai nilai sel E5 mestilah positif .
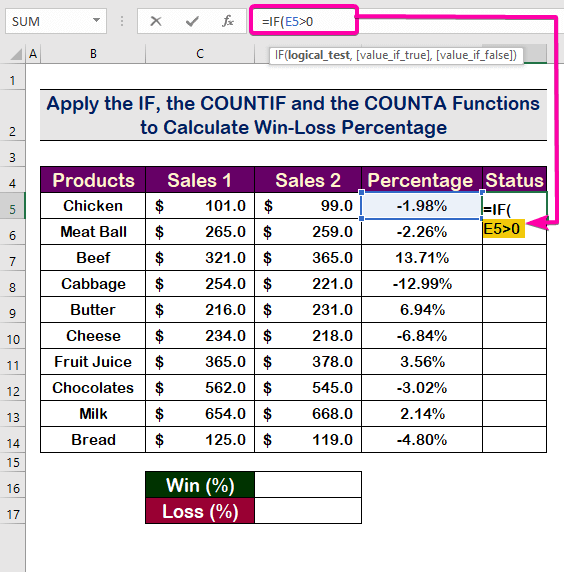
Baca Lagi: Formula Peratusan dalam Excel (6 Contoh)
Langkah 3: Masukkan Value_if_true Argumen Fungsi IF
- Untuk memenuhi syarat, masukkan value_if_true
- Taip “ W ” untuk value_if_true argumen dengan formula berikut. Ia akan menunjukkan “ W ” untuk peratusan positif .
=IF(E5>0,"W", 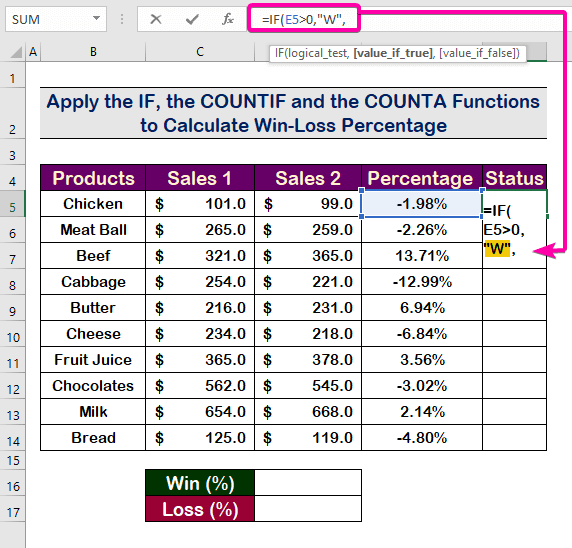
Langkah 4: Taipkan Value_if_false Argumen Fungsi IF
- Taip “ L ” untuk argumen value_if_false dengan formula berikut. Ia akan menunjukkan “ L ” untuk peratusan negatif .
=IF(E5>0,"W","L") 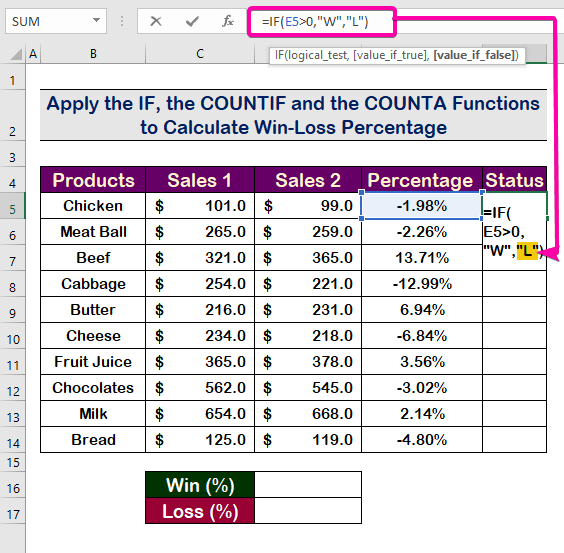
- Akhir sekali, tekan Enter dan ia akan muncul sebagai “ L ” kerana peratusan dalam sel E5 adalah negatif .
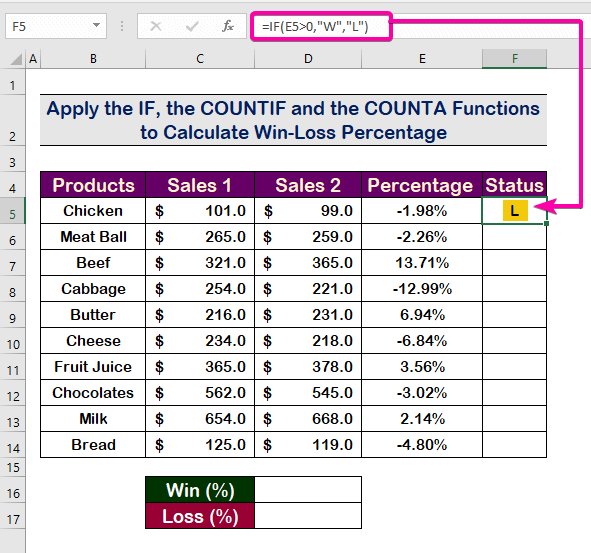
- Kemudian, gunakan AutoFill Handle Tool untuk mengisi sel secara automatik.

Bacaan Serupa
- Cara Mengira Peratusan Songsang dalam Excel (4 Contoh Mudah)
- MohonFormula Peratusan dalam Excel untuk Lembaran Markah (7 Aplikasi)
- Cara Mengira Peratusan dalam Excel Berdasarkan Warna Sel (4 Kaedah)
- Tambah 20 Peratus kepada Harga dalam Excel (2 Kaedah Pantas)
- Cara Mengira Kadar Pertumbuhan Bulanan dalam Excel (2 Kaedah)
Langkah 5: Masukkan Fungsi COUNTIF untuk Mengira Bilangan Kemenangan dalam Peratusan Menang-Kalah dalam Excel
- Pertama, untuk mengira jumlah kemenangan dalam set data, kami akan menggunakan fungsi COUNTIF .
- Pilih julat F5:F14 sebagai hujah julat fungsi COUNTIF .
=(COUNTIF(F5:F14 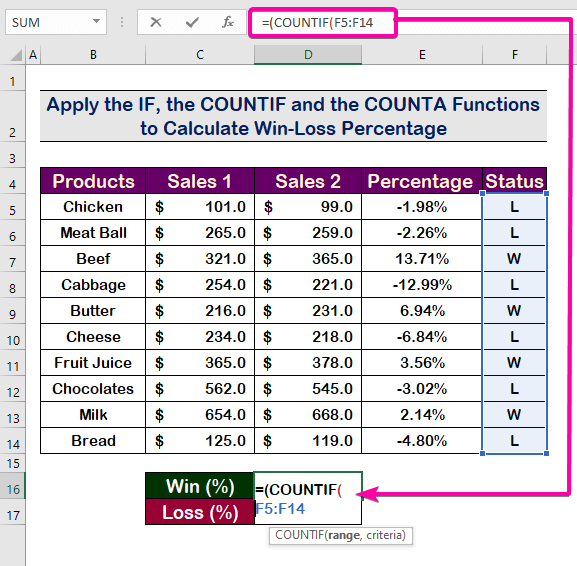
- Memandangkan kami ingin mengira kemenangan, hujah kriteria kami ialah “ W ” .
- Masukkan kriteria argumen dengan formula berikut.
=(COUNTIF(F5:F14, “W”) 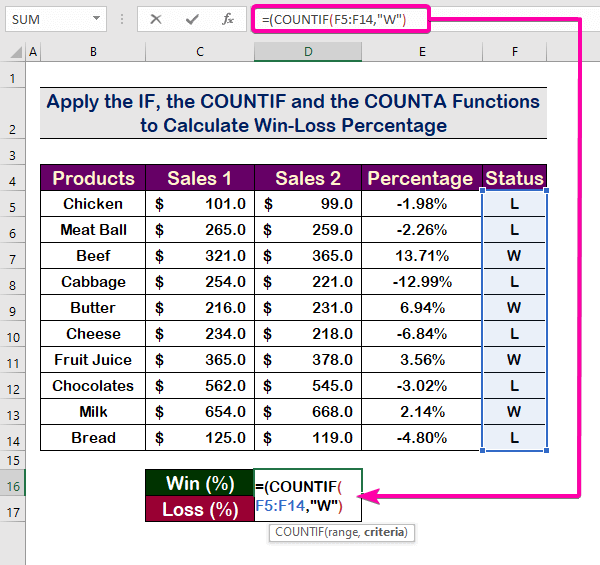
- Tekan Enter untuk melihat kemenangan. Ia akan menghasilkan 4 kerana bilangan kemenangan ialah 4 .
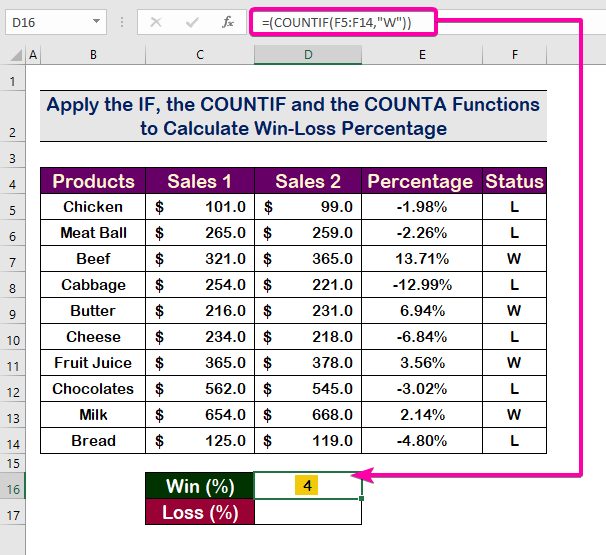
Baca Lagi: Cara Mengira Peratusan Kehilangan Berat Badan dalam Excel (5 Kaedah)
Langkah 6: Gunakan Fungsi COUNTA untuk Mengira Nisbah Kemenangan
- Bahagikan nombor daripada kemenangan dengan jumlah nombor dengan menggunakan formula fungsi COUNTA berikut.
=(COUNTIF(F5:F14,"W"))/COUNTA(F5:F14) 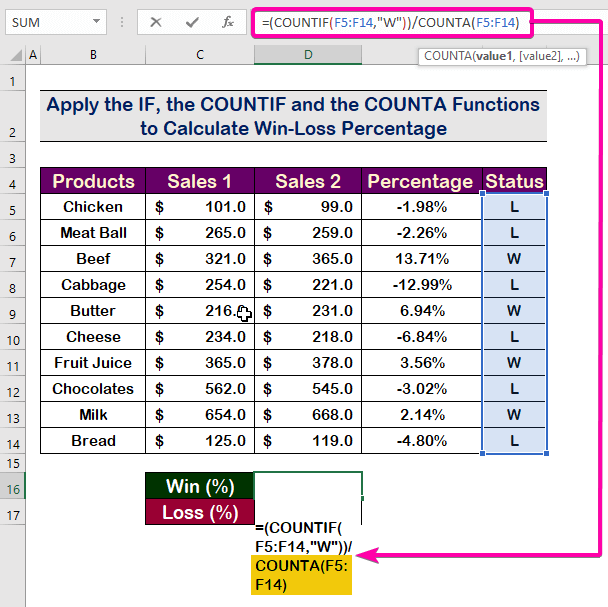
- Kemudian, tekan Enter dan lihat nisbah hasil dalam 0.4 .
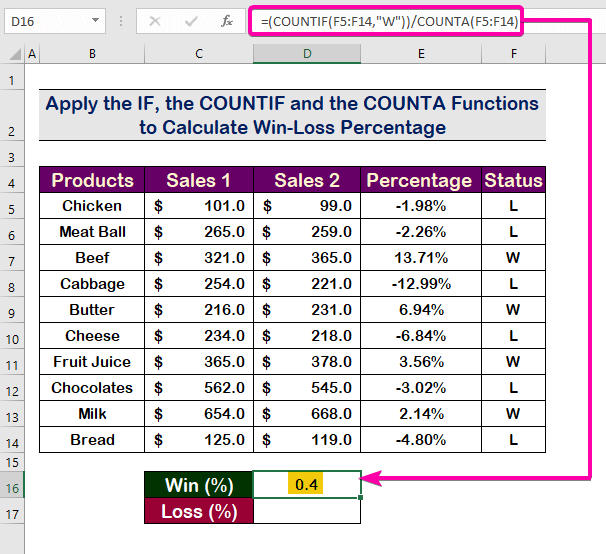
Baca Lagi: Cara Mengira Peratusan Keuntungan dalam Excel (3Kaedah)
Langkah 7: Kira Nisbah Kerugian
- Serupa dengan kaedah sebelumnya, gunakan perkara yang sama untuk mengira nisbah daripada kehilangan dengan menggunakan formula berikut.
=(COUNTIF(F5:F14,"L"))/COUNTA(F5:F14)
- Akibatnya, ia akan ditunjukkan sebagai 0.6 untuk nisbah daripada kehilangan .
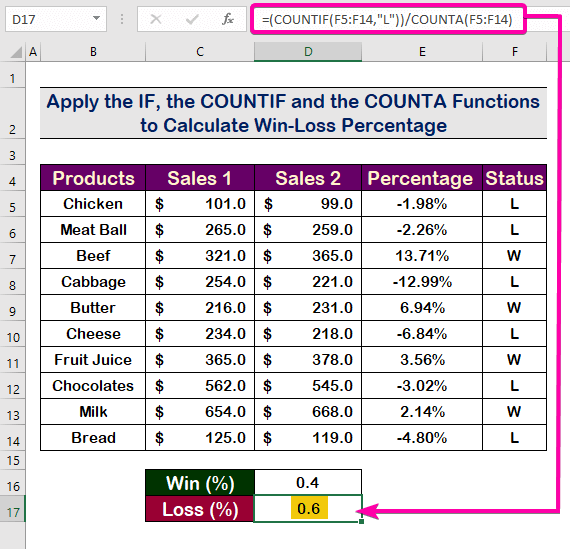
Baca Lagi: Cara Mengira Peratusan Penurunan dalam Excel (2 Kaedah)
Langkah 8: Kira Peratusan Kerugian Akhir dalam Excel
- Akhir sekali, untuk menukar nisbah ke dalam menang-kalah peratusan , pilih sel dan klik pada Gaya Peratus .
- Oleh itu, anda akan memperoleh menang-kalah terakhir peratusan seperti yang ditunjukkan dalam imej di bawah.
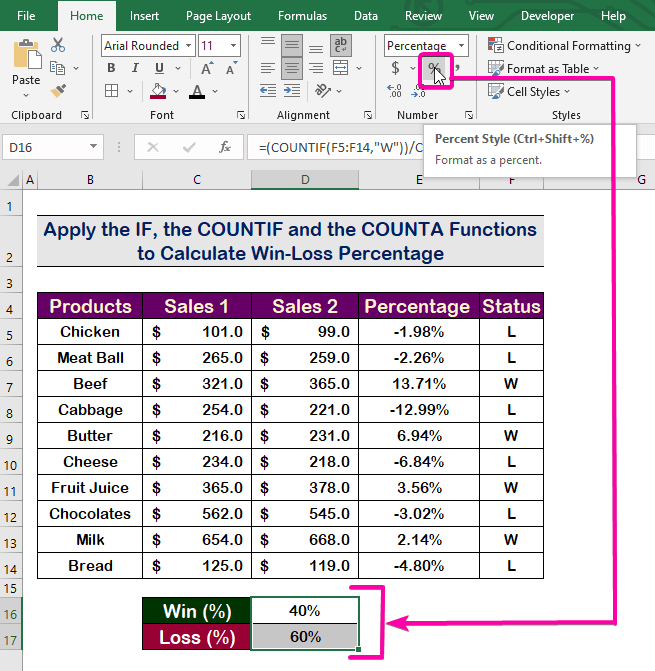
Baca Lagi: Formula Excel untuk mengira peratusan jumlah besar ( 4 Cara Mudah)
Kesimpulan
Untuk membuat kesimpulan, saya harap artikel ini telah memberi anda beberapa maklumat berguna tentang cara mengira peratusan menang-kalah dalam Excel . Semua prosedur ini harus dipelajari dan digunakan pada set data anda. Lihat buku kerja latihan dan uji kemahiran ini. Kami bermotivasi untuk terus membuat tutorial seperti ini kerana sokongan anda yang berharga.
Jika anda mempunyai sebarang soalan – Jangan ragu untuk bertanya kepada kami. Juga, sila tinggalkan ulasan di bahagian di bawah.
Kami, Pasukan Exceldemy , sentiasa responsif kepada pertanyaan anda.
Kekal bersama kami & teruskan belajar.

