فهرست مطالب
به طور کلی، افزایش درصد نشان دهنده برد است، در حالی که کاهش درصد نشان دهنده شکست است. در تحلیل مالی، باید مشخص کنیم که یک پروژه در وضعیت برد یا باخت قرار دارد. در این آموزش، نحوه محاسبه درصد برد و باخت را در Excel به شما نشان خواهیم داد.
دانلود کتاب تمرین تمرین
دانلود این کتاب تمرینی برای تمرین در حین مطالعه این مقاله.
درصد باخت برد.xlsx
8 مرحله آسان برای محاسبه درصد برد و باخت در اکسل
ما یک مجموعه داده هایی که خلاصه فروش را برای 2 دوره های متوالی در شکل زیر منعکس می کند. ما از مجموعه داده ها برای محاسبه سناریوی کلی برد- باخت تراکنش استفاده خواهیم کرد. برای انجام این کار، از توابع IF ، COUNTIF و COUNTA استفاده خواهیم کرد.
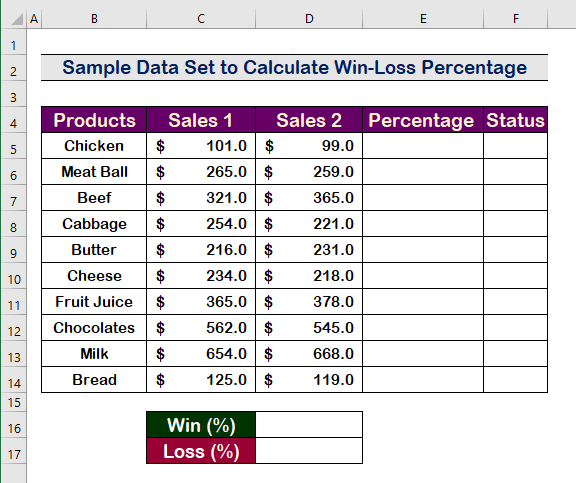
مرحله 1: محاسبه درصد برد و باخت برای هر ورودی در اکسل
- برای محاسبه درصد افزایش یا کاهش ، ابتدا فرمول زیر را تایپ کنید.
=(D5-C5)/C5 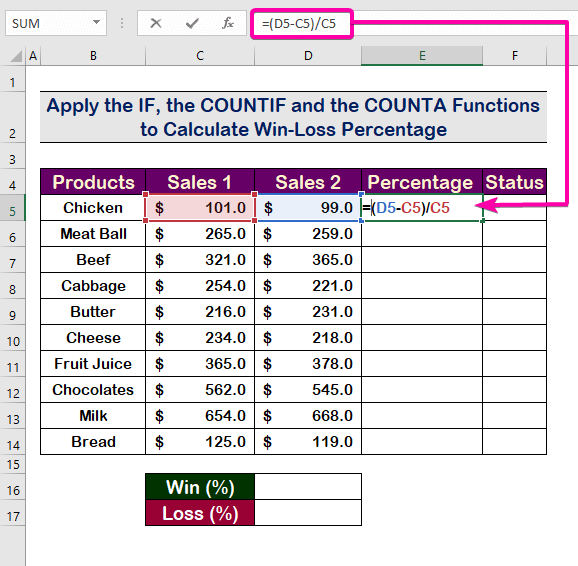
- برای مشاهده نتیجه Enter را فشار دهید.
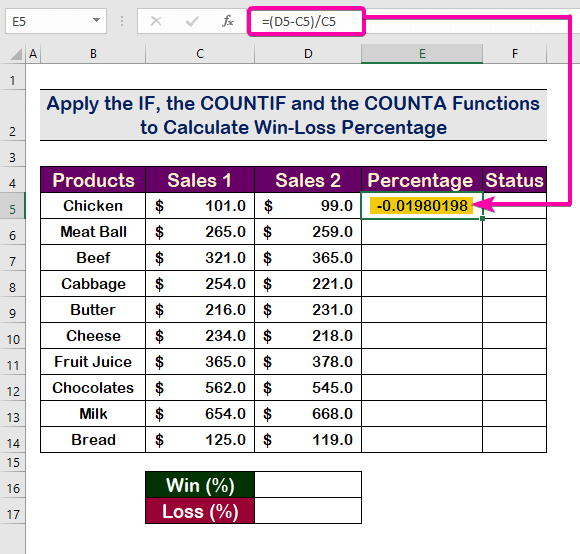
- برای تبدیل به درصد ، روی سبک درصد از Number tab .
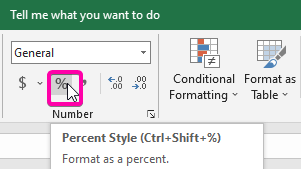
- بنابراین، مقدار در سلول E5 در درصد نشان داده خواهد شد.
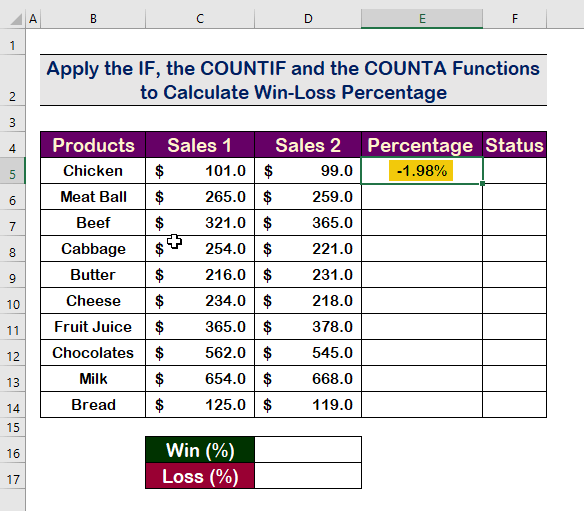
- با استفاده از AutoFill، همان فرمول را در ردیف های زیر اعمال کنیدHandle Tool .
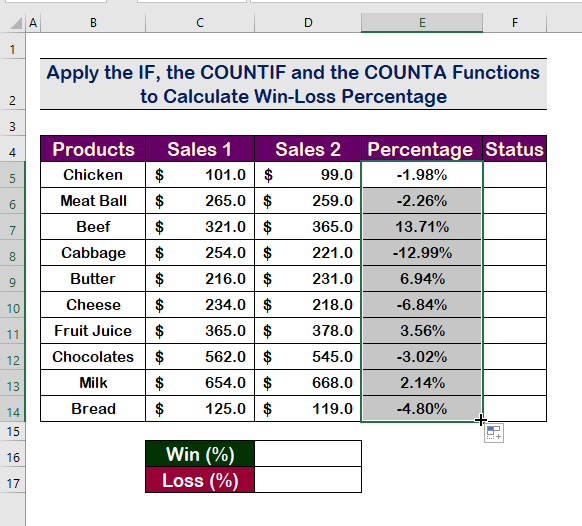
بیشتر بخوانید: نحوه اعمال فرمول درصد برای چندین سلول در اکسل (5 روش)
مرحله 2: آرگومان logical_test تابع IF را وارد کنید
- برای یافتن وضعیت برد- باخت، تابع IF را با فرمول زیر اعمال کنید.
=IF(E5>0
- آگومان logical_test را به عنوان مقدار سلول E5 وارد کنید باید مثبت باشد.
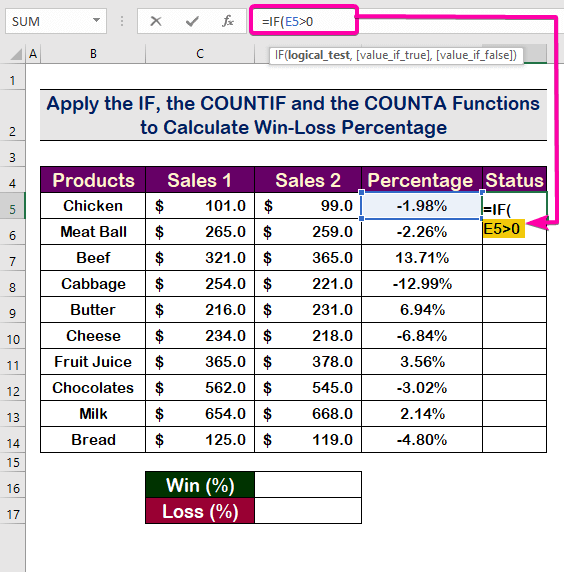
بیشتر بخوانید: فرمول درصد در اکسل (6 مثال)
مرحله 3: آرگومان Value_if_true تابع IF را وارد کنید
- برای برآورده شدن شرط، value_if_true
- نوع "<1" را وارد کنید>W " برای آرگومان value_if_true با فرمول زیر. " W " را برای درصدهای مثبت نشان خواهد داد.
=IF(E5>0,"W", 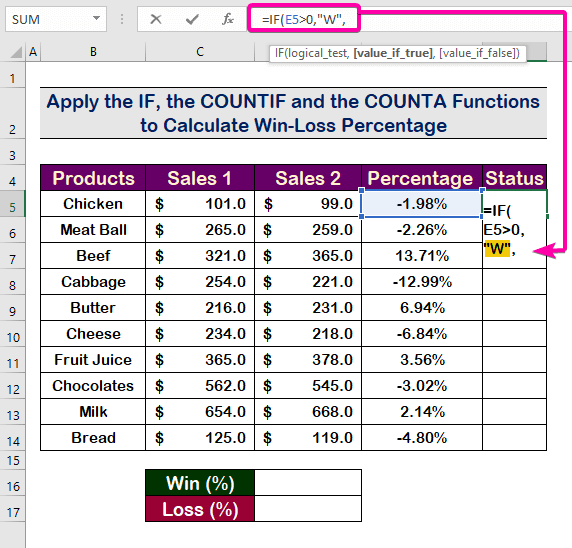
مرحله 4: آرگومان Value_if_false تابع IF را تایپ کنید
- " L " را برای آرگومان value_if_false با فرمول زیر تایپ کنید. " L " را برای درصدهای منفی نشان خواهد داد.
=IF(E5>0,"W","L") 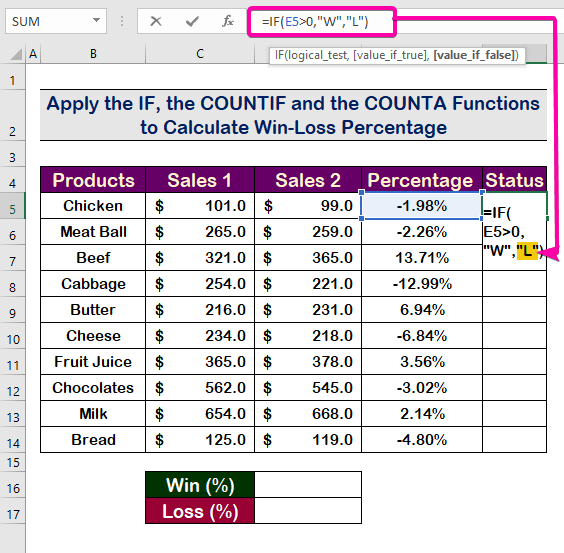
- در نهایت، Enter را فشار دهید و به صورت " L " ظاهر می شود زیرا درصد سلول E5 منفی است .
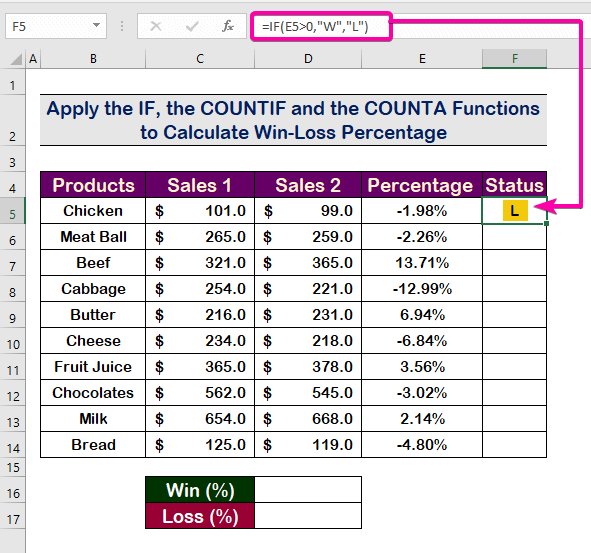
- سپس، از AutoFill Handle Tool برای پر کردن خودکار سلول ها استفاده کنید.

خواندنهای مشابه
- نحوه محاسبه درصد معکوس در اکسل (4 مثال آسان)
- اعمال کنیدفرمول درصد در اکسل برای Marksheet (7 برنامه)
- نحوه محاسبه درصد در اکسل بر اساس رنگ سلول (4 روش)
- افزودن 20 درصد به قیمت در اکسل (2 روش سریع)
- نحوه محاسبه نرخ رشد ماهانه در اکسل (2 روش)
مرحله 5: برای محاسبه تعداد برد در درصد برد و باخت در اکسل، تابع COUNTIF را وارد کنید
- ابتدا، برای شمارش کل بردها در مجموعه داده، از تابع COUNTIF استفاده می کنیم.
- محدوده F5:F14 را به عنوان آرگومان محدوده تابع COUNTIF انتخاب کنید.
=(COUNTIF(F5:F14 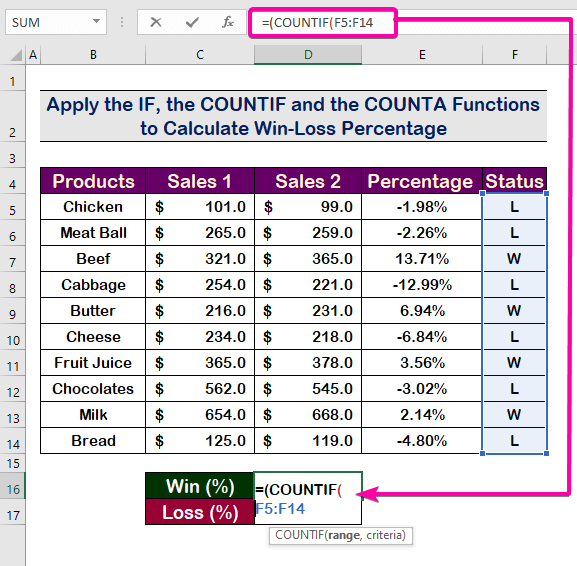
- همانطور که میخواهیم بردها را بشماریم، آرگومان معیار ما " W " است. .
- Argument معیار را با فرمول زیر وارد کنید.
=(COUNTIF(F5:F14, “W”) 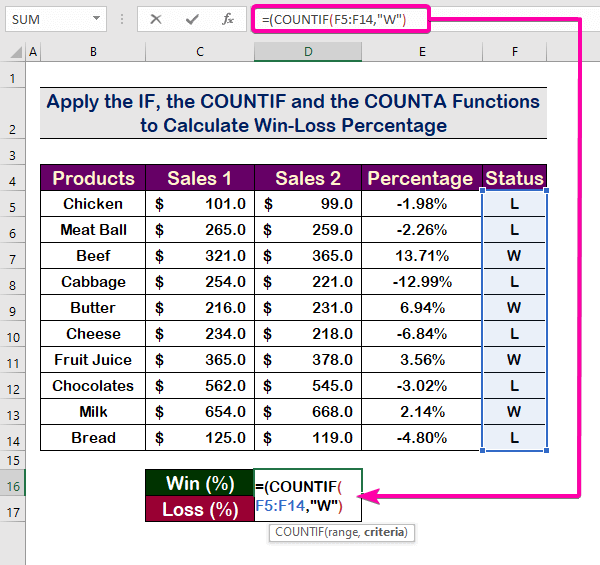
- برای دیدن بردها Enter را فشار دهید. منجر به 4 می شود زیرا تعداد بردها 4 است.
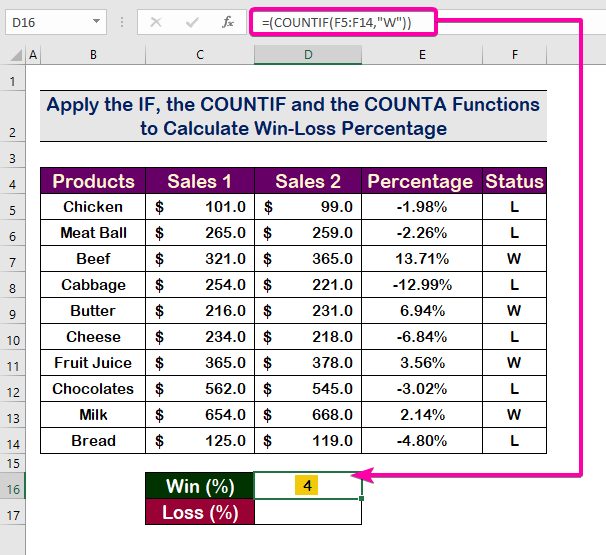
بیشتر بخوانید: نحوه محاسبه درصد کاهش وزن در اکسل (5 روش)
مرحله 6: اعمال تابع COUNTA برای محاسبه نسبت بردها
- تقسیم عدد تعداد بردها بر اساس تعداد کل با استفاده از فرمول زیر تابع COUNTA .
=(COUNTIF(F5:F14,"W"))/COUNTA(F5:F14) 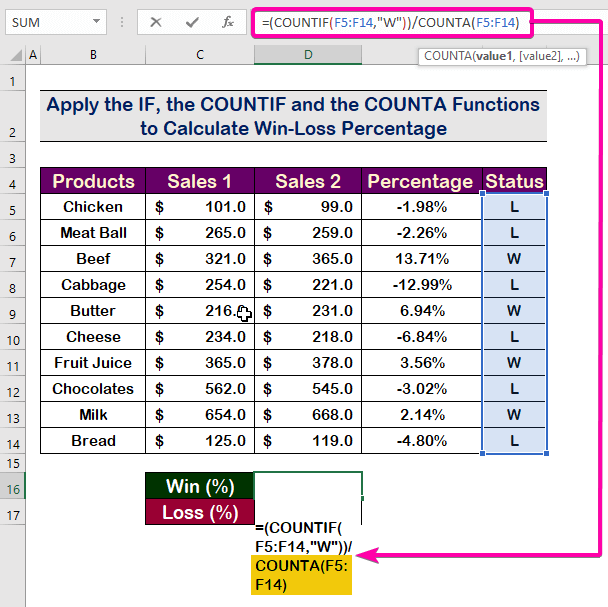
- سپس، Enter را فشار دهید و نسبت نتیجه 0.4 را ببینید.
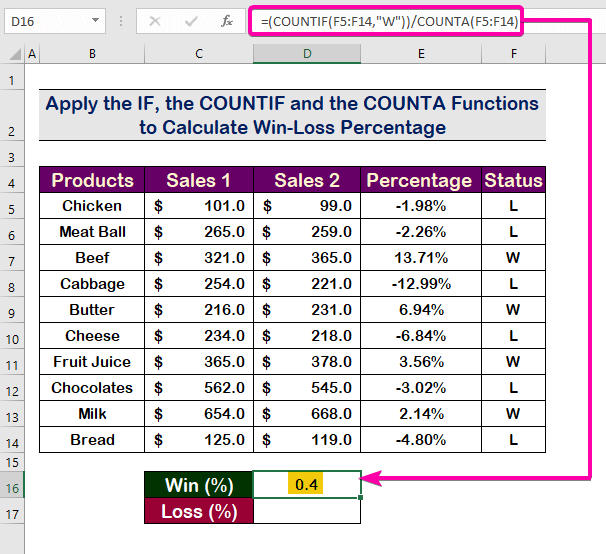
بیشتر بخوانید: نحوه محاسبه درصد سود در اکسل (3روش ها)
مرحله 7: محاسبه نسبت تلفات
- مشابه روش قبلی، همان را برای شمارش نسبت اعمال کنید. ضرر با استفاده از فرمول زیر برای نسبت زیان .
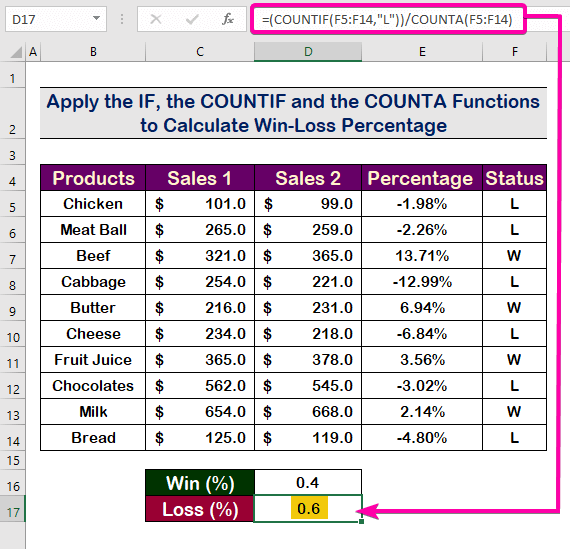
بیشتر بخوانید: نحوه محاسبه درصد کاهش در اکسل (2 روش)
مرحله 8: محاسبه درصد نهایی برد و باخت در اکسل
- در نهایت، برای تبدیل نسبت های در درصدهای برد-باخت ، سلول ها را انتخاب کرده و روی سبک درصد کلیک کنید.
- بنابراین، برد-باخت نهایی را دریافت خواهید کرد. درصد همانطور که در تصویر زیر نشان داده شده است.
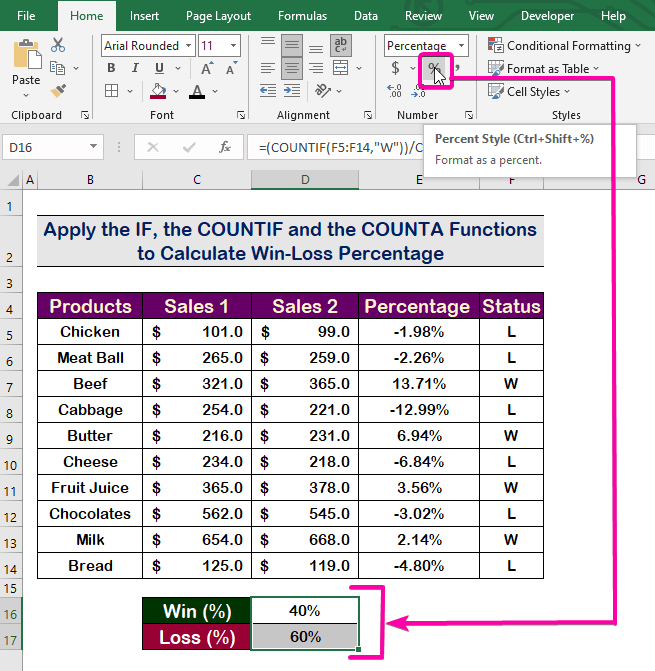
بیشتر بخوانید: فرمول اکسل برای محاسبه درصد کل کل ( 4 روش آسان)
نتیجه گیری
برای نتیجه گیری، امیدوارم این مقاله اطلاعات مفیدی در مورد نحوه محاسبه درصد برد و باخت در Excel به شما داده باشد. همه این رویهها باید یاد بگیرند و در مجموعه داده شما اعمال شوند. به کتاب کار تمرینی نگاهی بیندازید و این مهارت ها را امتحان کنید. ما به دلیل حمایت ارزشمند شما انگیزه داریم که به ساختن چنین آموزش هایی ادامه دهیم.
اگر سؤالی دارید - از ما بپرسید. همچنین میتوانید نظرات خود را در بخش زیر بنویسید.
ما، تیم Exceldemy ، همیشه به سوالات شما پاسخ میدهیم.
با ما بمانید & به یادگیری ادامه دهید.

