فهرست مطالب
اگر به دنبال راه هایی برای محاسبه درصد حاشیه در اکسل هستید، در جای مناسبی هستید. مارجین در اصل تفاوت بین قیمت فروش و هزینه های تولید این محصول است و به صورت درصدی از قیمت فروش محاسبه می شود. برای دانستن جزئیات بیشتر، اجازه دهید مقاله اصلی خود را شروع کنیم.
دانلود Workbook
Margin Percentage.xlsm
5 روش برای محاسبه درصد حاشیه در Excel
ما از مجموعه داده زیر یک شرکت حاوی جزئیات قیمت های فروش و هزینه های مختلف محصولات مختلف برای محاسبه انواع مختلف درصد حاشیه در اکسل استفاده خواهیم کرد. 3 نوع اصلی درصد حاشیه مانند درصد حاشیه سود ناخالص ، درصد حاشیه سود عملیاتی ، درصد حاشیه سود خالص در این مقاله مورد بحث قرار خواهند گرفت.

ما در اینجا از نسخه Microsoft Excel 365 استفاده کردهایم، میتوانید با توجه به راحتی خود از هر نسخه دیگری استفاده کنید.
روش-1: محاسبه درصد حاشیه در اکسل برای حاشیه سود ناخالص
حاشیه سود ناخالص تفاوت بین قیمت فروش و بهای تمام شده کالای فروخته شده است ( مواد خام، هزینه کار، و غیره) با توجه به قیمت فروش . با استفاده از یک فرمول ساده آن را در این بخش محاسبه می کنیم.

مراحل :
➤ فرمول زیر را در سلول تایپ کنید. E5
=(C5-D5)/C5 در اینجا، C5 قیمت فروش است، D5 هزینه کالاهای فروخته شده است.
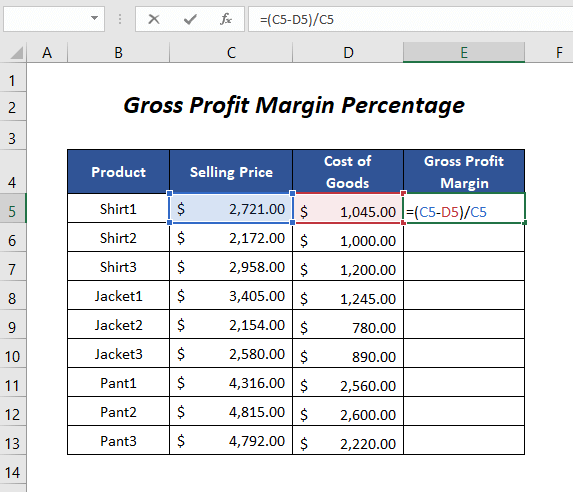
➤ ENTER را فشار دهید و را به پایین بکشید ابزار Handle را پر کنید.

سپس، حاشیه سود ناخالص را برای محصولات دریافت خواهید کرد.

اکنون، برای افزودن درصد، مقادیر ستون حاشیه سود ناخالص را انتخاب کنید و سپس گزینه Percent Style را در زیر انتخاب کنید. صفحه اصلی برگه.
همچنین می توانید آن را با استفاده از کلید میانبر CTRL+SHIFT+% انتخاب کنید.

در نهایت، ما درصد حاشیه سود ناخالص برای محصولات خواهد داشت.

بیشتر بخوانید: نحوه محاسبه درصد حاشیه سود ناخالص با فرمول در اکسل
روش-2: محاسبه درصد حاشیه سود در اکسل برای حاشیه سود عملیاتی
حاشیه سود عملیاتی تفاوت بین قیمت فروش و بهای تمام شده کالای فروخته شده ، هزینه عملیاتی (اجاره، تجهیزات، I هزینه موجودی، آگهی و غیره) با توجه به قیمت فروش محصولات نهایی. برای محاسبه این درصد حاشیه، این روش را دنبال کنید.

مراحل :
➤ فرمول زیر را در سلول F5<تایپ کنید 7>
=(C5-D5-E5)/C5 در اینجا، C5 قیمت فروش ، D5 هزینه کالاهای فروخته شده و E5 عملیاتی استهزینه .

➤ ENTER را فشار دهید و ابزار Fill Handle را به پایین بکشید.

اکنون، مقادیر کسری حاشیه سود عملیاتی را دریافت می کنیم و سبک درصد را به این مقادیر اضافه می کنیم.
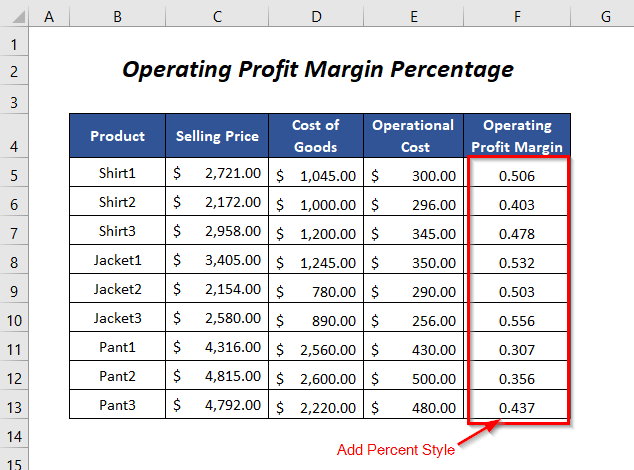
پس از افزودن سبک درصد ، ما درصد حاشیه سود عملیاتی را برای محصولات دریافت می کنیم.

بیشتر بخوانید: نحوه محاسبه درصد حاشیه سود خالص در اکسل
روش-3: محاسبه درصد حاشیه در اکسل برای حاشیه سود خالص
حاشیه سود خالص تفاوت بین قیمت فروش و مجموع بهای تمام شده کالای فروخته شده است. ، هزینه عملیاتی ، بهره ، مالیات با با احترام به قیمت فروش . در این بخش سعی می کنیم درصد حاشیه سود خالص را محاسبه کنیم.

گام ها :
➤ فرمول زیر را در سلول H5
=(C5-D5-E5-F5-G5)/C5 در اینجا تایپ کنید، C5 قیمت فروش است ، D5 بهای تمام شده کالای فروخته شده ، E5 هزینه عملیاتی ، F5 است بهره و G5 مالیات محصول پیراهن1 است.

➤ ENTER را فشار دهید و ابزار Fill Handle را به پایین بکشید.

بعد از آن، ما را دریافت خواهیم کرد مقادیر کسری از حاشیه سود خالص و اکنون آن را اضافه کنید سبک درصد به این مقادیر.

در نهایت، مقادیر درصد حاشیه سود خالص برای محصولات مختلف را دریافت خواهید کرد.

بیشتر بخوانید: فرمول درصد در اکسل (6 مثال)
خواندنهای مشابه
- اعمال فرمول درصد برای سلول های چندگانه در اکسل (5 روش)
- فرمول اکسل برای افزودن حاشیه به هزینه (4 مثال مناسب)
- محاسبه میانگین درصد در اکسل [قالب رایگان+ ماشین حساب]
- نحوه محاسبه حاشیه مشارکت در اکسل (2 مثال مناسب)
- تفاوت درصدی بین دو درصد Excel (2 روش آسان)
روش-4: استفاده از گزینه جدول برای محاسبه درصد حاشیه
در اینجا، ما از گزینه Table برای محاسبه حاشیه سود ناخالص محصولات به روشی سریعتر با سیستم Structured Reference استفاده می کند.

مراحل :
➤ به درج برگه >> جدول گزینه بروید.
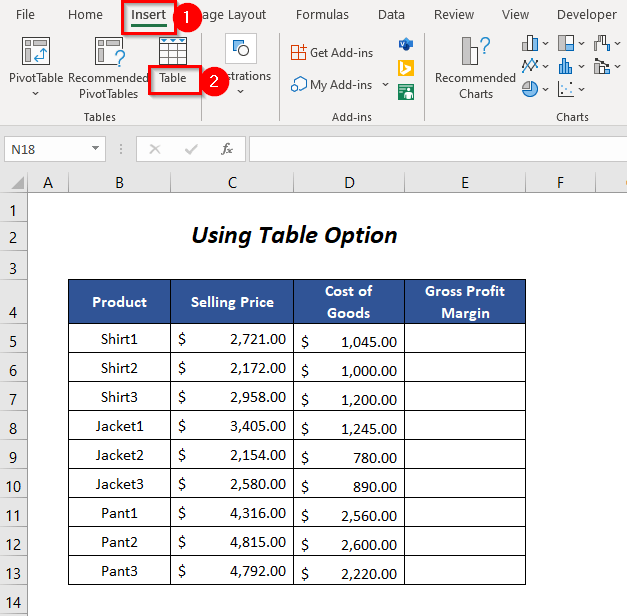
بعد از آن، کادر گفتگوی Create Table ظاهر می شود.
➤ محدوده مجموعه داده خود را انتخاب کنید.
➤ گزینه My table has headers را علامت بزنید و OK را کلیک کنید. .

سپس، جدول زیر را خواهیم داشت.

➤ سلول را انتخاب کنید. E5 و شروع به تایپ فرمول کنید
=(C5-D5)/C5 در اینجا، C5 قیمت فروش است ، D5 هزینه کالای فروخته شده است.
اما، زمانی کهشروع به انتخاب سلول های C5 و D5 کنید، اکسل آنها را به طور خودکار به سیستم مرجع ساختاریافته تبدیل می کند و فرمول را به صورت زیر تغییر می دهد
=([@[Selling Price]]-[@[Cost of Goods]])/[@[Selling Price]] 
وقتی ENTER را بزنید، مقادیر حاشیه سود ناخالص را برای همه محصولات به طور خودکار دریافت می کنید و در نهایت به آن اضافه می کنید. سبک درصد به این مقادیر.

در نهایت، ما درصدهای حاشیه سود ناخالص را دریافت خواهیم کرد. برای محصولات.
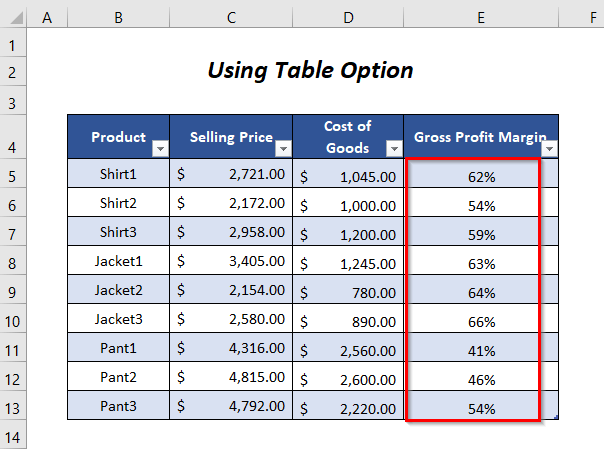
محتوای مرتبط: محاسبه درصد یک عدد در اکسل (5 روش آسان)
روش-5: با استفاده از کد VBA برای محاسبه درصد حاشیه
در اینجا، ما تابعی را با کمک یک کد VBA ساده ایجاد می کنیم که توسط آن می توانید <6 را محاسبه کنید>درصد حاشیه سود ناخالص ، درصد حاشیه سود عملیاتی ، درصد حاشیه سود خالص هرچه می خواهید.

مراحل :
➤ به Developer Tab >> Visual Basic گزینه بروید.

سپس، Visual Basic Editor باز می شود.
➤ به Insert Tab >> Module Option بروید.
42>
بعد از آن، یک Module ایجاد می شود.
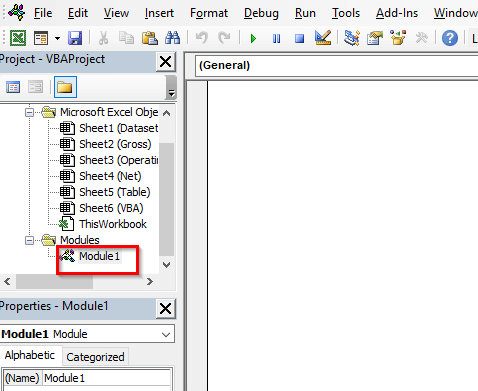
➤ کد زیر را بنویسید
5200
تابعی به نام margin ایجاد می کند و در اینجا s برای قیمت فروش ، c برای بهای تمام شده کالای فروخته شده ، o برای هزینه عملیاتی ، i برای سود و t برای مالیات است.
ما o ، i را اعلام کردهایم، و t به عنوان اختیاری زیرا بدون آنها نیز می توانید حاشیه سود ناخالص را محاسبه کنید و با گنجاندن o با آن می توانید را محاسبه کنید. 6>حاشیه سود عملیاتی و برای افزودن پارامترهای اضافی i و t با آن، به حاشیه سود خالص تبدیل میشود.

حالا به برگه برگردید و فرمول زیر را در سلول H5
=margin(C5,D5,E5,F5,G5) <بنویسید 0>در اینجا، C5 قیمت فروش، D5 بهای تمام شده کالای فروخته شده، E5است هزینه عملیاتی، F5به عنوان بهرهو G5 مالیاتمحصول پیراهن1 است.حاشیه حاشیه سود خالص را برای این محصول محاسبه می کند.

➤ فشار دهید ENTER و ابزار Fill Handle را به پایین بکشید.
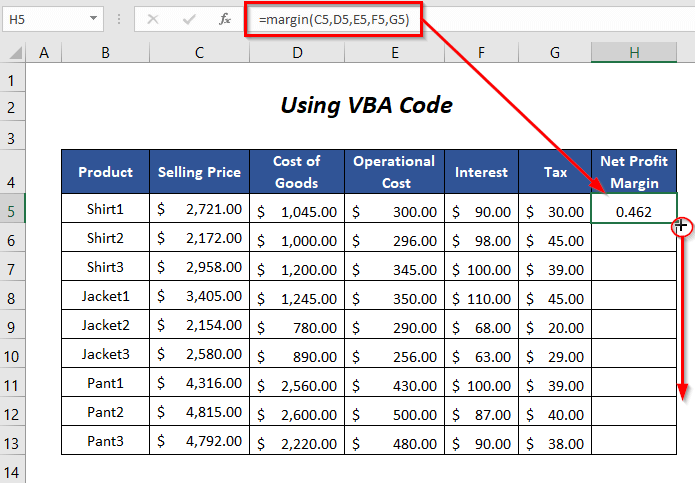
بعد از آن، کسر را دریافت خواهیم کرد. مقادیر حاشیه سود خالص و اکنون Perc را اضافه کنید سبک ent به این مقادیر.

در نهایت، مقادیر درصد حاشیه سود خالص برای محصولات مختلف را دریافت خواهید کرد.

بیشتر بخوانید: محاسبه درصد در Excel VBA (شامل ماکرو، UDF و UserForm)
بخش تمرین
برای انجام تمرین توسط خودتان ما یک بخش تمرین مانند زیر در برگه ای به نام تمرین ارائه کرده ایم. لطفااین کار را خودتان انجام دهید.
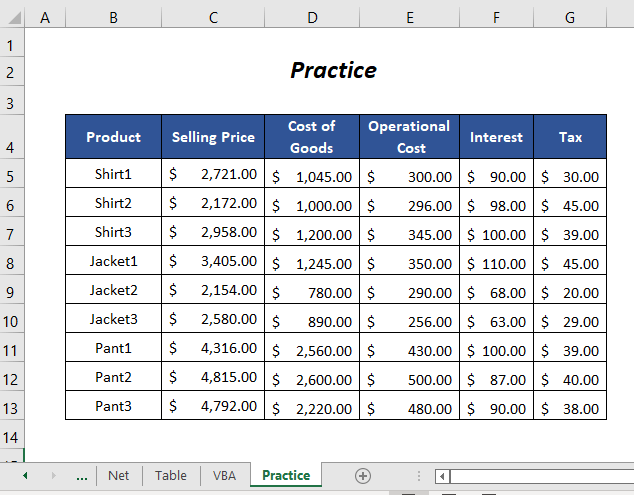
نتیجه گیری
در این مقاله سعی کردیم به روش های محاسبه درصد حاشیه در اکسل بپردازیم. امیدوارم برای شما مفید باشد. اگر پیشنهاد یا سوالی دارید، در قسمت نظرات به اشتراک بگذارید.

