جدول المحتويات
إذا كنت تبحث عن طرق لحساب نسبة الهامش في Excel ، فأنت في المكان الصحيح. الهامش هو في الأساس الفرق بين سعر البيع وتكاليف إنتاج هذا المنتج ويتم حسابه كنسبة مئوية من سعر البيع. لمعرفة المزيد من التفاصيل ، دعنا نبدأ مقالتنا الرئيسية.
تنزيل المصنف
نسبة الهامش.xlsm
5 طرق لحساب نسبة الهامش في Excel
سنستخدم مجموعة البيانات التالية للشركة التي تحتوي على تفاصيل أسعار البيع والتكاليف المختلفة للمنتجات المختلفة لحساب أنواع مختلفة من نسب الهامش في Excel. ستتم مناقشة الأنواع الثلاثة الرئيسية لنسب الهامش مثل نسبة هامش الربح الإجمالي ، نسبة هامش ربح التشغيل ، نسبة هامش الربح الصافي في هذه المقالة.

لقد استخدمنا إصدار Microsoft Excel 365 هنا ، يمكنك استخدام أي إصدارات أخرى وفقًا لراحتك.
الطريقة الأولى: حساب نسبة الهامش في Excel لإجمالي هامش الربح
هامش الربح الإجمالي هو الفرق بين سعر البيع و تكلفة البضائع المباعة ( المواد الخام ، تكلفة العمالة ، إلخ) فيما يتعلق سعر البيع . باستخدام صيغة بسيطة سنحسبها في هذا القسم.

الخطوات :
➤ اكتب الصيغة التالية في الخلية E5
=(C5-D5)/C5 هنا ، C5 هو سعر البيع ، D5 هي تكلفة البضائع المباعة .
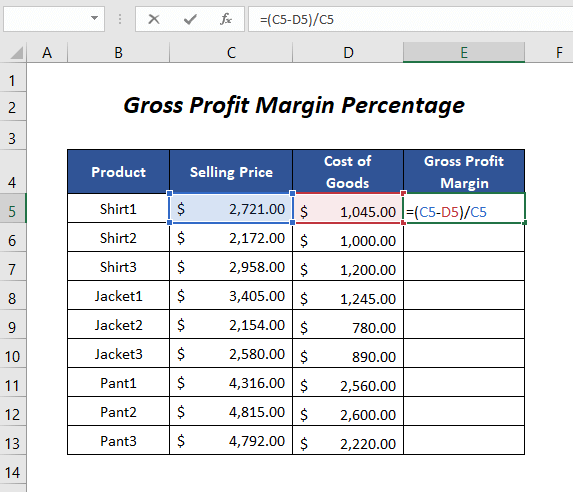
➤ اضغط على ENTER واسحب املأ مقبض أداة.

بعد ذلك ، ستحصل على هامش الربح الإجمالي للمنتجات.

الآن ، لإضافة النسبة المئوية حدد قيم العمود هامش الربح الإجمالي ثم حدد خيار نمط النسبة المئوية ضمن علامة التبويب الصفحة الرئيسية .
يمكنك أيضًا تحديده باستخدام مفتاح الاختصار CTRL + SHIFT +٪ .

أخيرًا ، نحن ستحصل على نسب هامش الربح الإجمالي للمنتجات.

اقرأ المزيد: كيفية حساب نسبة هامش الربح الإجمالي باستخدام الصيغة في Excel
الطريقة الثانية: حساب نسبة الهامش في Excel لهامش ربح التشغيل
هامش ربح التشغيل هو الفرق بين سعر البيع و تكلفة البضائع المباعة ، التكلفة التشغيلية (إيجار ، معدات ، I تكلفة المخزون ، والإعلان ، وما إلى ذلك) فيما يتعلق سعر البيع للمنتجات النهائية. لحساب نسبة الهامش هذه ، اتبع هذه الطريقة.

الخطوات :
➤ اكتب الصيغة التالية في الخلية F5
=(C5-D5-E5)/C5 هنا ، C5 هو سعر البيع ، D5 هو تكلفة البضائع المباعة و E5 هي قيد التشغيلالتكلفة .

➤ اضغط على ENTER واسحب أداة Fill Hand .

الآن ، سوف نحصل على قيم الكسور هامش ربح التشغيل ونضيف نمط النسبة المئوية إلى هذه القيم.
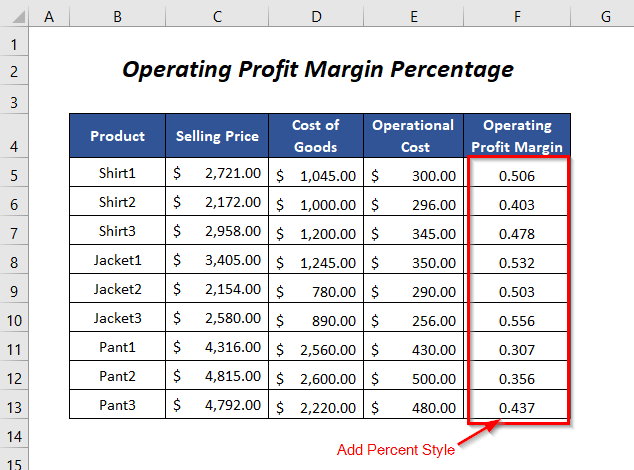
بعد إضافة نمط النسبة المئوية نحصل على نسبة هامش ربح التشغيل للمنتجات.

اقرأ المزيد: كيفية حساب نسبة هامش صافي الربح في Excel
الطريقة الثالثة: حساب نسبة الهامش في Excel لصافي هامش الربح
هامش صافي الربح هو الفرق بين سعر البيع ومجموع تكلفة البضائع المباعة ، التكلفة التشغيلية ، الفائدة ، الضرائب مع فيما يتعلق بـ سعر البيع . في هذا القسم ، سنحاول حساب نسبة صافي هامش الربح .

Steps :
➤ اكتب الصيغة التالية في الخلية H5
=(C5-D5-E5-F5-G5)/C5 هنا ، C5 هو سعر البيع ، D5 هي تكلفة البضائع المباعة ، E5 هي التكلفة التشغيلية ، F5 هي الفائدة و G5 هي الضريبة للمنتج القميص 1 .

➤ اضغط على ENTER واسحب أداة Fill Hand .

بعد ذلك ، سنحصل على قيم كسر صافي هامش الربح وأضف الآن نمط النسبة المئوية لهذه القيم.

أخيرًا ، ستحصل على قيم نسبة هامش الربح الصافي لمنتجات مختلفة.

قراءة المزيد: صيغة النسبة المئوية في Excel (6 أمثلة)
قراءات مماثلة
- تطبيق صيغة النسبة المئوية لخلايا متعددة في Excel (5 طرق)
- صيغة Excel لإضافة هامش للتكلفة (4 أمثلة مناسبة)
- حساب متوسط النسبة في Excel [قالب مجاني + آلة حاسبة]
- كيفية حساب هامش المساهمة في Excel (مثالان مناسبان)
- النسبة المئوية للفرق بين نسبتين مئويتين Excel (طريقتان سهلتان)
الطريقة الرابعة: استخدام خيار الجدول لحساب نسبة الهامش
هنا ، نحن سيستخدم الخيار جدول لحساب هامش الربح الإجمالي للمنتجات بطريقة أسرع باستخدام نظام المرجع المنظم .

الخطوات :
➤ انتقل إلى إدراج Tab & gt؛ & gt؛ جدول خيار.
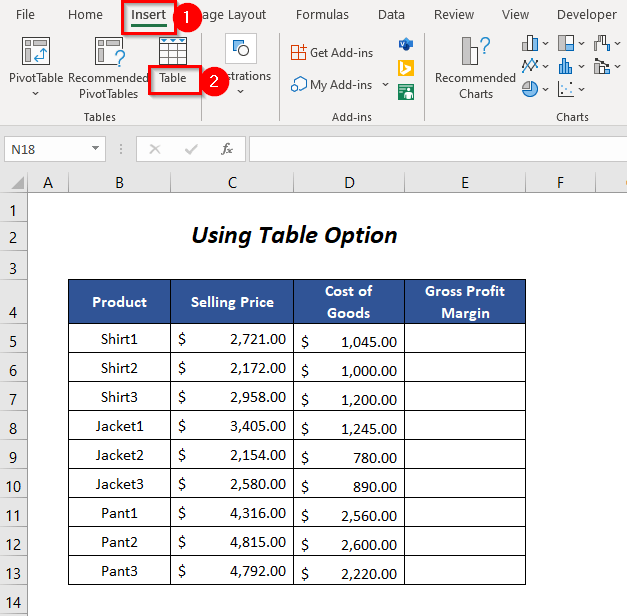
بعد ذلك ، سيظهر مربع حوار إنشاء جدول .
➤ حدد نطاق مجموعة البيانات.
➤ حدد الخيار يحتوي الجدول على رؤوس وانقر فوق موافق .

ثم ، سيكون لدينا الجدول التالي.

➤ حدد الخلية E5 وابدأ في كتابة الصيغة
=(C5-D5)/C5 هنا ، C5 هو سعر البيع ، D5 هي تكلفة البضائع المباعة .
ولكن عندماابدأ في تحديد الخلايا C5 و D5 ، سيقوم Excel بتحويلها تلقائيًا إلى النظام المرجعي المنظم وتعديل الصيغة على النحو التالي
=([@[Selling Price]]-[@[Cost of Goods]])/[@[Selling Price]] 
عندما تضغط على ENTER ، ستحصل على قيم هامش الربح الإجمالي لجميع المنتجات تلقائيًا وأخيراً تضيف نمط النسبة لهذه القيم.

في النهاية ، سنحصل على نسب هامش الربح الإجمالي للمنتجات.
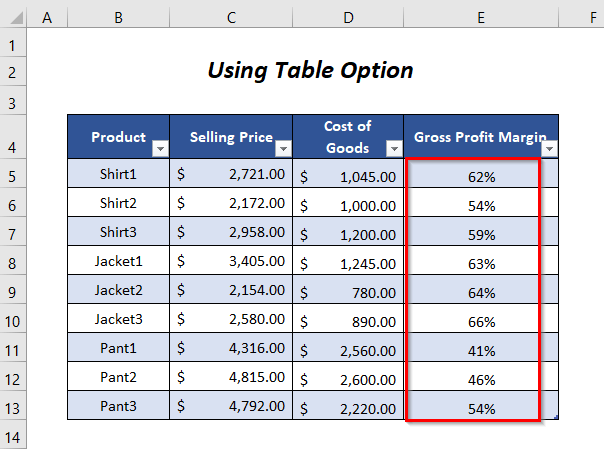
المحتوى المرتبط: احسب النسبة المئوية لرقم في Excel (5 طرق سهلة)
الطريقة 5: استخدام رمز VBA لحساب نسبة الهامش
هنا ، سننشئ وظيفة بمساعدة رمز VBA بسيط ، يمكنك بواسطته حساب نسبة هامش الربح الإجمالي ، نسبة هامش ربح التشغيل ، نسبة هامش صافي الربح كل ما تريد.

الخطوات :
➤ انتقل إلى المطور Tab & gt؛ & gt؛ Visual Basic الخيار.

ثم سيتم فتح محرر Visual Basic .
➤ انتقل إلى إدراج علامة تبويب & gt؛ & gt؛ الوحدة النمطية خيار.

بعد ذلك ، سيتم إنشاء وحدة .
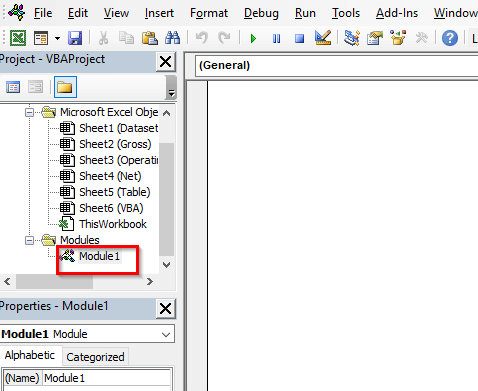
➤ اكتب الكود التالي
9955
ستنشئ وظيفة تسمى الهامش وهنا s مخصصة سعر البيع ، c مخصصة تكلفة البضائع المباعة ، o هي التكلفة التشغيلية ، i مخصصة لـ الفائدة و t هي لـ الضريبة .
لقد أعلنا أن o ، i ، و t كـ اختياري لأنه بدونها يمكنك أيضًا حساب هامش الربح الإجمالي ومن خلال تضمين o معها يمكنك حساب هامش ربح التشغيل ولإضافة المعلمات الإضافية i و t معه ، سيتحول إلى صافي هامش الربح .

الآن ، ارجع إلى الورقة واكتب الصيغة التالية في الخلية H5
=margin(C5,D5,E5,F5,G5) هنا ، C5 هو سعر البيع ، D5 تكلفة البضائع المباعة ، E5 هي التكلفة التشغيلية ، F5 هي الفائدة و G5 هي الضريبة للمنتج القميص 1 .
الهامش سيحسب صافي هامش الربح لهذا المنتج.

➤ اضغط أدخل واسحب لأسفل ملء أداة التعامل .
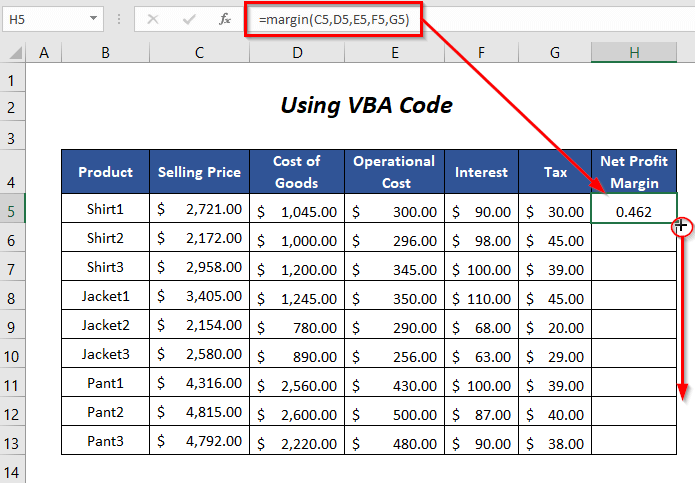
بعد ذلك ، سنحصل على الكسر قيم هامش الربح الصافي والآن أضف نسبة النسبة المئوية أسلوب ent لهذه القيم.

أخيرًا ، ستحصل على قيم نسبة هامش صافي الربح لمنتجات مختلفة.

قراءة المزيد: حساب النسبة المئوية في Excel VBA (يتضمن ماكرو ، UDF ، ونموذج المستخدم)
قسم الممارسة
للقيام بالممارسة بنفسك ، قمنا بتوفير قسم تدريب كما هو موضح أدناه في ورقة باسم ممارسة . لو سمحتافعل ذلك بنفسك.
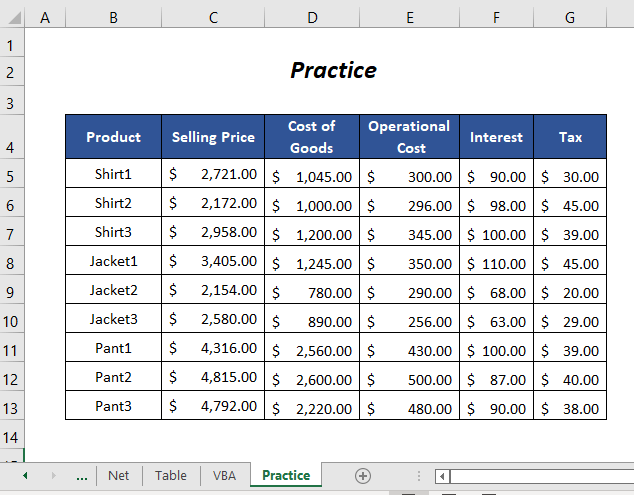
الاستنتاج
في هذه المقالة ، حاولنا تغطية طرق حساب نسبة الهامش في Excel. اتمنى انك ستجده مفيدا. إذا كان لديك أي اقتراحات أو أسئلة ، فلا تتردد في مشاركتها في قسم التعليقات.

