අන්තර්ගත වගුව
ඔබ Excel හි ආන්තික ප්රතිශතය ගණනය කිරීමට ක්රම සොයන්නේ නම්, ඔබ සිටින්නේ නිවැරදි ස්ථානයේය. ආන්තිකය මූලික වශයෙන් මෙම නිෂ්පාදනය නිෂ්පාදනය සඳහා විකුණුම් මිල සහ පිරිවැය අතර වෙනස වන අතර එය විකුණුම් මිලෙහි ප්රතිශතයක් ලෙස ගණනය කෙරේ. වැඩි විස්තර දැනගැනීම සඳහා අපගේ ප්රධාන ලිපිය ආරම්භ කරමු.
වැඩපොත බාගන්න
ආන්තික ප්රතිශතය.xlsm
ආන්තික ප්රතිශතය ගණනය කිරීමට ක්රම 5ක් Excel
අපි Excel හි විවිධ ආන්තික ප්රතිශත ගණනය කිරීම සඳහා විවිධ නිෂ්පාදනවල විකුණුම් මිල සහ විවිධ පිරිවැය පිළිබඳ විස්තර අඩංගු සමාගමක පහත දත්ත කට්ටලය භාවිතා කරන්නෙමු. දළ ලාභ ආන්තික ප්රතිශතය , මෙහෙයුම් ලාභ ආන්තික ප්රතිශතය , ශුද්ධ ලාභ ආන්තික ප්රතිශතය වැනි ප්රධාන ආන්තික ප්රතිශත වර්ග 3 මෙම ලිපියෙන් සාකච්ඡා කෙරේ.

අපි මෙහි Microsoft Excel 365 අනුවාදය භාවිතා කර ඇත, ඔබට ඔබගේ පහසුව අනුව වෙනත් ඕනෑම අනුවාද භාවිතා කළ හැක.
ක්රමය-1: දළ ලාභ ආන්තිකය සඳහා Excel හි ආන්තික ප්රතිශතය ගණනය කරන්න
දළ ලාභ ආන්තිකය යනු විකුණුම් මිල සහ විකිණූ භාණ්ඩවල පිරිවැය අතර වෙනසයි ( අමුද්රව්ය, ශ්රම පිරිවැය, ආදිය) විකුණුම් මිල සම්බන්ධයෙන්. සරල සූත්රයක් භාවිතා කිරීමෙන් අපි එය මෙම කොටසේ ගණනය කරන්නෙමු.

පියවර :
➤ පහත සූත්රය කොටුවේ ටයිප් කරන්න E5
=(C5-D5)/C5 මෙහි, C5 යනු විකුණුම් මිල , D5 යනු විකිණූ භාණ්ඩවල මිල වේ.
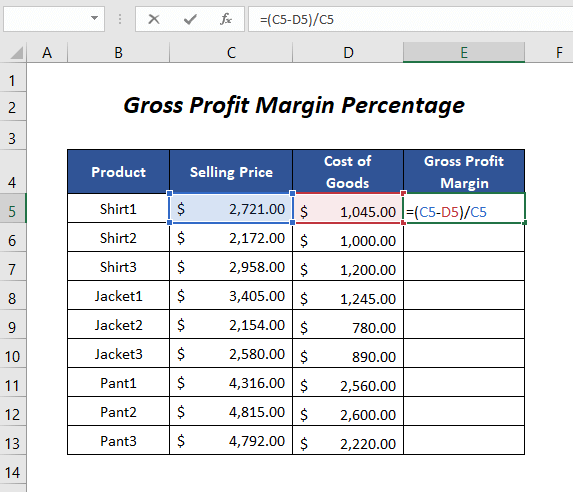
➤ ENTER ඔබා පහළට අදින්න පුරවන්න හැන්ඩ්ල් මෙවලම්.

ඉන්පසු, නිෂ්පාදන සඳහා දළ ලාභ ආන්තිකය ඔබට ලැබේ.

දැන්, ප්රතිශතයක් එකතු කිරීමට දළ ලාභ ආන්තිකය තීරුවේ අගයන් තෝරන්න, ඉන්පසු ප්රතිශත විලාසය විකල්පය තෝරන්න. මුල් පිටුව tab.
ඔබට කෙටිමං යතුර CTRL+SHIFT+% භාවිතයෙන්ද එය තෝරාගත හැක.

අවසාන වශයෙන්, අපි නිෂ්පාදන සඳහා දළ ලාභ ආන්තිකය ප්රතිශතය ඇත.

තවත් කියවන්න: Excel හි සූත්රය සමඟ දළ ලාභ ආන්තික ප්රතිශතය ගණනය කරන්නේ කෙසේද
ක්රමය-2: මෙහෙයුම් ලාභ ආන්තිකය සඳහා Excel හි ආන්තික ප්රතිශතය ගණනය කරන්න
මෙහෙයුම් ලාභ ආන්තිකය විකුණුම් මිල සහ විකිණූ භාණ්ඩවල පිරිවැය , මෙහෙයුම් පිරිවැය අතර වෙනස (කුලිය, උපකරණ, අයි අවසන් නිෂ්පාදනවල විකුණුම් මිල ට අදාළව තොග පිරිවැය, වෙළඳ දැන්වීම්, ආදිය. මෙම ආන්තික ප්රතිශතය ගණනය කිරීමට මෙම ක්රමය අනුගමනය කරන්න.

පියවර :
➤ පහත සූත්රය F5<කොටුවේ ටයිප් කරන්න 7>
=(C5-D5-E5)/C5 මෙහි, C5 යනු විකුණුම් මිල , D5 විකිණූ භාණ්ඩවල පිරිවැය සහ E5 යනු මෙහෙයුම් වේපිරිවැය .

➤ ENTER ඔබා Fill හැන්ඩ්ල් මෙවලම පහළට අදින්න.

දැන්, අපි මෙහෙයුම් ලාභ ආන්තිකය හි භාග අගයන් ලබාගෙන ප්රතිශතය මෙම අගයන් වෙත එකතු කරමු.<1
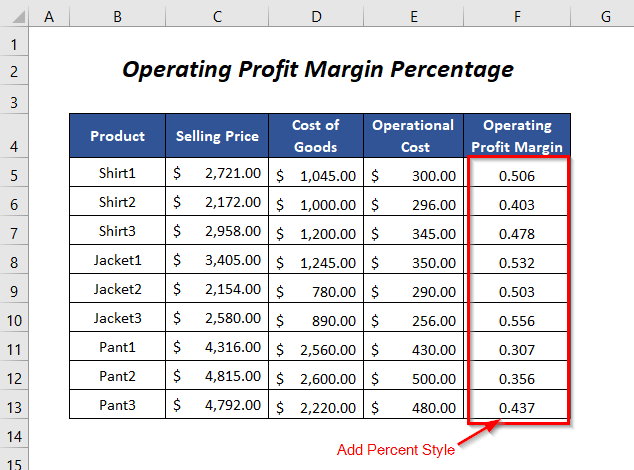
ප්රතිශතය එකතු කිරීමෙන් පසු නිෂ්පාදන සඳහා මෙහෙයුම් ලාභ ආන්තික ප්රතිශතය අපිට ලැබේ.

වැඩිදුර කියවන්න : Excel හි ශුද්ධ ලාභ ආන්තික ප්රතිශතය ගණනය කරන්නේ කෙසේද
ක්රමය-3: ශුද්ධ ලාභ ආන්තිකය සඳහා Excel හි ආන්තික ප්රතිශතය ගණනය කරන්න
ශුද්ධ ලාභ ආන්තිකය යනු විකුණුම් මිල සහ විකිණූ භාණ්ඩවල පිරිවැයේ සාරාංශය අතර වෙනසයි. , මෙහෙයුම් පිරිවැය , පොලී , බදු සමඟ විකුණුම් මිල ට ගරු කිරීම. මෙම කොටසේදී, අපි ශුද්ධ ලාභ ආන්තික ප්රතිශතය ගණනය කිරීමට උත්සාහ කරමු.

පියවර :
➤ H5
=(C5-D5-E5-F5-G5)/C5 මෙහි පහත සූත්රය ටයිප් කරන්න, C5 විකුණුම් මිල , D5 යනු විකිණූ භාණ්ඩවල පිරිවැය , E5 මෙහෙයුම් පිරිවැය , F5 පොලී සහ G5 යනු නිෂ්පාදනයේ බදු Shirt1 .

➤ ENTER ඔබා Fill Handle tool එක පහළට අදින්න.

ඉන්පසු, අපට ලැබෙන්නේ ශුද්ධ ලාභ ආන්තිකය හි භාග අගයන් සහ දැන් එකතු කරන්න ප්රතිශතය මෙම අගයන් වෙත.

අවසානයේ, ඔබට ශුද්ධ ලාභ ආන්තික ප්රතිශතය විවිධ නිෂ්පාදන සඳහා අගයන් ලැබෙනු ඇත.

තවත් කියවන්න: Excel හි ප්රතිශත සූත්රය (උදාහරණ 6)
සමාන කියවීම්
- Excel හි බහු සෛල සඳහා ප්රතිශත සූත්රය යොදන්න (ක්රම 5)
- Cost වෙත ආන්තිකය එක් කිරීමට Excel Formula (සුදුසු උදාහරණ 4)
- Excel හි සාමාන්ය ප්රතිශතය ගණනය කරන්න [Free Template+Calculator]
- Excel හි දායක ආන්තිකය ගණනය කරන්නේ කෙසේද (සුදුසු උදාහරණ 2ක්)
- Excel ප්රතිශත දෙක අතර ප්රතිශත වෙනස (පහසු ක්රම 2)
ක්රමය-4: ආන්තික ප්රතිශතය ගණනය කිරීමට වගු විකල්පය භාවිතා කිරීම
මෙහි, අපි ව්යුහගත යොමු පද්ධතිය සමඟින් නිෂ්පාදනවල දළ ලාභ ආන්තිකය වේගවත් ලෙස ගණනය කිරීමට වගුව විකල්පය භාවිත කරයි.

පියවර :
➤ Insert Tab >> වගුව විකල්පය.
<0 වෙත යන්න.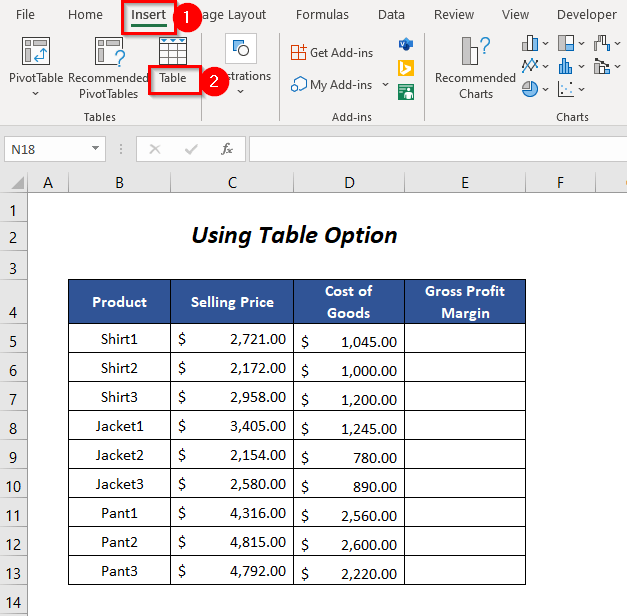
ඉන්පසු, වගුව සාදන්න සංවාද කොටුව දිස්වනු ඇත.
➤ ඔබගේ දත්ත කට්ටලයේ පරාසය තෝරන්න.
➤ My table has headers විකල්පය පරීක්ෂා කර OK ක්ලික් කරන්න .

ඉන්පසු, අපට පහත වගුව ලැබේ.

➤ කොටුව තෝරන්න E5 සහ සූත්රය ටයිප් කිරීම අරඹන්න
=(C5-D5)/C5 මෙහි, C5 යනු විකුණුම් මිල , D5 යනු විකිණූ භාණ්ඩවල පිරිවැය .
නමුත්, කවදාදසෛල C5 සහ D5 තේරීමට පටන් ගන්න, Excel විසින් ඒවා ස්වයංක්රීයව ව්යුහගත යොමු පද්ධතියට පරිවර්තනය කර පහත පරිදි සූත්රය වෙනස් කරයි
=([@[Selling Price]]-[@[Cost of Goods]])/[@[Selling Price]] 
ඔබ ENTER ක්ලික් කළ විට, ඔබට දළ ලාභ ආන්තිකය සියලුම නිෂ්පාදන සඳහා අගයන් ස්වයංක්රීයව ලැබෙන අතර අවසානයේ එකතු වේ. ප්රතිශතයේ විලාසය මෙම අගයන් වෙත.

අවසානයේ, අපට දළ ලාභ ආන්තික ප්රතිශතයන් ලැබේ නිෂ්පාදන සඳහා.
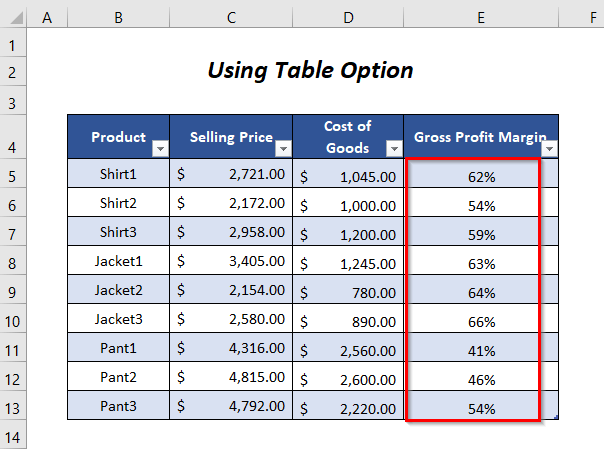
අදාළ අන්තර්ගතය: Excel හි අංකයක ප්රතිශතය ගණනය කරන්න (පහසු ක්රම 5ක්)
ක්රමය-5: ආන්තික ප්රතිශතය ගණනය කිරීම සඳහා VBA කේතයක් භාවිතා කිරීම
මෙහි, අපි සරල VBA කේතයක් ආධාරයෙන් ශ්රිතයක් සාදනු ඇත, එමඟින් ඔබට <6 ගණනය කළ හැකිය>දළ ලාභ ආන්තිකය ප්රතිශතය , මෙහෙයුම් ලාභ ආන්තික ප්රතිශතය , ශුද්ධ ලාභ ආන්තික ප්රතිශතය ඔබට අවශ්ය ඕනෑම දෙයක්.

පියවර :
➤ Developer Tab >> Visual Basic විකල්පය වෙත යන්න.

එවිට, ද දෘශ්ය මූලික සංස්කාරකය විවෘත වනු ඇත.
➤ ඇතුළු කරන්න ටැබ් >> මොඩියුලය විකල්පය.
වෙත යන්න. 42>
ඉන් පසු මොඩියුලය සාදනු ඇත.
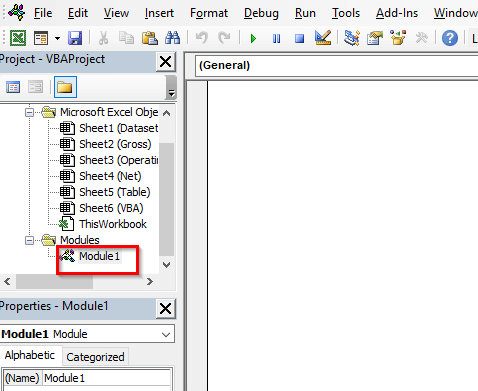
➤ පහත කේතය ලියන්න
1988
එය ආන්තිකය නමින් ශ්රිතයක් සාදනු ඇති අතර මෙහි s විකුණුම් මිල සඳහා වේ, c යනු විකිණූ භාණ්ඩවල මිල<සඳහා වේ 10>, o මෙහෙයුම් පිරිවැය සඳහා වේ, i සඳහා වේ පොළිය සහ t බදු සඳහා වේ.
අපි o , i ප්රකාශ කර ඇත, සහ t ලෙස විකල්ප මක්නිසාද ඒවා නොමැතිව ඔබට දළ ලාභ ආන්තිකය ගණනය කළ හැකි අතර o එකතු කිරීමෙන් ඔබට <ගණනය කළ හැක 6>මෙහෙයුම් ලාභ ආන්තිකය සහ අමතර පරාමිති i සහ t එකතු කිරීම සඳහා එය ශුද්ධ ලාභ ආන්තිකය බවට පත් වේ.

දැන්, නැවත පත්රය වෙත ගොස් පහත සූත්රය H5
=margin(C5,D5,E5,F5,G5) කොටුවේ ලියන්න 0>මෙහි, C5යනු විකුණුම් මිල, D5යනු විකිණූ භාණ්ඩවල මිල, E5 මෙහෙයුම් පිරිවැය, F5යනු පොළියසහ G5යනු නිෂ්පාදනයේ බදු Shirt1 වේ.ආන්තිකය මෙම නිෂ්පාදනය සඳහා ශුද්ධ ලාභ ආන්තිකය ගණනය කරයි.

➤ ඔබන්න ඇතුළු කර Fill Handle tool එක පහළට ඇද දමන්න.
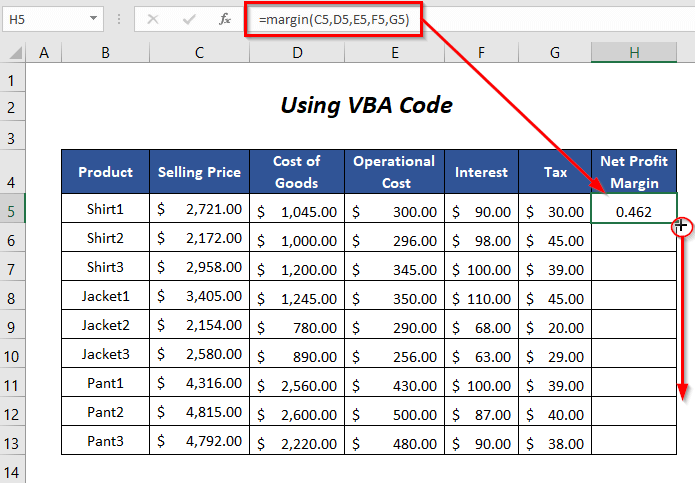
ඉන් පසු, අපට කොටස ලැබෙනු ඇත. ශුද්ධ ලාභ ආන්තිකය හි අගයන් සහ දැන් Perc එකතු කරන්න ent style මෙම අගයන් වෙත.

අවසාන වශයෙන්, ඔබට ශුද්ධ ලාභ ආන්තික ප්රතිශතය විවිධ නිෂ්පාදන සඳහා අගයන් ලැබෙනු ඇත.

තවත් කියවන්න: Excel VBA හි ප්රතිශතය ගණනය කරන්න (මැක්රෝ, යූඩීඑෆ්, සහ යූසර් ෆෝම් ඇතුළත්)
අභ්යාස අංශය
ඔබ විසින්ම පුහුණු වීම සඳහා අපි අභ්යාස නම් පත්රයක පහත පරිදි අභ්යාස කොටස සපයා ඇත. කරුණාකරඑය ඔබම කරන්න.
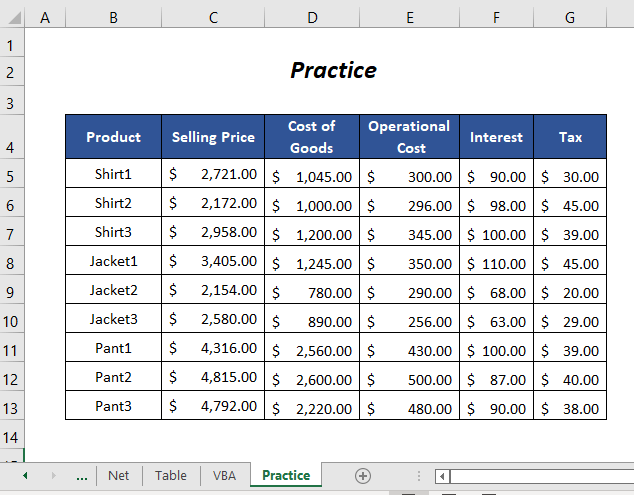
නිගමනය
මෙම ලිපියෙන් අපි Excel හි ආන්තික ප්රතිශතය ගණනය කිරීමේ ක්රම ආවරණය කිරීමට උත්සාහ කළෙමු. ඔබට එය ප්රයෝජනවත් වනු ඇතැයි බලාපොරොත්තු වෙනවා. ඔබට කිසියම් යෝජනා හෝ ප්රශ්න ඇත්නම්, ඒවා අදහස් දැක්වීමේ කොටසෙහි බෙදා ගැනීමට නිදහස් වන්න.

