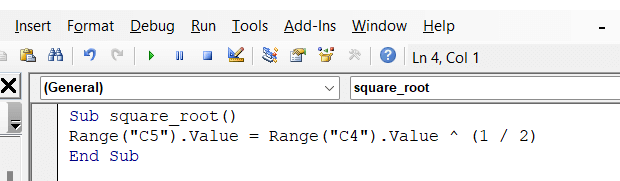අන්තර්ගත වගුව
අභිරුචි ශ්රිතයක්/පරිශීලක-නිර්වචනය කළ Function ක්රියා පටිපාටිය සහ උප-ක්රියාපටිපාටිය/Subroutine හි Excel අතර බොහෝ සමානකම් ඇත. කෙසේ වෙතත්, Function ක්රියා පටිපාටිවලට Subroutine ක්රියා පටිපාටිවලට වඩා වැදගත් වෙනස්කම් ඇත. මෙම ලිපියෙන් අපි Excel VBA හි subroutine සහ function අතර වෙනස දකිමු.
පුහුණු වැඩපොත බාගන්න
ඔබට පුහුණු වැඩපොත මෙතැනින් බාගත හැක.
Subroutine සහ Function.xlsm
Subroutine වෙත හැඳින්වීම & Excel VBA හි ක්රියාකාරිත්වය
වැදගත්ම වෙනස වන්නේ ශ්රිතයක් අගයක් (අංකයක් හෝ පෙළ පෙළක්) ලබා දීමයි. ශ්රිත ක්රියා පටිපාටියේ අගය විචල්යයක ගබඩා කර ඇත; ශ්රිතයේ නමට සමාන නමක් ඇති විචල්යයකි. උපසිරැසි මඟින් යම් කාර්ය සමූහයක් සිදු කරන අතර ශ්රිත වැනි අගයක් ලබා නොදේ.
1. Excel VBA පරිශීලක-නිර්වචනය කළ කාර්යය
පහත උදාහරණය බලන්න. AddTwoNumber යනු ශ්රිත නාමයයි. මෙම ශ්රිතය තර්ක ( arg1 සහ arg2 ) ලෙස සම්මත වූ සංඛ්යා දෙකක එකතුව ලබා දෙනු ඇත. ශ්රිත නාමයට සමානව AddTwoNumber නම් වූ විචල්යයක එකතුව ගබඩා වේ.
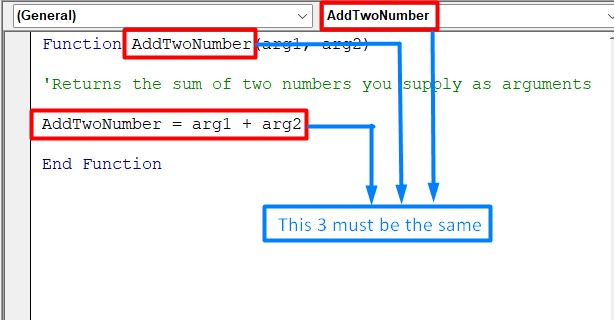
AddTwoNumber VBA Function
අභිරුචි ශ්රිතයක් සෑදීමට, මෙම පියවර අනුගමනය කරන්න:
- පළමුව, Alt+F11 එබීමෙන් VBA සංස්කාරකය සක්රිය කරන්න.
- දෙවනුව, ව්යාපෘතියේ ඇති වැඩපොත තෝරන්න කවුළුව.
- තෙවනුව, VBA ඇතුළු කිරීමට ඇතුළු කරන්න ඉන් පසුව මොඩියුලය තෝරන්න ඔබට පවතින කේත මොඩියුලයක් ද භාවිතා කළ හැක. කේත මොඩියුලය සම්මත VBA මොඩියුලයක් විය යුතුය.

- ඉන්පසු ශ්රිතය සඳහා පහත කේතය පිටපත් කර අලවන්න. එම වැඩපොත සඳහා ශ්රිත නාමය අනන්ය විය යුතුය. වරහන් තුළ තර්ක ලැයිස්තුවක් (ඇත්නම්) ඇතුළත් කරන්න. ශ්රිතය තර්කයක් භාවිතා නොකරන්නේ නම්, VBA සංස්කාරකය හිස් වරහන් කට්ටලයක් එක් කරයි.
6678
- තවද, මෙම කොටස වැදගත් වේ. ඔබගේ අපේක්ෂිත අරමුණ ඉටු කරන VBA කේතය ඇතුළු කරන්න. ඔබට මෙම ශ්රිතයෙන් ආපසු ලබා දීමට අවශ්ය අගය විචල්යයක ගබඩා වනු ඇත; ශ්රිතයේ නමට සමාන නමක් ඇති විචල්යයකි.
- අවසානයේ, අවසන් ශ්රිතය කින් ශ්රිතය අවසන් කරන්න.
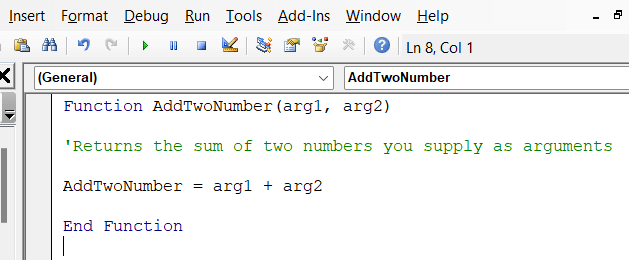
සමාන කියවීම්
- Excel VBA හි මැක්රෝ උදාහරණ 22
- 20 Excel VBA ප්රගුණ කිරීමට ප්රායෝගික කේතීකරණ උපදෙස්
- Excel හි VBA කේතය ලියන ආකාරය (පහසු පියවර සමඟ)
- Excel හි VBA Macros වර්ග (ඉක්මන් මාර්ගෝපදේශයක්)
2. Excel VBA Subroutine
පහත උදාහරණයේදී, Excel VBA හි subroutine ක්රියා කරන ආකාරය ඔබට පෙනෙනු ඇත. මෙහි උප උපසිරැසියේ ශරීරය ආරම්භ කරයි. උපසිරැසි නාමය වර්ග_මූල වේ. subroutine ශරීරය තුළ, අපි සෛල තුළ කාර්යයක් ඉටු A2 . කාර්යය වන්නේ සෛල A2 තුළ වර්ගමූලය ඉටු කිරීමයි. එයින් අදහස් වන්නේ, සෛලයේ කිසියම් අංකයක් තිබේ නම්, Excel VBA විසින් එම කොටුවේ වර්ගමූලය සිදු කරනු ඇත. අවසාන උප උපසිරැසියේ සිරුර අවසන් කරයි.
උප චර්යාවක් සෑදීමට, මෙම පියවර අනුගමනය කරන්න:
- පළමුව, VB සංස්කාරකය සක්රිය කරන්න ( Alt+F11 ඔබන්න).
- දෙවන, Project කවුළුවේ වැඩපොත තෝරන්න.
- තෙවනුව, Insert තෝරන්න. VBA මොඩියුලයක් ඇතුළු කිරීමට සහ මොඩියුලය . ඔබට පවතින කේත මොඩියුලයක් ද භාවිතා කළ හැකිය. කේත මොඩියුලය සම්මත VBA මොඩියුලයක් විය යුතුය.

- ඊළඟට, SUB යන මූල පදය සහ උපසිරැසියේ නම ඇතුළත් කරන්න.
- ඊට අමතරව, ඔබට ක්රියාත්මක කිරීමට අවශ්ය VBA කේතය ඇතුළු කරන්න.
4059
- අවසානයේ, අවසන් උප<2 සමඟ උපසිරැසි>.
Subroutine අතර ප්රධාන වෙනස්කම් & Excel VBA හි ක්රියාකාරීත්වය
උපචනීකරණය සහ කාර්යයන් වෙන වෙනම සිදු කිරීමෙන් පසු අපට පහත වගුවේ ඇති වෙනස්කම් නිගමනය කළ හැක.
22> 23>5) Syntax:Function Function_Name()
//කේත කට්ටලය
End Function
| Functions | උපමූලික |
|---|---|
| 1) අගයක් ලබා දෙයි. | 1) කාර්ය සමූහයක් ඉටු කරන නමුත් අගයක් ලබා නොදේ . |
| 2) විචල්යයක් භාවිතයෙන් ශ්රිත කැඳවනු ලැබේ. | 2) ප්රකාශයෙන් පසුව බහුවිධ ලෙස වැඩසටහන තුළ ඕනෑම තැනක සිට නැවත කැඳවිය හැක. |
| 3) පැතුරුම්පත්වල සූත්ර ලෙස භාවිත කළ හැක. | 3) භාවිත කළ නොහැකසූත්ර ලෙස කෙලින්ම පැතුරුම්පත් වල. |
| 4) අපට පැතුරුම්පත් වල සූත්ර ලෙස ශ්රිත භාවිතා කළ හැක. කේතය ක්රියාත්මක කිරීමෙන් පසු අපට එය කිහිප වතාවක් ක්රියාත්මක කළ හැකිය. | 4) Excel VBA උපසිරැසියේ ප්රතිඵලය සොයා ගැනීමට අපි පළමුව අවශ්ය කොටුවට අගයක් ඇතුළත් කළ යුතුය. |
| 5) වාක්ය ඛණ්ඩය: උප_නම () //කේත කට්ටලය අවසන් උප |
මතක තබා ගත යුතු දේවල්
- මෙම ක්රම භාවිතා කිරීමට පෙර සංවර්ධක ටැබ් සක්රීය කර තිබිය යුතුය.
- අපට උපෘති<සොයා ගත හැක හි මැක්රෝස් සංවර්ධක ටැබය තුළ පරිශීලක-නිර්වචනය කරන ලද කාර්යයන් කාර්යය ටැබය තුළ අභිරුචි සෙවීම භාවිතා කරයි.
නිගමනය
ඔබට තවමත් මෙම උපදෙස්වලින් කිසිවක් සමඟ ගැටලු තිබේ නම් හෝ නොගැලපීම් තිබේ නම්, අදහස් දැක්වීමේදී අපට දන්වන්න. ඔබගේ සියලුම ප්රශ්න වලට පිළිතුරු දීමට අපගේ කණ්ඩායම සූදානම්. ඕනෑම excel සම්බන්ධ ගැටළු සඳහා, ඔබට විසඳුම් සඳහා අපගේ වෙබ් අඩවිය ExcelWIKI වෙත පිවිසිය හැක.