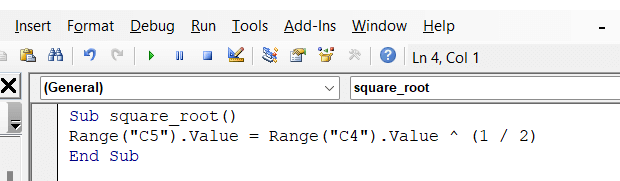सामग्री तालिका
त्यहाँ कस्टम प्रकार्य/प्रयोगकर्ता-परिभाषित प्रकार्य प्रक्रिया र उप-प्रक्रिया/सबरुटिन मा एक्सेल बीच धेरै समानताहरू छन्। यद्यपि, प्रकार्य प्रक्रियाहरूमा सबरुटिन प्रक्रियाहरूबाट केही महत्त्वपूर्ण भिन्नताहरू छन्। यस लेखमा, हामी Excel VBA मा सबरुटिन र प्रकार्य बीचको भिन्नता देख्नेछौं।
अभ्यास कार्यपुस्तिका डाउनलोड गर्नुहोस्
तपाइँ यहाँबाट अभ्यास कार्यपुस्तिका डाउनलोड गर्न सक्नुहुन्छ।
Subroutine and Function.xlsm
Subroutine को परिचय & एक्सेल VBA मा प्रकार्य
सबैभन्दा महत्त्वपूर्ण भिन्नता भनेको प्रकार्यले मान (संख्या वा पाठ स्ट्रिङ) फर्काउँछ। प्रकार्य प्रक्रियाको मान चरमा भण्डार गरिएको छ; एउटा चल जसको नाम प्रकार्यको नाम जस्तै हो। सबरुटिनले कार्यहरूको केहि सेट गर्दछ र प्रकार्यहरू जस्तै मान फिर्ता गर्दैन।
१. एक्सेल VBA प्रयोगकर्ता-परिभाषित प्रकार्य
निम्न उदाहरण हेर्नुहोस्। AddTwoNumber प्रकार्य नाम हो। यो प्रकार्यले आर्ग्युमेन्टहरू ( arg1 र arg2 ) को रूपमा पारित दुई नम्बरहरूको योगफल फर्काउनेछ। योगफल AddTwoNumber नामक प्रकार्य नाम जस्तै चरमा भण्डार गरिएको छ।
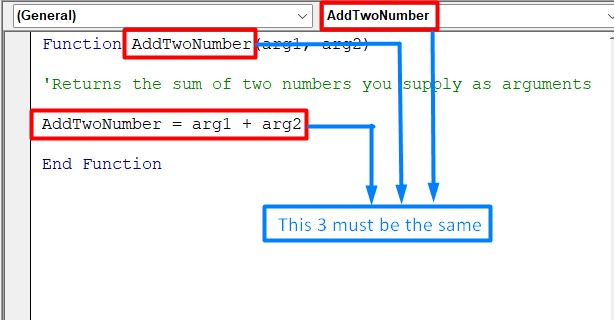
AddTwoNumber VBA प्रकार्य
अनुकूल प्रकार्य सिर्जना गर्न, यी चरणहरू पालना गर्नुहोस्:
- सबैभन्दा पहिले, Alt+F11 थिचेर VBA सम्पादक सक्रिय गर्नुहोस्।
- दोस्रो, परियोजना<मा कार्यपुस्तिका चयन गर्नुहोस्। 2> विन्डो।
- तेस्रो,चयन गर्नुहोस् घुसाउनुहोस् र त्यसपछि मोड्युल सम्मिलित गर्न VBA तपाइँ अवस्थित कोड मोड्युल पनि प्रयोग गर्न सक्नुहुन्छ। कोड मोड्युल मानक VBA मोड्युल हुनुपर्छ।

- त्यसपछि कार्यको लागि तलको कोड प्रतिलिपि गरेर टाँस्नुहोस्। कार्यपुस्तिकाको लागि प्रकार्य नाम अद्वितीय हुनुपर्छ। कोष्ठकहरूमा तर्कहरूको सूची (यदि कुनै हो भने) प्रविष्ट गर्नुहोस्। यदि प्रकार्यले तर्क प्रयोग गर्दैन भने, VBA सम्पादक ले खाली कोष्ठकहरूको सेट थप्छ।
8580
- यसबाहेक, यो भाग महत्त्वपूर्ण छ। VBA कोड घुसाउनुहोस् जसले तपाईंको इच्छित उद्देश्य प्रदर्शन गर्दछ। तपाईंले यस प्रकार्यबाट फर्काउन चाहनुभएको मान चरमा भण्डार गरिनेछ; एउटा चल जसको नाम प्रकार्यको नाम जस्तै हो।
- अन्तमा, समाप्त प्रकार्य ।
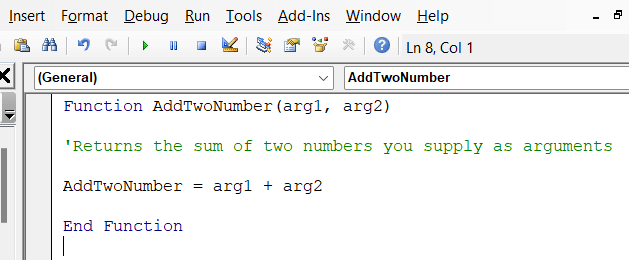
थप पढ्नुहोस्: VBA प्रयोगकर्ता परिभाषित प्रकार्य कसरी प्रयोग गर्ने (4 उपयुक्त उदाहरणहरू)
समान पढाइहरू
- 22 एक्सेल VBA मा म्याक्रो उदाहरणहरू
- 20 एक्सेल VBA मा मास्टर गर्न व्यावहारिक कोडिङ सुझावहरू
- एक्सेलमा VBA कोड कसरी लेख्ने (सजिलो चरणहरूको साथ)
- Excel मा VBA म्याक्रोका प्रकारहरू (एक द्रुत मार्गदर्शिका)
2. Excel VBA Subroutine
निम्न उदाहरणमा, तपाईंले Excel VBA मा सबरुटिनले कसरी काम गर्छ भनेर देख्नुहुनेछ। यहाँ सब सबरुटिनको मुख्य भाग सुरु हुन्छ। सबरुटिन नाम वर्ग_रूट हो। सबरुटिनको शरीरमा, हामी सेलमा कार्य गर्दछौं A2 । कार्य कक्ष A2 मा वर्गमूल प्रदर्शन गर्दैछ। यसको मतलब, यदि सेलमा कुनै संख्या समावेश छ भने, Excel VBA ले त्यो कक्षको वर्गमूल प्रदर्शन गर्नेछ। अन्तको सब सबरुटिनको मुख्य भाग समाप्त हुन्छ।
सबरुटिन सिर्जना गर्न, यी चरणहरू पालना गर्नुहोस्:
- पहिले, VB सम्पादक<सक्रिय गर्नुहोस्। 2> ( Alt+F11 थिच्नुहोस्)।
- दोस्रो, परियोजना विन्डोमा कार्यपुस्तिका चयन गर्नुहोस्।
- तेस्रो, घुसाउनुहोस्। र त्यसपछि मोड्युल VBA मोड्युल सम्मिलित गर्न। तपाइँ अवस्थित कोड मोड्युल पनि प्रयोग गर्न सक्नुहुन्छ। कोड मोड्युल मानक VBA मोड्युल हुनुपर्छ।

- अर्को, Subroutine को नाम पछि SUB कुञ्जी शब्द प्रविष्ट गर्नुहोस्।
- अतिरिक्त, तपाईंले प्रदर्शन गर्न चाहनुभएको VBA कोड घुसाउनुहोस्।
3122
- अन्तमा, अन्त उप<2 को साथ सबरुटिन।>।
सबरुटिन र amp; बीचको मुख्य भिन्नताहरू एक्सेल VBA मा प्रकार्य
सबरुटिन र प्रकार्यहरू अलग-अलग प्रदर्शन गरेपछि हामी तलको तालिकामा भिन्नताहरू निष्कर्षमा पुग्न सक्छौं।
| कार्यहरू | सबरुटिनहरू |
|---|---|
| 1) मान फर्काउँछ। | 1) कार्यहरूको सेट गर्छ तर मान फिर्ता गर्दैन। . |
| 2) प्रकार्यहरू चल प्रयोग गरेर कल गरिन्छ। | 2) घोषणा पछि धेरै प्रकारहरूमा कार्यक्रम भित्र जहाँबाट पनि फिर्ता गर्न सकिन्छ। |
| 3) स्प्रेडसिटमा सूत्रको रूपमा प्रयोग गर्न सकिन्छ। | 3) प्रयोग गर्न सकिँदैनसिधै स्प्रेडसिटमा सूत्रको रूपमा। |
| 4) हामी स्प्रिेडसिटहरूमा सूत्रहरूको रूपमा प्रकार्यहरू प्रयोग गर्न सक्छौं। हामीले कोड चलाएर धेरै पटक यसलाई प्रदर्शन गर्न सक्छौं। | 4) Excel VBA सबरुटिनको नतिजा फेला पार्न हामीले पहिले इच्छित कक्षमा मान घुसाउनु पर्छ। |
| 5) सिन्ट्याक्स: Function function_Name() //कोडहरूको सेट समाप्त प्रकार्य | 5) वाक्यविन्यास: उप उप_नाम () //कोडहरूको सेट अन्त उप 24> |
याद गर्नुपर्ने कुराहरू
- यी विधिहरू प्रयोग गर्नु अघि विकासकर्ता ट्याब सक्षम हुनुपर्छ।
- हामी सबरुटिन<फेला पार्न सक्छौं। 2> मा म्याक्रो मा विकासकर्ता ट्याबमा प्रयोगकर्ता-परिभाषित कार्यहरू अनुकूलन खोज प्रयोग गरेर प्रकार्य ट्याबमा।
निष्कर्ष
यदि तपाइँ अझै पनि यी निर्देशनहरू वा विसंगतिहरूसँग समस्या भइरहेको छ भने, हामीलाई टिप्पणीहरूमा थाहा दिनुहोस्। हाम्रो टोली तपाईका सबै प्रश्नहरूको जवाफ दिन तयार छ। कुनै पनि एक्सेल-सम्बन्धित समस्याहरूको लागि, तपाईं हाम्रो वेबसाइट ExcelWIKI समाधानका लागि भ्रमण गर्न सक्नुहुन्छ।