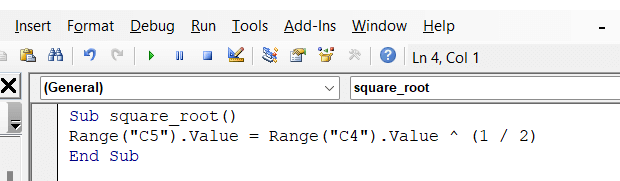ສາລະບານ
ມີຄວາມຄ້າຍຄືກັນຫຼາຍຢ່າງລະຫວ່າງຂັ້ນຕອນ ຟັງຊັນແບບກຳນົດເອງ/ຟັງຊັນທີ່ກຳນົດໂດຍຜູ້ໃຊ້ ແລະ ຂັ້ນຕອນຍ່ອຍ/ຂັ້ນຕອນຍ່ອຍ ໃນ Excel . ແນວໃດກໍ່ຕາມ, ຂັ້ນຕອນ Function ມີຄວາມແຕກຕ່າງທີ່ສໍາຄັນບາງຢ່າງຈາກຂັ້ນຕອນ Subroutine . ໃນບົດຄວາມນີ້, ພວກເຮົາຈະເຫັນຄວາມແຕກຕ່າງລະຫວ່າງ subroutine ແລະການເຮັດວຽກໃນ Excel VBA .
ດາວໂຫລດ Practice Workbook
ທ່ານສາມາດດາວໂຫລດປື້ມຄູ່ມືການປະຕິບັດໄດ້ຈາກທີ່ນີ້.
Subroutine ແລະ Function.xlsm
ແນະນຳກ່ຽວກັບ Subroutine & ຟັງຊັນໃນ Excel VBA
ຄວາມແຕກຕ່າງທີ່ ສຳ ຄັນທີ່ສຸດແມ່ນວ່າຟັງຊັນສົ່ງຄືນຄ່າ (ຕົວເລກຫລືສະຕຣິງຂໍ້ຄວາມ). ຄ່າຂອງຂັ້ນຕອນການທໍາງານແມ່ນເກັບໄວ້ໃນຕົວແປ; ຕົວແປທີ່ມີຊື່ຄືກັນກັບຊື່ຂອງຟັງຊັນ. subroutine ປະຕິບັດບາງຊຸດຂອງຫນ້າວຽກແລະບໍ່ສົ່ງຄືນຄ່າເຊັ່ນຟັງຊັນ.
1. Excel VBA User-Defined Function
ເບິ່ງຕົວຢ່າງຕໍ່ໄປນີ້. AddTwoNumber ແມ່ນຊື່ຟັງຊັນ. ຟັງຊັນນີ້ຈະສົ່ງຜົນບວກຂອງສອງຕົວເລກທີ່ຜ່ານເປັນ arguments ( arg1 ແລະ arg2 ). ຜົນລວມຖືກເກັບໄວ້ໃນຕົວແປທີ່ມີຊື່ວ່າ AddTwoNumber ຄືກັນກັບຊື່ຟັງຊັນ.
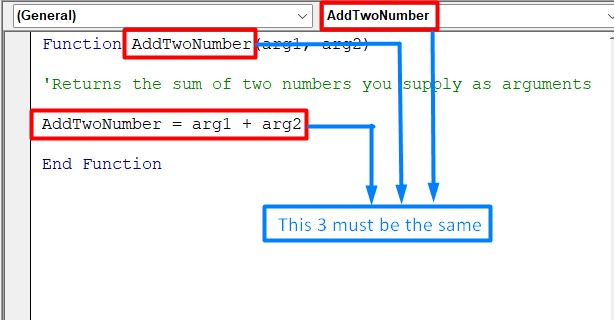
AddTwoNumber VBA Function
ເພື່ອສ້າງຟັງຊັນແບບກຳນົດເອງ, ໃຫ້ເຮັດຕາມຂັ້ນຕອນເຫຼົ່ານີ້:
- ທຳອິດ, ເປີດໃຊ້ VBA Editor ໂດຍການກົດ Alt+F11 .
- ອັນທີສອງ, ເລືອກປຶ້ມວຽກໃນ ໂຄງການ window.
- ອັນທີສາມ,ເລືອກ ໃສ່ ແລະຫຼັງຈາກນັ້ນ ໂມດູນ ເພື່ອໃສ່ VBA ທ່ານຍັງສາມາດໃຊ້ໂມດູນລະຫັດທີ່ມີຢູ່ແລ້ວໄດ້. ໂມດູນລະຫັດຕ້ອງເປັນໂມດູນ VBA ມາດຕະຖານ.

- ຈາກນັ້ນຄັດລອກແລະວາງລະຫັດຂ້າງລຸ່ມນີ້ສໍາລັບຟັງຊັນ. ຊື່ຟັງຊັນຈະຕ້ອງບໍ່ຊໍ້າກັນສຳລັບປຶ້ມວຽກນັ້ນ. ໃສ່ລາຍຊື່ຂອງ argument (ຖ້າມີ) ໃນວົງເລັບ. ຖ້າຟັງຊັນບໍ່ໃຊ້ argument, VBA Editor ຈະເພີ່ມຊຸດຂອງວົງເລັບຫວ່າງເປົ່າ.
4104
- ນອກຈາກນັ້ນ, ສ່ວນນີ້ແມ່ນສໍາຄັນ. ໃສ່ລະຫັດ VBA ທີ່ປະຕິບັດຈຸດປະສົງທີ່ທ່ານຕັ້ງໄວ້. ຄ່າທີ່ທ່ານຕ້ອງການທີ່ຈະກັບຄືນຈາກຟັງຊັນນີ້ຈະຖືກເກັບໄວ້ໃນຕົວແປ; ຕົວແປທີ່ມີຊື່ຄືກັບຊື່ຂອງຟັງຊັນ.
- ສຸດທ້າຍ, ສິ້ນສຸດຟັງຊັນດ້ວຍ ຟັງຊັນສິ້ນສຸດ .
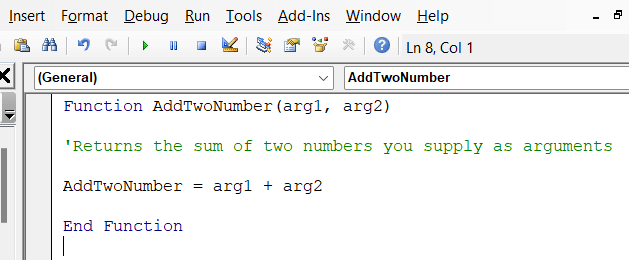
ອ່ານເພີ່ມເຕີມ: ວິທີໃຊ້ຟັງຊັນທີ່ກຳນົດໄວ້ໂດຍຜູ້ໃຊ້ VBA (4 ຕົວຢ່າງທີ່ເໝາະສົມ)
ການອ່ານທີ່ຄ້າຍຄືກັນ
- 22 ຕົວຢ່າງ Macro ໃນ Excel VBA
- 20 ເຄັດລັບການປະຕິບັດການຂຽນລະຫັດເພື່ອ Master Excel VBA
- ວິທີການຂຽນລະຫັດ VBA ໃນ Excel (ດ້ວຍຂັ້ນຕອນງ່າຍໆ)
- ປະເພດຂອງ VBA Macros ໃນ Excel (A Quick Guide)
2. Excel VBA Subroutine
ໃນຕົວຢ່າງຕໍ່ໄປນີ້, ທ່ານຈະເຫັນວ່າ subroutine ໃນ Excel VBA ເຮັດວຽກແນວໃດ. ທີ່ນີ້ Sub ເລີ່ມຕົ້ນເນື້ອໃນຂອງໂຄງຮ່າງການຍ່ອຍ. ຊື່ປະຈຳຍ່ອຍແມ່ນ square_root. ໃນຮ່າງກາຍຂອງ subroutine, ພວກເຮົາປະຕິບັດວຽກງານໃນເຊນ A2 . ວຽກງານກຳລັງດຳເນີນການຮາກທີ່ສອງໃນເຊລ A2 . ມັນຫມາຍຄວາມວ່າ, ຖ້າຕາລາງມີຈໍານວນໃດກໍ່ຕາມ, Excel VBA ຈະປະຕິບັດຮາກທີ່ສອງຂອງເຊນນັ້ນ. End Sub ສິ້ນສຸດເນື້ອໃນຂອງໂຄງຮ່າງການຍ່ອຍ.
ເພື່ອສ້າງໂຄງຮ່າງການຍ່ອຍ, ໃຫ້ເຮັດຕາມຂັ້ນຕອນເຫຼົ່ານີ້:
- ທຳອິດ, ເປີດໃຊ້ VB Editor (ກົດ Alt+F11 ).
- ທີສອງ, ເລືອກປຶ້ມວຽກຢູ່ໃນປ່ອງຢ້ຽມ ໂຄງການ .
- ອັນທີສາມ, ເລືອກ ແຊກ ແລະຫຼັງຈາກນັ້ນ ໂມດູນ ເພື່ອໃສ່ໂມດູນ VBA. ທ່ານຍັງສາມາດໃຊ້ໂມດູນລະຫັດທີ່ມີຢູ່ແລ້ວ. ໂມດູນລະຫັດຕ້ອງເປັນໂມດູນ VBA ມາດຕະຖານ.

- ຕໍ່ໄປ, ໃຫ້ໃສ່ຄໍາສໍາຄັນ SUB ຕາມດ້ວຍຊື່ຂອງ Subroutine.
- ນອກຈາກນັ້ນ, ໃຫ້ໃສ່ລະຫັດ VBA ທີ່ທ່ານຕ້ອງການປະຕິບັດ.
4927
- ສຸດທ້າຍ, Subroutine ກັບ End Sub .
ຄວາມແຕກຕ່າງຫຼັກລະຫວ່າງ Subroutine & ຟັງຊັນໃນ Excel VBA
ຫຼັງຈາກປະຕິບັດ subroutine ແລະຫນ້າທີ່ແຍກຕ່າງຫາກພວກເຮົາສາມາດສະຫຼຸບຄວາມແຕກຕ່າງໃນຕາຕະລາງຂ້າງລຸ່ມນີ້.
| ຟັງຊັນ | ໂຄງການຍ່ອຍ |
|---|---|
| 1) ຕອບຄ່າ. | 1) ປະຕິບັດຊຸດຂອງໜ້າວຽກແຕ່ບໍ່ສົ່ງຄ່າ. . |
| 2) ຟັງຊັນຕ່າງໆຖືກເອີ້ນໂດຍໃຊ້ຕົວແປ. | 2) ສາມາດຖືກເອີ້ນຄືນຈາກບ່ອນໃດກໍໄດ້ພາຍໃນໂປຣແກຣມໃນຫຼາຍປະເພດຫຼັງຈາກການປະກາດ. |
| 3) ສາມາດໃຊ້ເປັນສູດໃນສະເປຣດຊີດໄດ້. | 3) ບໍ່ສາມາດໃຊ້ໄດ້.ໂດຍກົງໃນສະເປຣດຊີດເປັນສູດ. |
| 4) ພວກເຮົາສາມາດໃຊ້ຟັງຊັນເປັນສູດໃນຕາຕະລາງ. ພວກເຮົາສາມາດປະຕິບັດມັນໄດ້ຫຼາຍຄັ້ງຫຼັງຈາກແລ່ນລະຫັດ. | 4) ເພື່ອຊອກຫາຜົນໄດ້ຮັບຂອງການເຮັດວຽກຍ່ອຍ Excel VBA ພວກເຮົາຕ້ອງໃສ່ຄ່າໃນຕາລາງທີ່ຕ້ອງການກ່ອນ. |
| 5) Syntax: Function Function_Name() ເບິ່ງ_ນຳ: ວິທີການແລກປ່ຽນແຖວໃນ Excel (4 ວິທີງ່າຍໆ) //Set of codes End Function | 5) Syntax: Sub Sub_Name () //Set of codes End Sub |
ສິ່ງທີ່ຄວນຈື່
- ຜູ້ພັດທະນາ ແຖບ ຕ້ອງຖືກເປີດໃຊ້ງານກ່ອນທີ່ຈະໃຊ້ວິທີການເຫຼົ່ານີ້.
- ພວກເຮົາສາມາດຊອກຫາ ລາຍການຍ່ອຍ ໃນ Macros ໃນແຖບ ຜູ້ພັດທະນາ ໃນຂະນະທີ່ຟັງຊັນທີ່ຜູ້ໃຊ້ກຳນົດເອງຢູ່ໃນແຖບ ຟັງຊັນ ໂດຍໃຊ້ການຄົ້ນຫາແບບກຳນົດເອງ.
ສະຫຼຸບ
ຖ້າທ່ານຍັງມີບັນຫາກັບຄໍາແນະນໍາເຫຼົ່ານີ້ຫຼືມີຄວາມແຕກຕ່າງ, ໃຫ້ພວກເຮົາຮູ້ໃນຄໍາເຫັນ. ທີມງານຂອງພວກເຮົາພ້ອມທີ່ຈະຕອບທຸກຄໍາຖາມຂອງທ່ານ. ສໍາລັບບັນຫາທີ່ກ່ຽວຂ້ອງກັບ excel, ທ່ານສາມາດເຂົ້າໄປເບິ່ງເວັບໄຊທ໌ຂອງພວກເຮົາ ExcelWIKI ສໍາລັບວິທີແກ້ໄຂ.