ສາລະບານ
ເຖິງແມ່ນວ່າໃນ Excel ບໍ່ມີຟັງຊັນ inbuilt ເພື່ອຄິດໄລ່ປີລະຫວ່າງວັນທີທີ່ຜ່ານມາຫຼືອະນາຄົດແລະວັນທີຂອງມື້ນີ້, ທ່ານສາມາດເຮັດຫນ້າທີ່ໂດຍການໃຊ້ການປະສົມປະສານຂອງບາງຫນ້າທີ່ງ່າຍດາຍ. ໃນບົດຄວາມນີ້, ຂ້າພະເຈົ້າຈະສະແດງໃຫ້ທ່ານເຫັນສີ່ວິທີທີ່ທ່ານຈະສາມາດຄິດໄລ່ປີໃນ Excel ຈາກມື້ນີ້.
ເປັນຕົວຢ່າງ, ພວກເຮົາມີວັນທີເລີ່ມຕົ້ນຂອງບາງໂຄງການໃນປະຈຸບັນແລະທີ່ຈະມາເຖິງຂອງບໍລິສັດ. ຕອນນີ້ພວກເຮົາຈະຄິດໄລ່ປີທີ່ຜ່ານໄປຈົນເຖິງມື້ນີ້ສຳລັບໂຄງການປະຈຸບັນ ແລະປີທີ່ຍັງເຫຼືອເພື່ອເລີ່ມຕົ້ນຈາກມື້ນີ້ສຳລັບໂຄງການໃນອະນາຄົດ.
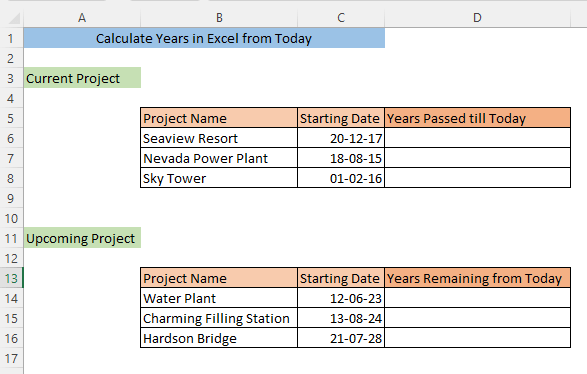
ດາວໂຫລດປື້ມຄູ່ມືການປະຕິບັດ
ຄິດໄລ່ປີໃນ Excel ຈາກ Today.xlsx
4 ວິທີຄິດໄລ່ປີໃນ Excel ຈາກມື້ນີ້
1. ຄິດໄລ່ປີຈາກມື້ນີ້ໂດຍໃຊ້ຟັງຊັນ DAYS
ທ່ານສາມາດຄິດໄລ່ປີຈາກມື້ນີ້ໂດຍການໃຊ້ ຟັງຊັນ DAYS . ພິມສູດຄຳນວນຕໍ່ໄປນີ້ໃນຕາລາງຫວ່າງເປົ່າ,
=DAYS(NOW(),C6)/365
ທີ່ນີ້, ຟັງຊັນ NOW ໃຫ້ເວລາປັດຈຸບັນ, ແລະຫຼັງຈາກນັ້ນ ຟັງຊັນ DAYS ຄິດໄລ່ຄວາມແຕກຕ່າງລະຫວ່າງມື້ນີ້ ແລະມື້ທີ່ໃຫ້ໄວ້ໃນ C6 .

ຫຼັງຈາກກົດ ENTER, ທ່ານຈະ ໄດ້ຮັບປີລະຫວ່າງວັນທີເລີ່ມຕົ້ນແລະມື້ນີ້. ສໍາລັບໂຄງການອື່ນໆໃນປະຈຸບັນ, ທ່ານສາມາດຄິດໄລ່ປີໃນລັກສະນະທີ່ຄ້າຍຄືກັນ.
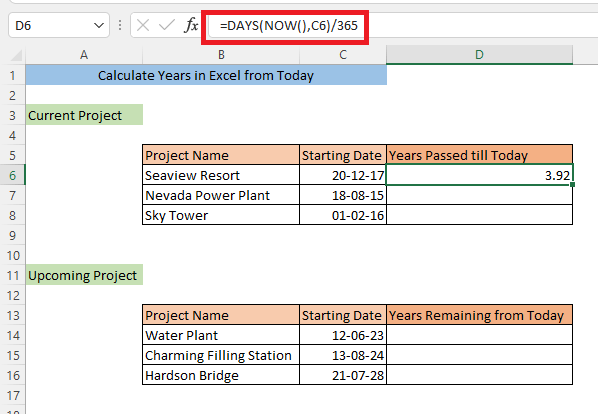
ສໍາລັບວັນທີໃນອະນາຄົດ, ທ່ານຕ້ອງໃສ່ການໂຕ້ຖຽງໃນລໍາດັບປີ້ນກັບກັນໃນ DAYS ຟັງຊັນ. ພິມສູດຄຳນວນຕໍ່ໄປນີ້ໃນບ່ອນຫວ່າງເປົ່າcell,
=DAYS(C14,NOW())/365
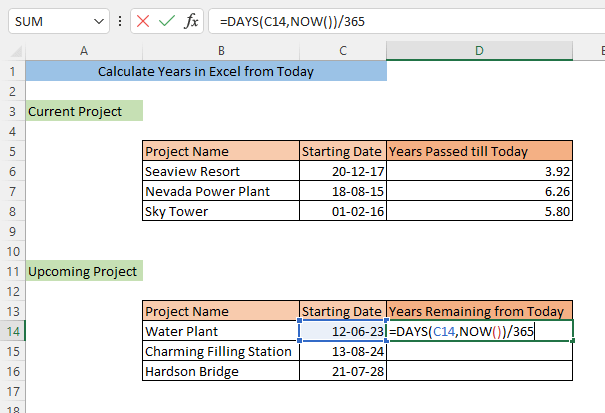
ຫຼັງຈາກກົດ ENTER, ທ່ານຈະໄດ້ຮັບປີລະຫວ່າງມື້ນີ້ແລະອະນາຄົດ. ວັນທີ.
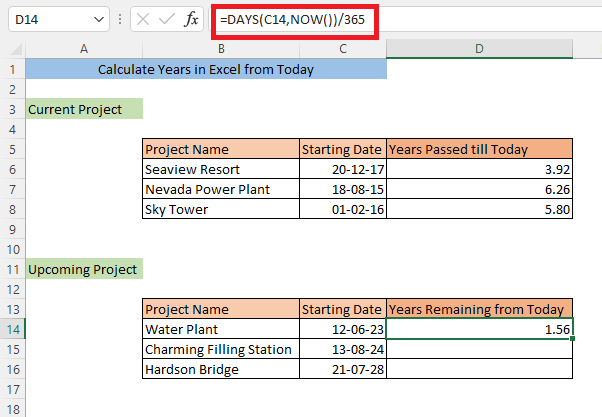
ຫາກທ່ານລາກເຊລ D14 ໄປຫາຈຸດສິ້ນສຸດຂອງຊຸດຂໍ້ມູນຂອງທ່ານ, ທ່ານຈະໄດ້ຮັບຄຳນວນສຳລັບໂປຣເຈັກອື່ນໆທີ່ກຳລັງຈະມາຮອດ.
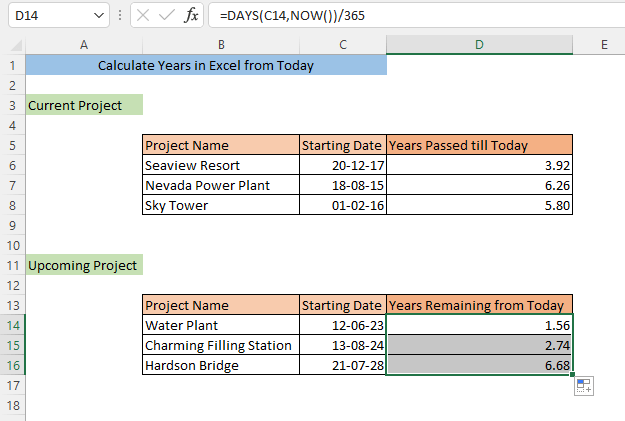
ອ່ານເພີ່ມເຕີມ: ວິທີການຄິດໄລ່ປີລະຫວ່າງສອງວັນທີໃນ Excel (2 ວິທີ)
2. ສູດງ່າຍໆເພື່ອ ຄິດໄລ່ປີຈາກມື້ນີ້
ອີກວິທີໜຶ່ງທີ່ງ່າຍໃນການຄຳນວນປີຈາກມື້ນີ້ແມ່ນການໃຊ້ສູດການລົບແບບງ່າຍໆ. ພິມສູດໃນຕາລາງຫວ່າງເປົ່າ,
=(E6-C6)/365
ທີ່ນີ້, ສູດຊອກຫາຄວາມແຕກຕ່າງລະຫວ່າງວັນທີທີ່ຢູ່ໃນເຊລ E6 ແລະ C6. ພວກເຮົາກໍາລັງແບ່ງຜົນໄດ້ຮັບດ້ວຍ 365 ເພື່ອຊອກຫາຄວາມແຕກຕ່າງໃນປີ.
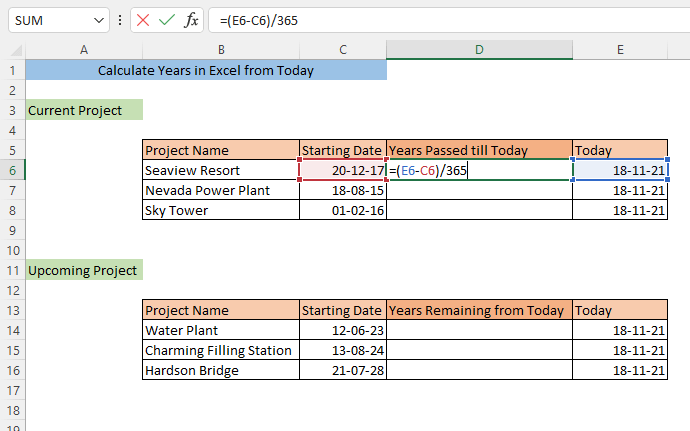
ຫຼັງຈາກກົດ ENTER , ທ່ານຈະໄດ້ຮັບປີລະຫວ່າງການເລີ່ມຕົ້ນ. ວັນທີ ແລະມື້ນີ້ (ພວກເຮົາກຳລັງກະກຽມບົດສອນໃນວັນທີ 18 ພະຈິກ 2021). ສໍາລັບໂຄງການອື່ນໆໃນປະຈຸບັນ, ທ່ານສາມາດຄິດໄລ່ປີໃນລັກສະນະທີ່ຄ້າຍຄືກັນ.
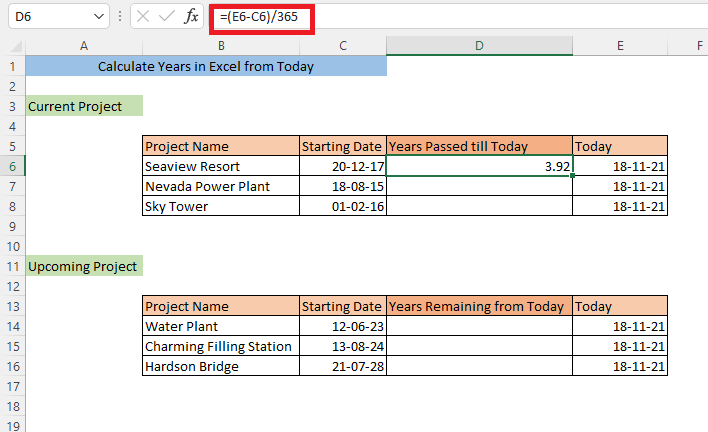
ສໍາລັບວັນທີໃນອະນາຄົດ, ທ່ານຕ້ອງໃສ່ຕາລາງໃນລໍາດັບປີ້ນກັບກັນໃນສູດການລົບ. ພິມສູດຕໍ່ໄປນີ້ໃນຕາລາງຫວ່າງເປົ່າ,
=(C14-E14)/365
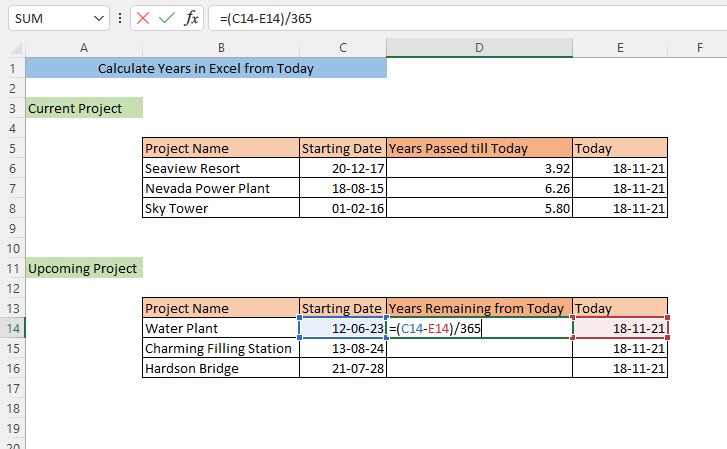
ຫຼັງຈາກກົດ ENTER , ທ່ານຈະໄດ້ຮັບ ປີລະຫວ່າງວັນນີ້ ແລະວັນທີໃນອະນາຄົດ.
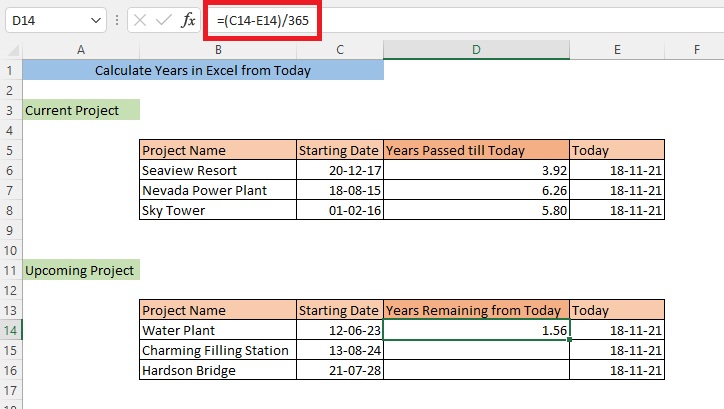
ຖ້າທ່ານລາກເຊລ D14 ໄປທ້າຍຊຸດຂໍ້ມູນຂອງທ່ານ, ທ່ານຈະໄດ້ຮັບຄຳນວນທັງໝົດ. ໂຄງການອື່ນໆທີ່ຈະມາເຖິງ.
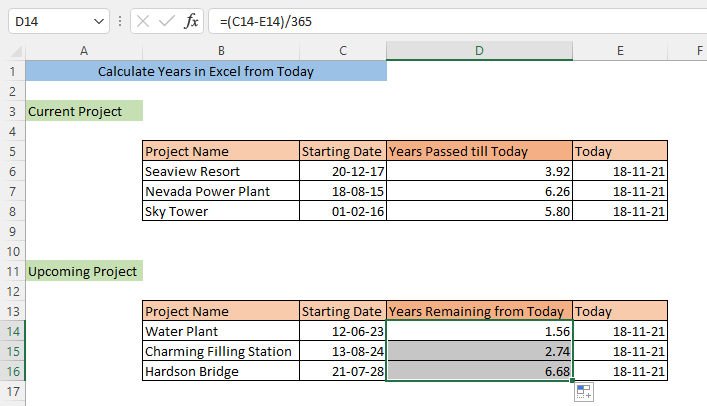
ອ່ານເພີ່ມເຕີມ: ວິທີລົບວັນທີໃນ Excel ເພື່ອຮັບປີ (7 ວິທີງ່າຍໆ)
ການອ່ານທີ່ຄ້າຍຄືກັນ
- ວິທີ ການຄິດໄລ່ຈໍານວນເດືອນລະຫວ່າງສອງວັນທີໃນ Excel
- ສູດ Excel ເພື່ອນັບມື້ຈາກວັນທີ (5 ວິທີງ່າຍໆ)
- ວິທີຄິດໄລ່ຄ່າ Tenure ເປັນປີ ແລະເດືອນໃນ Excel
- [ແກ້ໄຂ!] VALUE Error (#VALUE!) ເມື່ອຫັກເວລາໃນ Excel
3. ຄິດໄລ່ປີ ຈາກມື້ນີ້ ການໃຊ້ຟັງຊັນ TODAY
ການໃຊ້ ຟັງຊັນ TODAY ເປັນອີກວິທີໜຶ່ງໃນການຄຳນວນປີລະຫວ່າງມື້ນີ້ ແລະວັນທີອື່ນ. ພິມສູດຄຳນວນຕໍ່ໄປນີ້ໃນຕາລາງຫວ່າງເປົ່າ,
=(TODAY()-C6)/365
ທີ່ນີ້, ຟັງຊັນ TODAY ໃຫ້ວັນທີປັດຈຸບັນ, ແລະສູດຊອກຫາຄວາມແຕກຕ່າງ. ລະຫວ່າງມື້ນີ້ ແລະມື້ທີ່ສະໜອງໃຫ້ໃນ C6 .
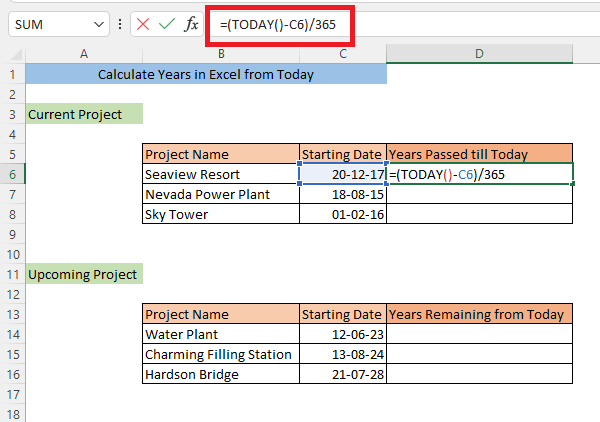
ຫຼັງຈາກກົດ ENTER , ທ່ານຈະໄດ້ຮັບປີລະຫວ່າງວັນທີເລີ່ມຕົ້ນ ແລະ ມື້ນີ້. ສໍາລັບໂຄງການອື່ນໆໃນປະຈຸບັນ, ທ່ານສາມາດຄິດໄລ່ປີໃນລັກສະນະທີ່ຄ້າຍຄືກັນ.
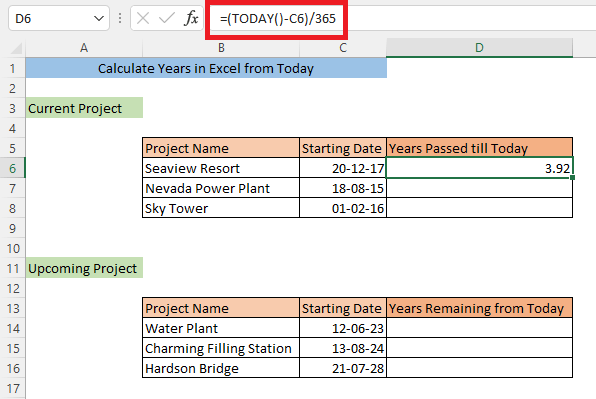
ສໍາລັບການຄິດໄລ່ປີລະຫວ່າງວັນທີໃນອະນາຄົດແລະມື້ນີ້, ທ່ານຕ້ອງໃສ່ວັນທີເລີ່ມຕົ້ນທໍາອິດໃນ ສູດຂອງທ່ານ. ພິມສູດຕໍ່ໄປນີ້,
=(C14-TODAY()/365
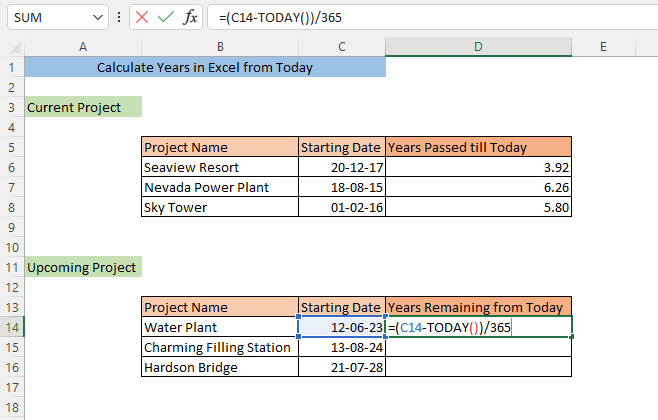
ຫຼັງຈາກກົດ ENTER , ທ່ານຈະໄດ້ຮັບປີລະຫວ່າງວັນນີ້ແລະອະນາຄົດ.
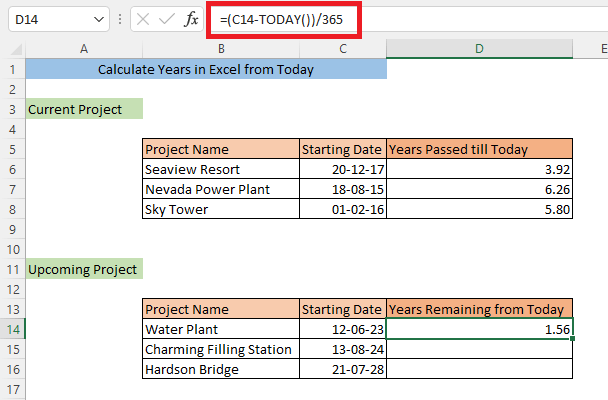
ລາກເຊລ D14 ໄປໃສ່ທ້າຍຊຸດຂໍ້ມູນຂອງທ່ານເພື່ອຊອກຫາການຄິດໄລ່ທັງໝົດ. ໂຄງການອື່ນໆທີ່ຈະມາເຖິງ.
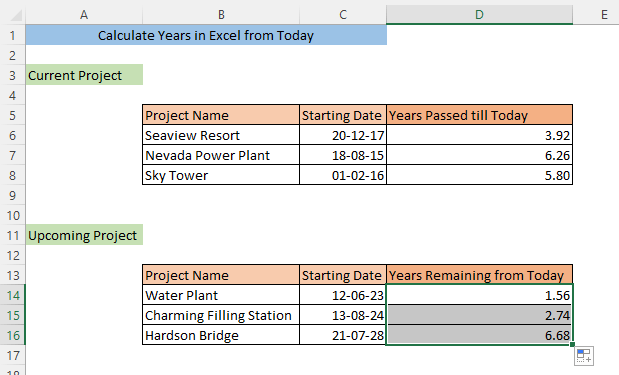
ອ່ານເພີ່ມເຕີມ: ວິທີການໃຊ້ສູດ Excel ເພື່ອນັບມື້ຈາກວັນທີເຖິງມື້ນີ້
4. ຄິດໄລ່ປີຈາກມື້ນີ້ໂດຍໃຊ້ຟັງຊັນ NOW
ການໃຊ້ ຟັງຊັນ NOW ສໍາລັບການຄິດໄລ່ປີຈາກມື້ນີ້ແມ່ນ ຂ້ອນຂ້າງຄ້າຍຄືກັນກັບຟັງຊັນ TODAY . ພິມສູດຄຳນວນຕໍ່ໄປນີ້ໃນຕາລາງຫວ່າງເປົ່າ,
=(NOW()-C6)/365
ທີ່ນີ້, ຟັງຊັນ NOW ໃຫ້ວັນທີ (ເວລາ), ແລະສູດຄຳນວນ. ຊອກຫາຄວາມແຕກຕ່າງລະຫວ່າງມື້ນີ້ ແລະມື້ທີ່ສະໜອງໃຫ້ໃນ C6 .
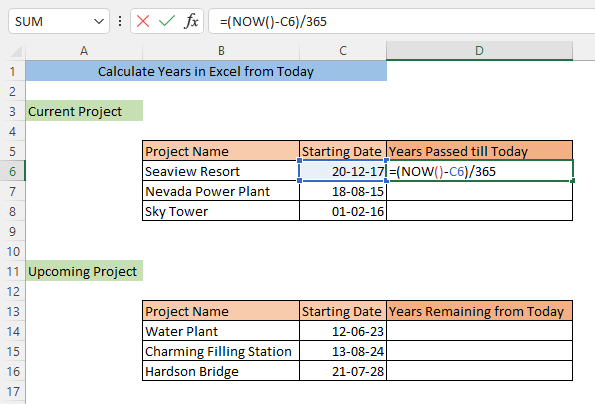
ຫຼັງຈາກກົດ ENTER , ທ່ານ ຈະໄດ້ຮັບປີລະຫວ່າງວັນທີເລີ່ມຕົ້ນແລະມື້ນີ້. ສໍາລັບໂຄງການອື່ນໆໃນປະຈຸບັນ, ທ່ານສາມາດຄິດໄລ່ປີໃນລັກສະນະທີ່ຄ້າຍຄືກັນ.
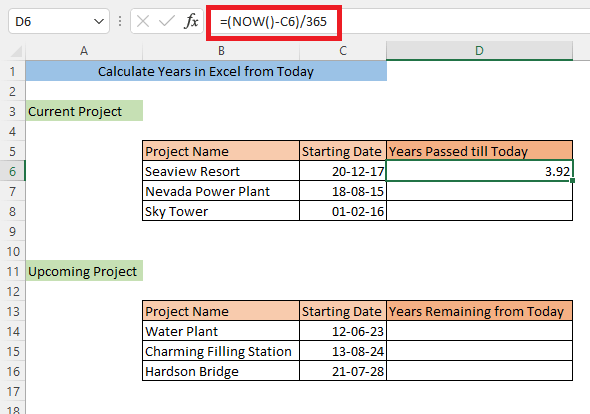
ສໍາລັບການຄິດໄລ່ປີລະຫວ່າງວັນທີໃນອະນາຄົດແລະມື້ນີ້, ທ່ານຕ້ອງໃສ່ວັນທີເລີ່ມຕົ້ນທໍາອິດໃນ ສູດຂອງທ່ານ. ພິມສູດຄຳນວນຕໍ່ໄປນີ້,
=(C14-NOW())/365
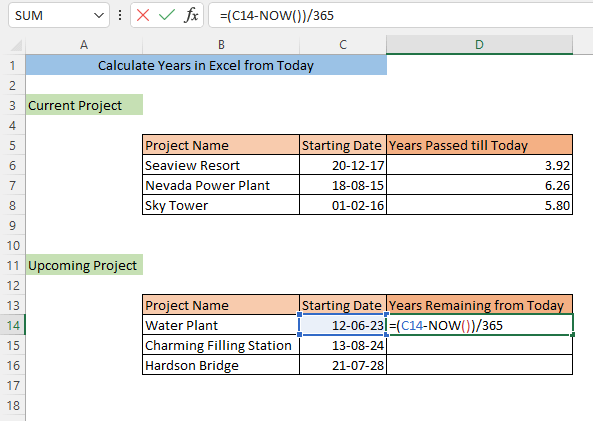
ຫຼັງຈາກກົດ ENTER , ທ່ານຈະໄດ້ຮັບປີລະຫວ່າງມື້ນີ້. ແລະວັນທີໃນອະນາຄົດ.
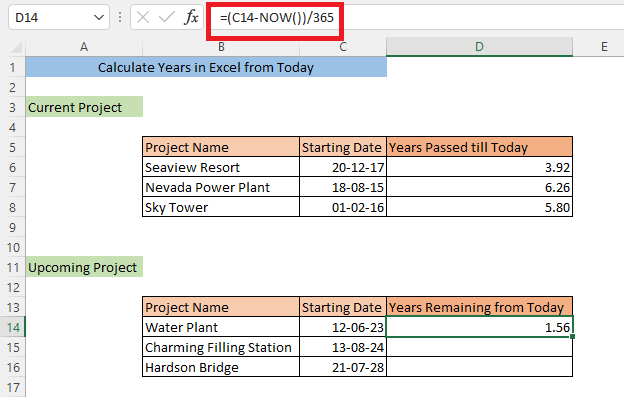
ລາກເຊລ D14 ໄປໃສ່ທ້າຍຊຸດຂໍ້ມູນຂອງທ່ານເພື່ອຊອກຫາການຄຳນວນສຳລັບໂປຣເຈັກອື່ນໆທີ່ຈະມາເຖິງ.
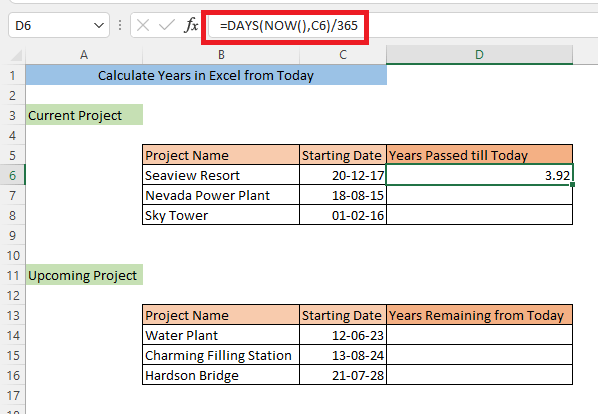
ອ່ານເພີ່ມເຕີມ: ຄິດໄລ່ປີ ແລະເດືອນລະຫວ່າງສອງວັນທີໃນ Excel (6 ວິທີການ)

