جدول المحتويات
على الرغم من عدم وجود دالة مضمنة في Excel لحساب السنوات بين تاريخ الماضي أو المستقبل وتاريخ اليوم ، يمكنك القيام بالمهمة من خلال تطبيق مجموعة من بعض الوظائف البسيطة. في هذه المقالة ، سأوضح لك أربع طرق يمكنك من خلالها حساب السنوات في Excel بدءًا من اليوم.
كتوضيح ، لدينا تاريخ بدء بعض المشاريع الحالية والقادمة للشركة. سنقوم الآن بحساب السنوات التي مرت حتى اليوم للمشاريع الحالية والسنوات المتبقية للبدء من اليوم للمشاريع المستقبلية.
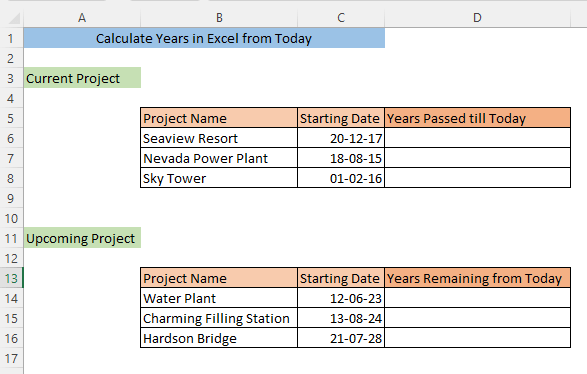
تنزيل Practice Workbook
حساب السنوات في Excel من Today.xlsx
4 طرق لحساب السنوات في Excel من اليوم
1. احسب السنوات من اليوم باستخدام دالة DAYS
يمكنك حساب السنوات من اليوم باستخدام وظيفة DAYS . اكتب الصيغة التالية في خلية فارغة ،
=DAYS(NOW(),C6)/365
هنا ، توفر الوظيفة NOW الوقت الحالي ، ثم DAYS الدالة تحسب الفرق بين اليوم واليوم المقدم في C6 .

بعد الضغط على ENTER ، سوف تفعل الحصول على السنوات بين تاريخ البدء واليوم. بالنسبة لجميع المشاريع الحالية الأخرى ، يمكنك حساب السنوات بطريقة مماثلة.
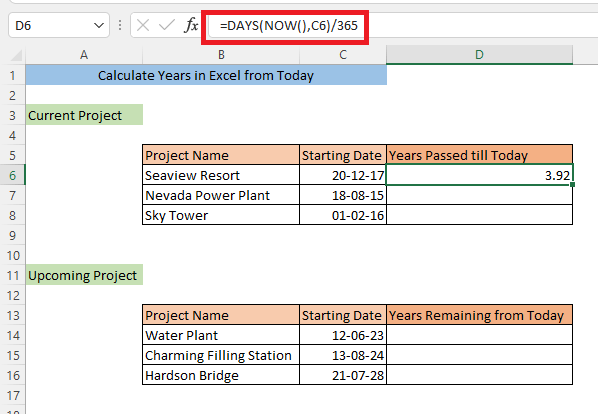
لتاريخ مستقبلي ، يجب عليك إدخال الوسيطات بترتيب عكسي في DAYS وظيفة. اكتب الصيغة التالية فارغةالخلية ،
=DAYS(C14,NOW())/365
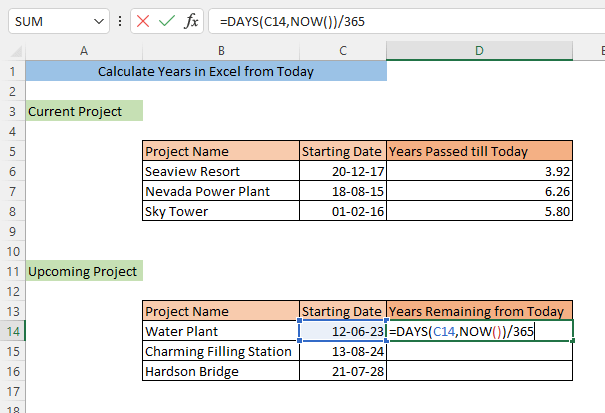
بعد الضغط على ENTER ، ستحصل على السنوات بين اليوم والمستقبل التاريخ.
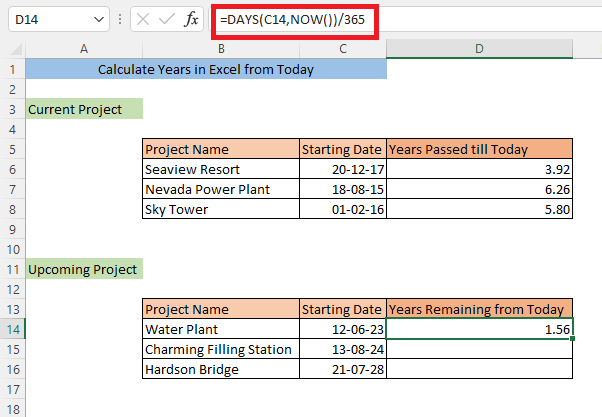
إذا قمت بسحب الخلية D14 إلى نهاية مجموعة البيانات الخاصة بك ، فستحصل على الحسابات لجميع المشاريع القادمة الأخرى.
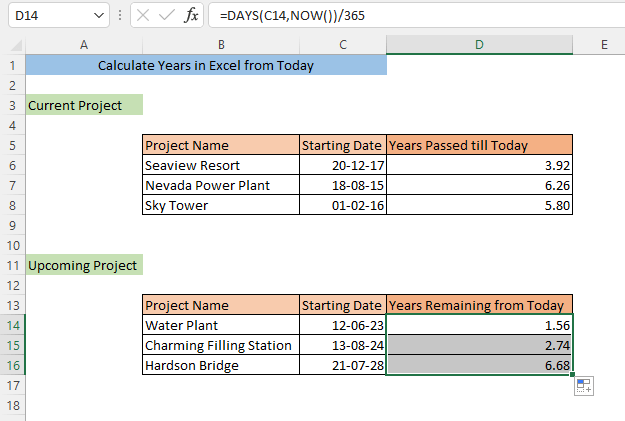
اقرأ المزيد: كيفية حساب السنوات بين تاريخين في Excel (طريقتان)
2. صيغة بسيطة حساب السنوات من اليوم
طريقة أخرى سهلة لحساب السنوات من اليوم هي استخدام صيغة طرح بسيطة. اكتب الصيغة في خلية فارغة ،
=(E6-C6)/365
هنا ، تجد الصيغة الفرق بين التواريخ الواردة في الخلايا E6 و C6. نقسم النتيجة على 365 لمعرفة الفرق في السنة.
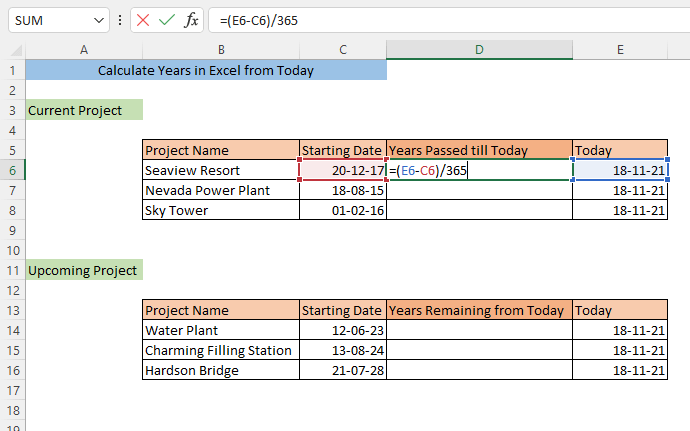
بعد الضغط على ENTER ، ستحصل على السنوات بين البداية التاريخ واليوم (كنا نعد البرنامج التعليمي في 18 نوفمبر 2021). بالنسبة لجميع المشاريع الحالية الأخرى ، يمكنك حساب السنوات بطريقة مماثلة.
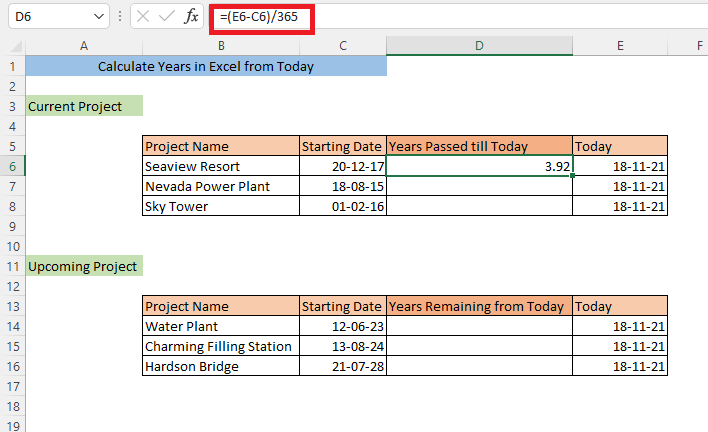
لتاريخ مستقبلي ، يجب عليك إدخال الخلايا بترتيب عكسي في صيغة الطرح. اكتب الصيغة التالية في خلية فارغة ،
=(C14-E14)/365
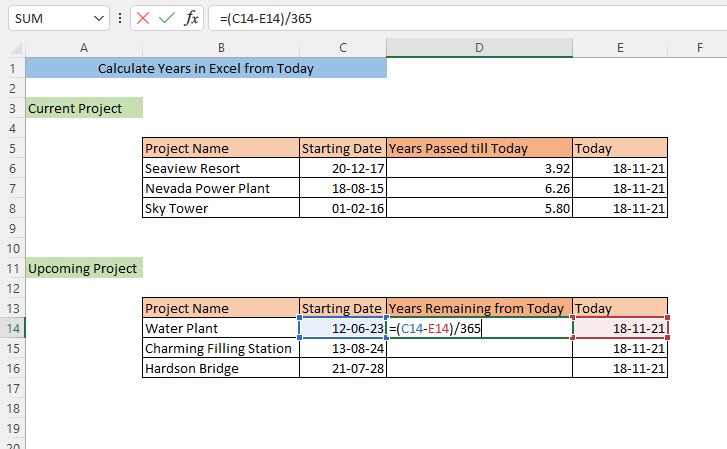
بعد الضغط على ENTER ، سوف تحصل على السنوات بين اليوم والتاريخ المستقبلي.
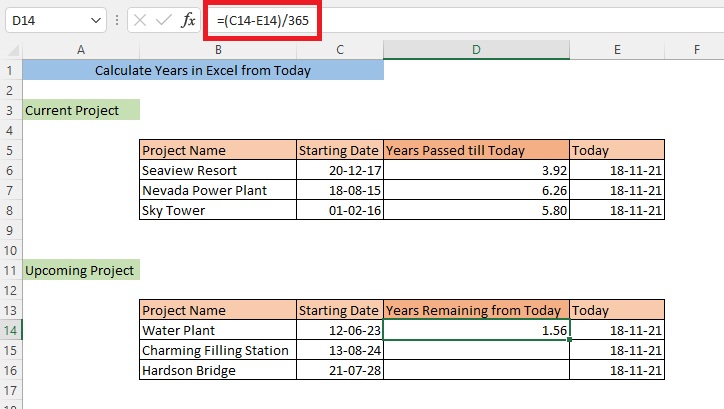
إذا قمت بسحب الخلية D14 إلى نهاية مجموعة البيانات الخاصة بك ، فستحصل على الحسابات للجميع مشاريع أخرى قادمة.
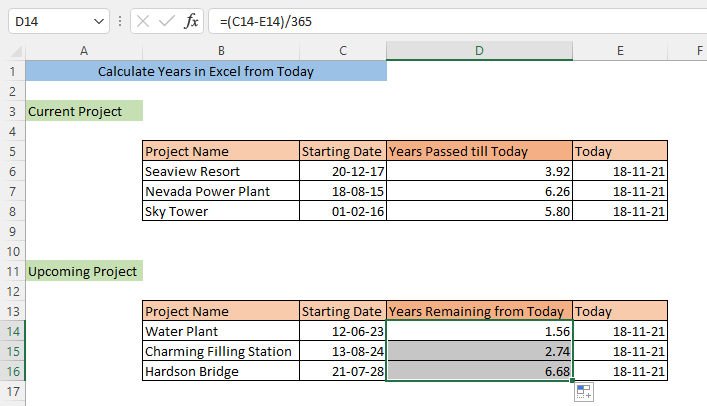
اقرأ المزيد: كيفية طرح التواريخ في Excel للحصول على سنوات (7 طرق بسيطة)
قراءات مماثلة
- كيف لحساب عدد الأشهر بين تاريخين في Excel
- صيغة Excel لحساب الأيام من التاريخ (5 طرق سهلة)
- كيفية حساب المدة في السنوات والأشهر في Excel
- [Fixed!] خطأ VALUE (#VALUE!) عند طرح الوقت في Excel
3. احسب السنوات من اليوم استخدام دالة TODAY
يعد استخدام وظيفة TODAY طريقة أخرى لحساب السنوات بين اليوم وأي تاريخ آخر. اكتب الصيغة التالية في خلية فارغة ،
=(TODAY()-C6)/365
هنا ، قدمت الدالة TODAY التاريخ الحالي ، وتجد الصيغة الفرق بين اليوم واليوم المقدم في C6 .
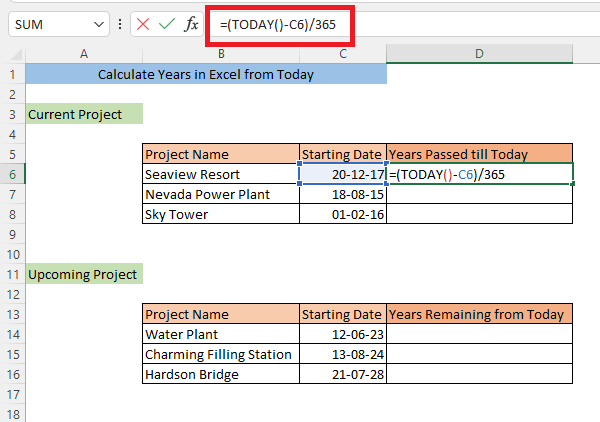
بعد الضغط على ENTER ، ستحصل على السنوات بين تاريخ البدء و اليوم. بالنسبة لجميع المشاريع الحالية الأخرى ، يمكنك حساب السنوات بطريقة مماثلة.
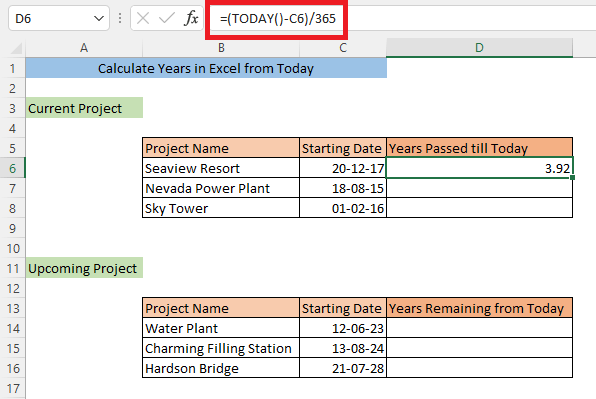
لحساب السنوات بين تاريخ مستقبلي واليوم ، يجب عليك إدخال تاريخ البدء أولاً في صيغتك. اكتب الصيغة التالية ،
= (C14-TODAY ()) / 365
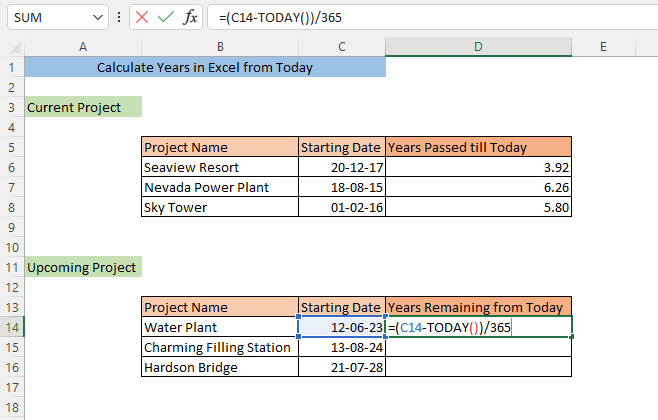
بعد الضغط على ENTER ، ستحصل على السنوات بين اليوم والتاريخ المستقبلي.
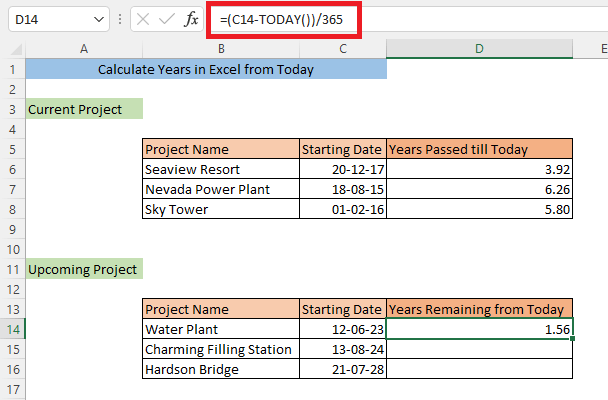
اسحب الخلية D14 إلى نهاية مجموعة البيانات الخاصة بك للعثور على الحسابات للجميع مشاريع أخرى قادمة.
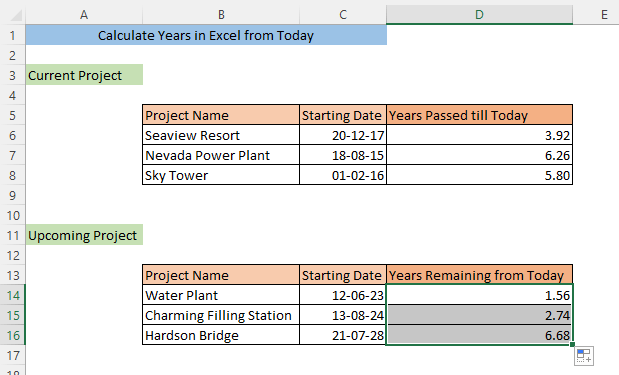
اقرأ المزيد: كيفتطبيق صيغة Excel على عدد الأيام من التاريخ إلى اليوم
4. حساب السنوات من اليوم باستخدام الدالة NOW
استخدام الدالة NOW لحساب السنوات من اليوم هي تشبه إلى حد بعيد وظيفة TODAY . اكتب الصيغة التالية في خلية فارغة ،
=(NOW()-C6)/365
هنا ، توفر الوظيفة NOW التاريخ الحالي (الوقت) ، والصيغة يجد الفرق بين اليوم واليوم المقدم في C6 .
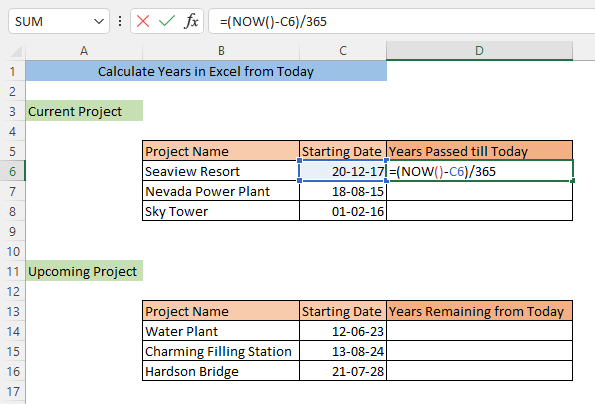
بعد الضغط على ENTER ، أنت ستحصل على السنوات بين تاريخ البدء واليوم. بالنسبة لجميع المشاريع الحالية الأخرى ، يمكنك حساب السنوات بطريقة مماثلة.
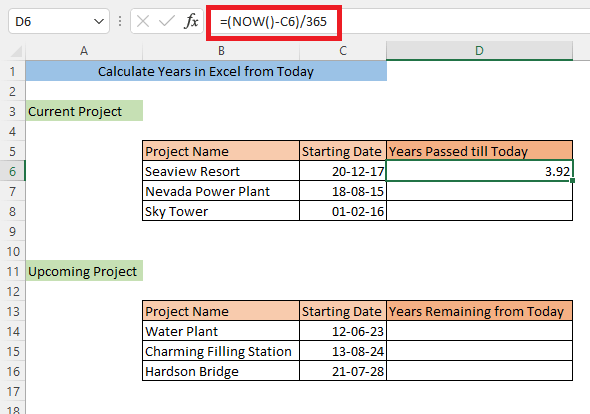
لحساب السنوات بين تاريخ مستقبلي واليوم ، يجب عليك إدخال تاريخ البدء أولاً في صيغتك. اكتب الصيغة التالية ،
=(C14-NOW())/365
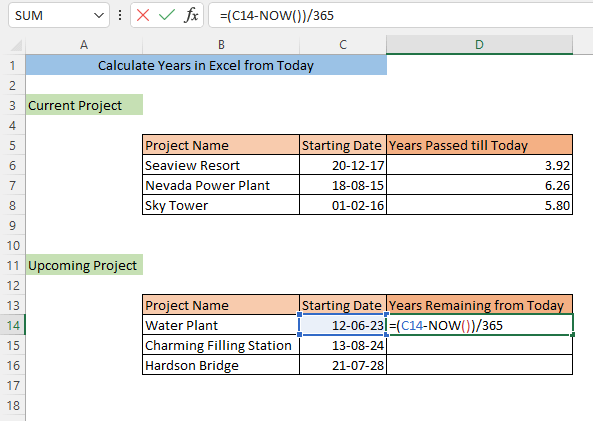
بعد الضغط على ENTER ، ستحصل على السنوات بين اليوم والتاريخ المستقبلي.
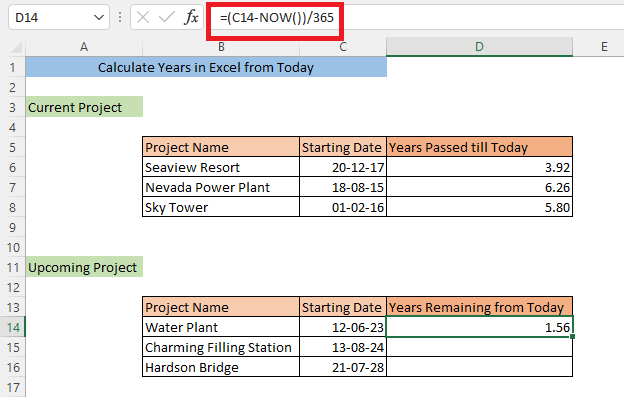
اسحب الخلية D14 إلى نهاية مجموعة البيانات الخاصة بك للعثور على الحسابات لجميع المشاريع القادمة.
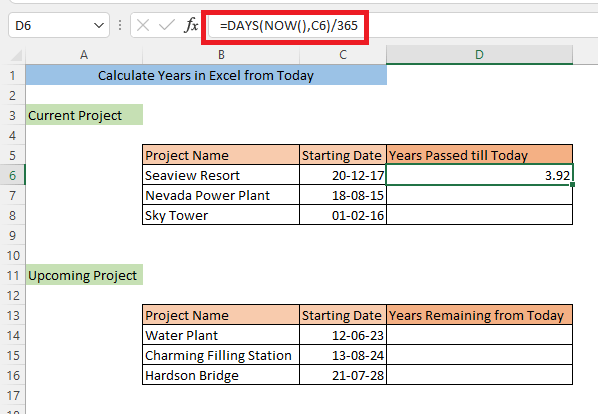
اقرأ المزيد: احسب السنوات والأشهر بين تاريخين في Excel (6 مناهج)
الخاتمة
يمكنك حساب السنوات من اليوم في Excel باستخدام أي من الطرق الموضحة. إذا كان لديك أي ارتباك أو واجهت أي مشاكل بخصوص أي من الطرق ، فالرجاء ترك تعليق.

