สารบัญ
แม้ว่าใน Excel จะไม่มีฟังก์ชันในตัวสำหรับคำนวณปีระหว่างวันที่ในอดีตหรือในอนาคตกับวันที่ปัจจุบัน แต่คุณสามารถทำงานได้โดยใช้ฟังก์ชันง่ายๆ บางอย่างร่วมกัน ในบทความนี้ ฉันจะแสดงสี่วิธีที่คุณจะสามารถคำนวณปีใน Excel ได้ตั้งแต่วันนี้
ดังตัวอย่าง เรามีวันที่เริ่มต้นของโครงการปัจจุบันและโครงการที่กำลังจะเกิดขึ้นบางโครงการของบริษัท ตอนนี้เราจะคำนวณปีที่ผ่านจนถึงวันนี้สำหรับโครงการปัจจุบันและปีที่เหลือเพื่อเริ่มต้นตั้งแต่วันนี้สำหรับโครงการในอนาคต
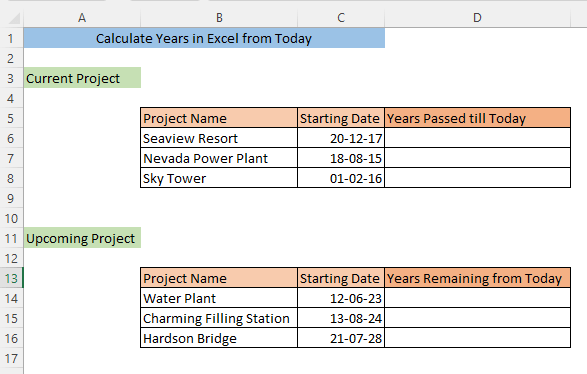
ดาวน์โหลดแบบฝึกหัด
คำนวณปีใน Excel ตั้งแต่วันนี้.xlsx
4 วิธีคำนวณปีใน Excel ตั้งแต่วันนี้
1. คำนวณปีนับจากวันนี้โดยใช้ฟังก์ชัน DAYS
คุณสามารถคำนวณปีนับจากวันนี้ได้โดยใช้ ฟังก์ชัน DAYS พิมพ์สูตรต่อไปนี้ในเซลล์ว่าง
=DAYS(NOW(),C6)/365
ที่นี่ ฟังก์ชัน NOW ให้เวลาปัจจุบัน จากนั้น ฟังก์ชัน DAYS คำนวณความแตกต่างระหว่างวันนี้และวันที่ระบุใน C6

หลังจากกด ENTER คุณจะ รับปีระหว่างวันที่เริ่มต้นและวันนี้ สำหรับโครงการปัจจุบันอื่นๆ ทั้งหมด คุณสามารถคำนวณปีในลักษณะเดียวกัน
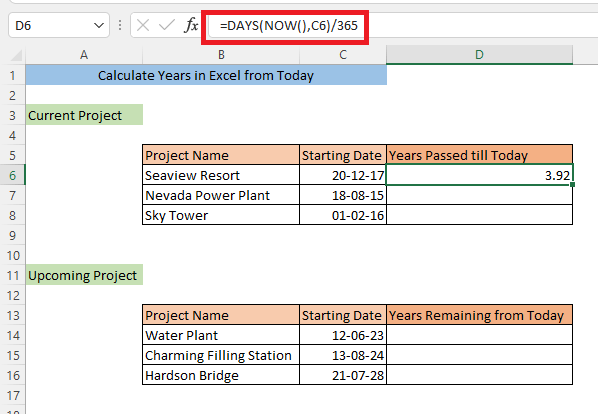
สำหรับวันที่ในอนาคต คุณต้องป้อนอาร์กิวเมนต์ในลำดับย้อนกลับในช่อง ฟังก์ชัน DAYS พิมพ์สูตรต่อไปนี้ในช่องว่างเซลล์
=DAYS(C14,NOW())/365
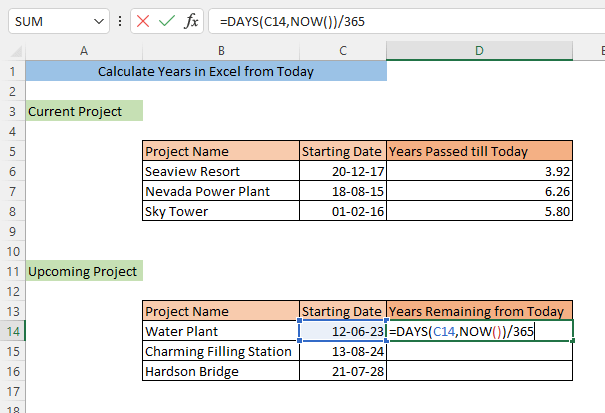
หลังจากกด ENTER คุณจะได้ปีระหว่างวันนี้และอนาคต วันที่
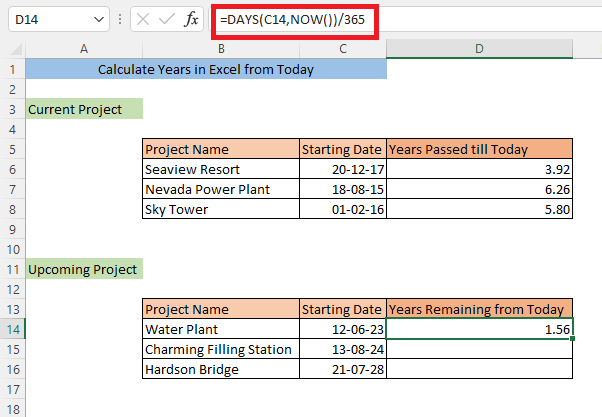
ถ้าคุณลากเซลล์ D14 ไปยังส่วนท้ายของชุดข้อมูลของคุณ คุณจะได้รับการคำนวณสำหรับโครงการอื่นๆ ที่กำลังจะมาถึง
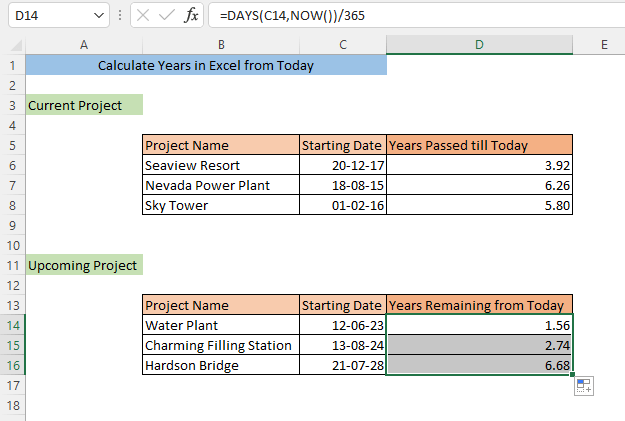
อ่านเพิ่มเติม: วิธีคำนวณปีระหว่างวันที่สองวันใน Excel (2 วิธี)
2. สูตรอย่างง่ายในการ คำนวณปีจากวันนี้
อีกวิธีง่ายๆ ในการคำนวณปีนับจากวันนี้คือการใช้สูตรการลบอย่างง่าย พิมพ์สูตรในเซลล์ว่าง
=(E6-C6)/365
ที่นี่ สูตรจะพบความแตกต่างระหว่างวันที่ที่ระบุในเซลล์ E6 และ C6. เรากำลังหารผลลัพธ์ด้วย 365 เพื่อหาความแตกต่างในปี
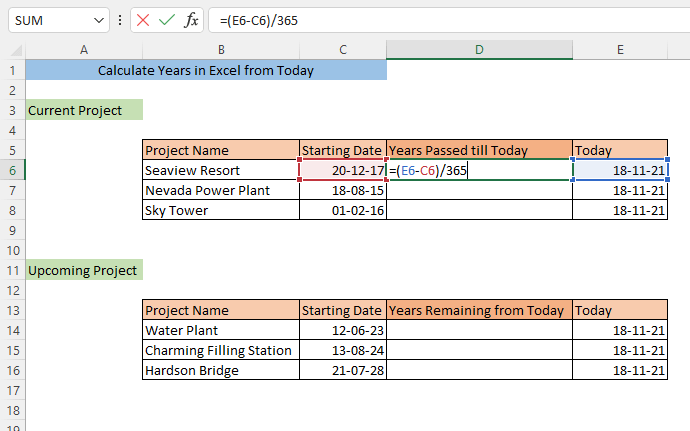
หลังจากกด ENTER คุณจะได้ปีระหว่างปีเริ่มต้น วันที่และวันนี้ (เรากำลังเตรียมการสอนในวันที่ 18 พฤศจิกายน 2021) สำหรับโครงการปัจจุบันอื่นๆ ทั้งหมด คุณสามารถคำนวณปีในลักษณะเดียวกัน
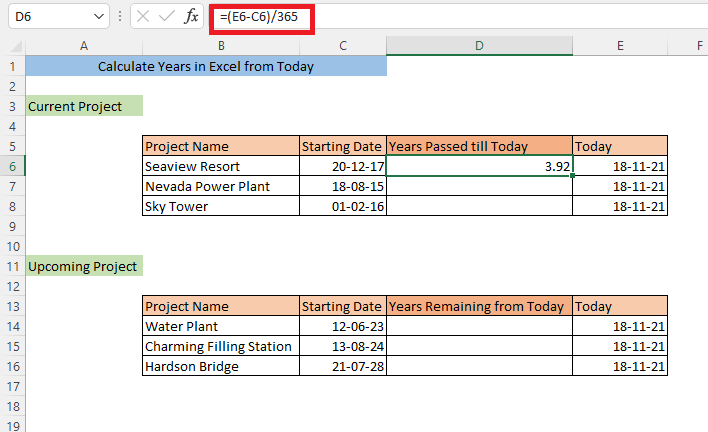
สำหรับวันที่ในอนาคต คุณต้องป้อนเซลล์ในลำดับย้อนกลับในสูตรการลบ พิมพ์สูตรต่อไปนี้ในเซลล์ว่าง
=(C14-E14)/365
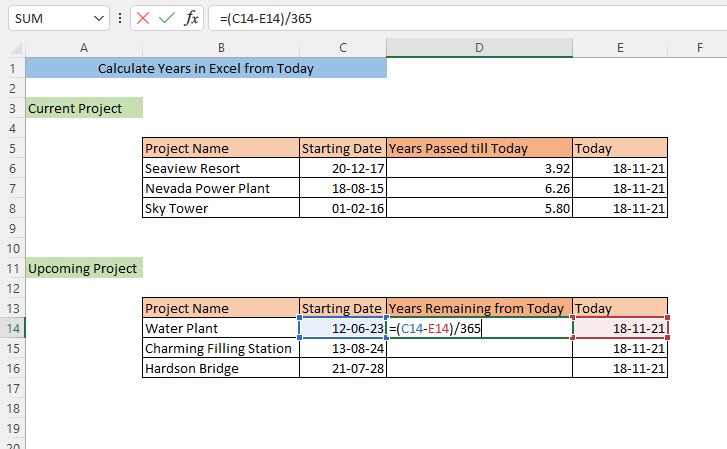
หลังจากกด ENTER คุณจะได้รับ ปีระหว่างวันนี้และวันที่ในอนาคต
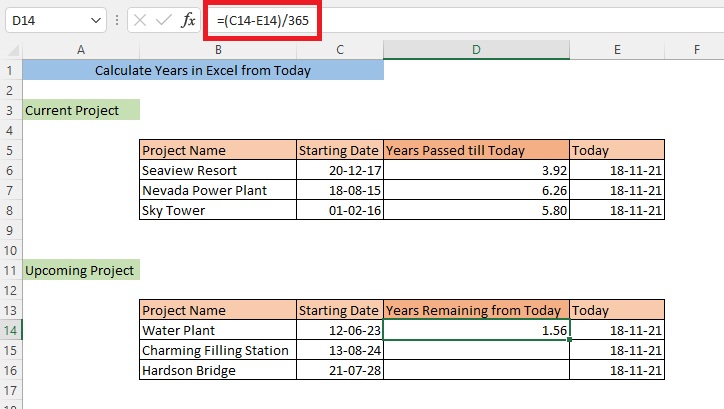
หากคุณลากเซลล์ D14 ไปยังส่วนท้ายของชุดข้อมูล คุณจะได้รับการคำนวณสำหรับทั้งหมด โครงการอื่น ๆ ที่จะเกิดขึ้น
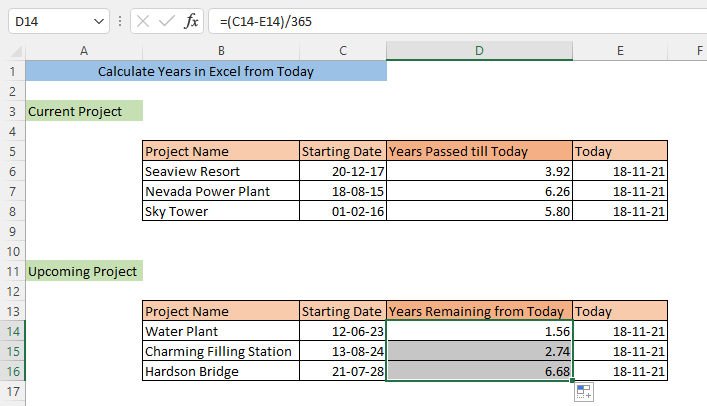
อ่านเพิ่มเติม: วิธีลบวันที่ใน Excel เพื่อให้ได้ปี (7 วิธีง่ายๆ)
การอ่านที่คล้ายกัน
- วิธี คำนวณจำนวนเดือนระหว่างวันที่สองวันใน Excel
- สูตร Excel นับวันนับจากวันที่ (5 วิธีง่ายๆ)
- วิธีคำนวณระยะเวลา เป็นปีและเดือนใน Excel
- [แก้ไขแล้ว!] ข้อผิดพลาด VALUE (#VALUE!) เมื่อทำการลบเวลาใน Excel
3. คำนวณปี ตั้งแต่วันนี้ การใช้ฟังก์ชัน TODAY
การใช้ ฟังก์ชัน TODAY เป็นอีกวิธีหนึ่งในการคำนวณปีระหว่างวันนี้กับวันที่อื่นๆ พิมพ์สูตรต่อไปนี้ในเซลล์ว่าง
=(TODAY()-C6)/365
ที่นี่ ฟังก์ชัน TODAY ให้วันที่ปัจจุบัน และสูตรจะพบความแตกต่าง ระหว่างวันนี้และวันที่ระบุใน C6 .
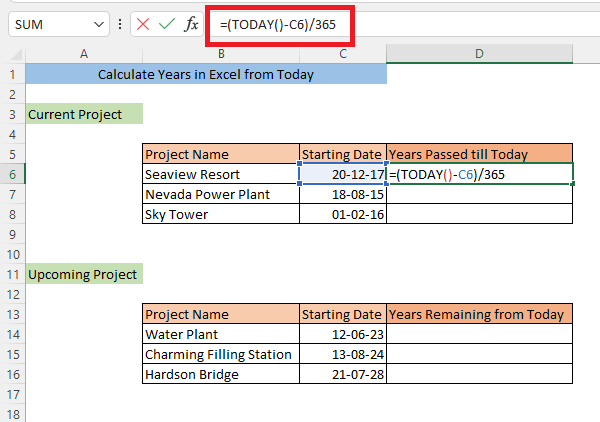
หลังจากกด ENTER คุณจะได้รับปีระหว่างวันที่เริ่มต้นและ วันนี้. สำหรับโครงการปัจจุบันอื่นๆ ทั้งหมด คุณสามารถคำนวณปีในลักษณะที่คล้ายกัน
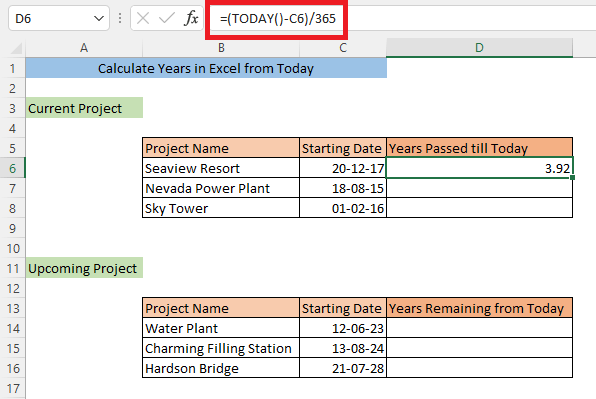
สำหรับการคำนวณปีระหว่างวันที่ในอนาคตและวันนี้ คุณต้องป้อนวันที่เริ่มต้นก่อนใน สูตรของคุณ พิมพ์สูตรต่อไปนี้
=(C14-TODAY())/365
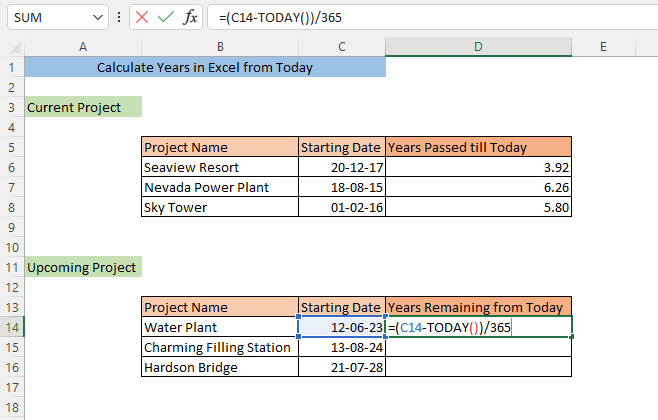
หลังจากกด ENTER คุณจะได้ปีระหว่างวันนี้และวันที่ในอนาคต
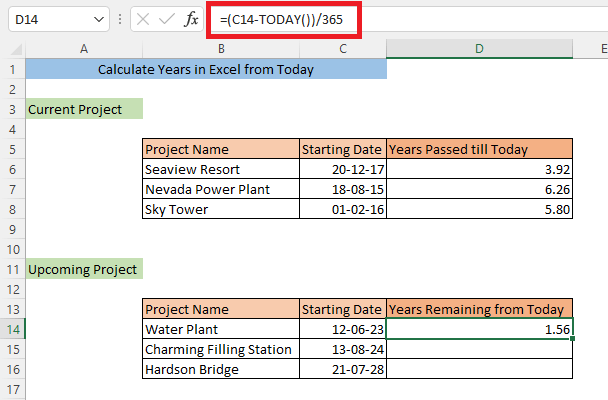
ลากเซลล์ D14 ไปที่ส่วนท้ายของชุดข้อมูลเพื่อค้นหาการคำนวณสำหรับทั้งหมด โครงการที่กำลังจะมีขึ้นอื่นๆ
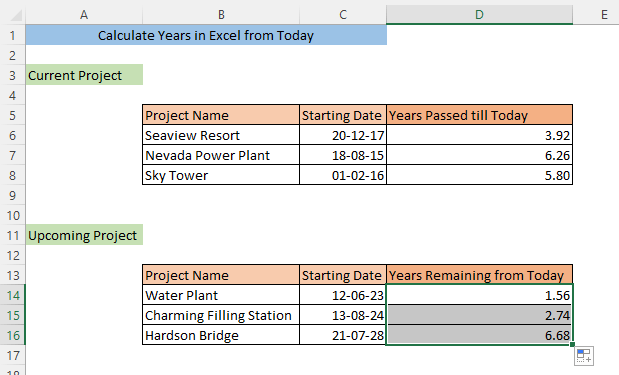
อ่านเพิ่มเติม: วิธีการใช้สูตร Excel ในการนับวันจากวันที่ถึงวันนี้
4. คำนวณปีจากวันนี้โดยใช้ฟังก์ชัน NOW
การใช้ ฟังก์ชัน NOW สำหรับการคำนวณปีนับจากวันนี้คือ ค่อนข้างคล้ายกับฟังก์ชัน วันนี้ พิมพ์สูตรต่อไปนี้ในเซลล์ว่าง
=(NOW()-C6)/365
ที่นี่ ฟังก์ชัน NOW ให้วันที่ปัจจุบัน (เวลา) และสูตร ค้นหาความแตกต่างระหว่างวันนี้และวันที่ระบุใน C6
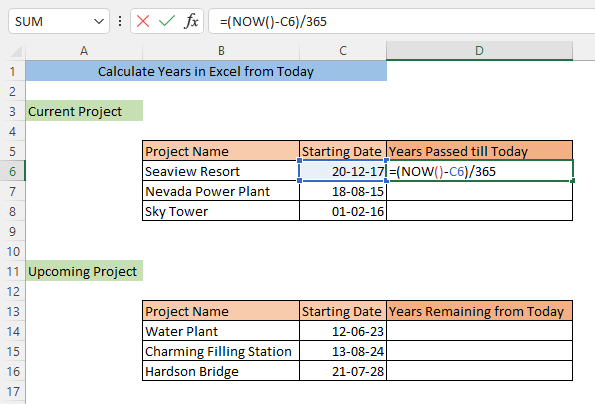
หลังจากกด ENTER คุณจะ จะได้รับปีระหว่างวันที่เริ่มต้นและวันนี้ สำหรับโครงการปัจจุบันอื่นๆ ทั้งหมด คุณสามารถคำนวณปีในลักษณะที่คล้ายกัน
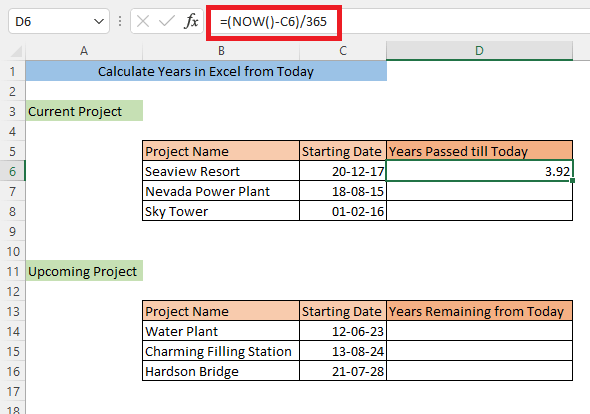
สำหรับการคำนวณปีระหว่างวันที่ในอนาคตและวันนี้ คุณต้องป้อนวันที่เริ่มต้นก่อนใน สูตรของคุณ พิมพ์สูตรต่อไปนี้
=(C14-NOW())/365
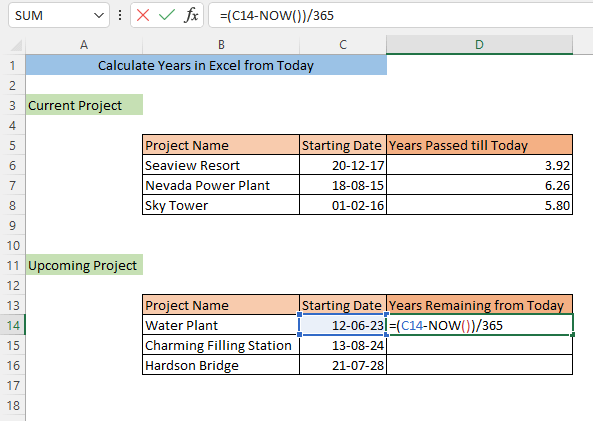
หลังจากกด ENTER คุณจะได้ปีระหว่างวันนี้ และวันที่ในอนาคต
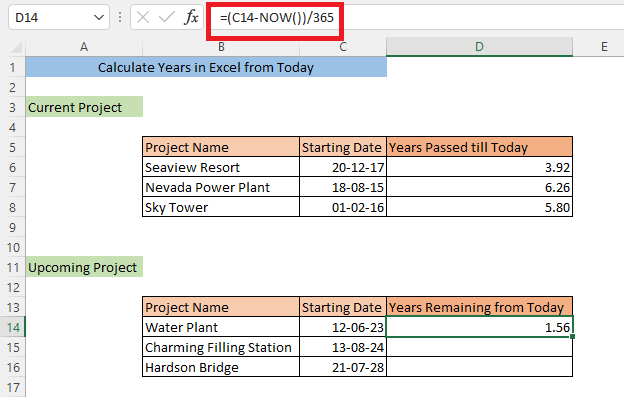
ลากเซลล์ D14 ไปที่ส่วนท้ายของชุดข้อมูลเพื่อค้นหาการคำนวณสำหรับโครงการอื่นๆ ที่กำลังจะมาถึง
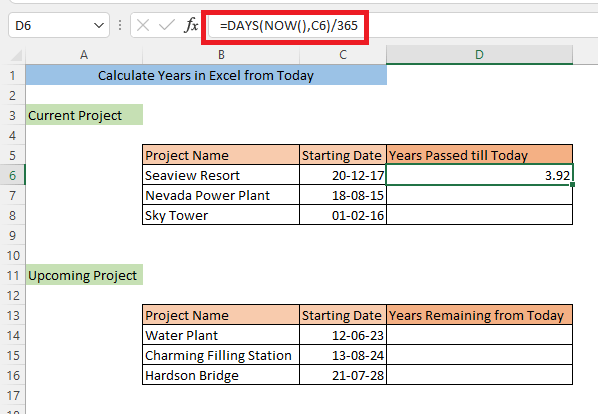
อ่านเพิ่มเติม: คำนวณปีและเดือนระหว่างวันที่สองวันใน Excel (6 แนวทาง)
สรุป
คุณสามารถคำนวณปีนับจากวันนี้ใน Excel ได้โดยใช้วิธีการใดๆ ที่อธิบายไว้ หากคุณมีความสับสนหรือประสบปัญหาเกี่ยวกับวิธีการใด ๆ โปรดแสดงความคิดเห็น

