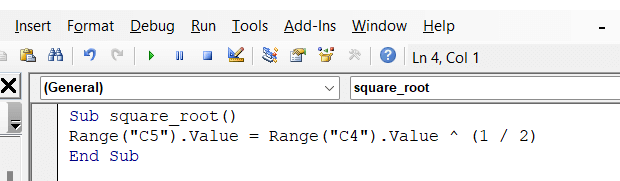Obsah
Existuje mnoho podobností mezi vlastní funkce/funkce definovaná uživatelem postup a Dílčí postup/podprogram na adrese Excel . nicméně, Funkce postupy mají některé důležité odlišnosti od Podprogram V tomto článku se podíváme na rozdíl mezi podprogramem a funkcí v programu. Excel VBA .
Stáhnout cvičebnici
Cvičebnici si můžete stáhnout zde.
Podprogram a funkce.xlsmÚvod do podprogramu & amp; Funkce v aplikaci Excel VBA
Nejdůležitějším rozdílem je, že funkce vrací hodnotu (číslo nebo textový řetězec). Hodnota procedury funkce je uložena v proměnné; v proměnné, jejíž jméno je stejné jako jméno funkce. Podprogram provádí nějakou sadu úloh a nevrací hodnotu jako funkce.
1. Uživatelsky definovaná funkce Excel VBA
Viz následující příklad. AddTwoNumber je název funkce. Tato funkce vrátí součet dvou čísel předaných jako argumenty ( arg1 a arg2 ). Součet je uložen v proměnné s názvem AddTwoNumber stejný jako název funkce.
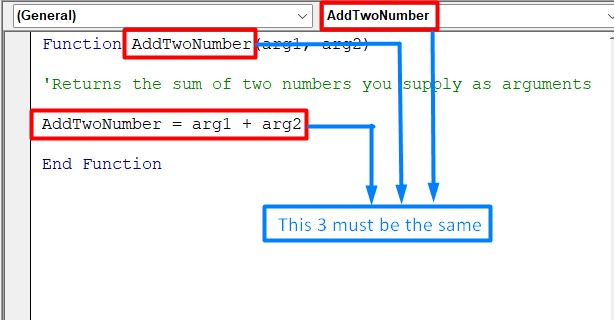
Funkce VBA AddTwoNumber
Chcete-li vytvořit vlastní funkci, postupujte podle následujících kroků:
- Nejprve aktivujte Editor VBA stisknutím Alt+F11 .
- Za druhé vyberte sešit v okně Projekt okno.
- Za třetí, vyberte si Vložte a pak Modul vložit VBA Můžete také použít existující kódový modul. Kódový modul musí být standardní. VBA modul.

- Poté zkopírujte a vložte níže uvedený kód funkce. Název funkce musí být pro daný sešit jedinečný. Do závorky zadejte seznam argumentů (pokud existují). Pokud funkce nepoužívá žádný argument, je třeba zadat tzv. Editor VBA přidá sadu prázdných závorek.
Funkce AddTwoNumber(arg1, arg2) 'Vrátí součet dvou čísel zadaných jako argumenty AddTwoNumber = arg1 + arg2 End Function - Tato část je navíc důležitá. Vložte položku VBA kód, který provede zamýšlený cíl. Hodnota, kterou chcete z této funkce vrátit, bude uložena v proměnné; v proměnné, jejíž jméno je stejné jako jméno funkce.
- Nakonec funkci ukončete příkazem Konec funkce .
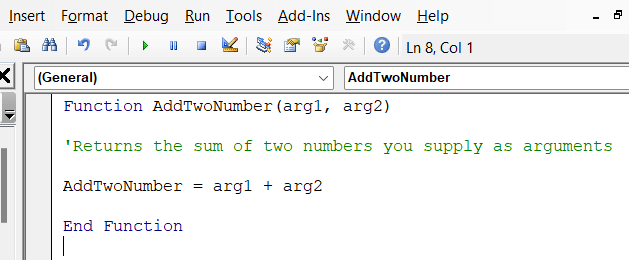
Přečtěte si více: Jak používat uživatelsky definované funkce VBA (4 vhodné příklady)
Podobná čtení
- 22 příkladů maker v aplikaci Excel VBA
- 20 praktických tipů pro kódování, jak zvládnout Excel VBA
- Jak psát kód VBA v aplikaci Excel (ve snadných krocích)
- Typy maker VBA v aplikaci Excel (stručný průvodce)
2. Podprogram Excel VBA
V následujícím příkladu uvidíte, jak se podprogram ve formátu Excel VBA funguje. Zde je Sub začíná tělo podprogramu. Název podprogramu je square_root. V těle podprogramu provedeme úlohu v buňce A2 Úkolem je provést odmocninu v buňce A2 . To znamená, že pokud buňka obsahuje libovolné číslo, Excel VBA provede odmocninu z této buňky. End Sub ukončí tělo podprogramu.
Chcete-li vytvořit podprogram, postupujte podle následujících kroků:
- Nejprve aktivujte Editor VB (stiskněte tlačítko Alt+F11 ).
- Za druhé vyberte sešit v okně Projekt okno.
- Za třetí, vyberte si Vložte a pak Modul vložit modul VBA. Můžete také použít existující modul kódu. Modul kódu musí být standardní modul VBA.

- Dále zadejte klíčové slovo SUB následovaný názvem podprogramu.
- Kromě toho vložte VBA kód, který chcete provést.
Sub square_root() Range("C5").Value = Range("C4").Value ^ (1 / 2) End Sub - A konečně podprogram s End Sub .
Hlavní rozdíly mezi podprogramem a funkcí v aplikaci Excel VBA
Po odděleném provedení podprogramu a funkcí můžeme v následující tabulce vyvodit rozdíly.
| Funkce | Podprogramy |
|---|---|
| 1) Vrací hodnotu. | 1) Provádí sadu úloh, ale nevrací hodnotu. |
| 2) Funkce se volají pomocí proměnné. | 2) Lze je vyvolat odkudkoli z programu ve více typech po deklaraci. |
| 3) Lze je použít jako vzorce v tabulkách. | 3) Nelze použít přímo v tabulkách jako vzorce. |
| 4) Funkce můžeme používat jako vzorce v tabulkách. Po spuštění kódu je můžeme provádět několikrát. | 4) Abychom zjistili výsledek podprogramu Excel VBA, musíme nejprve vložit hodnotu do požadované buňky. |
| 5) Syntaxe: Funkce Function_Name() //Soubor kódů Konec funkce | 5) Syntaxe: Sub_Name () //Soubor kódů End Sub |
Na co nezapomenout
- Vývojář karta musí být před použitím těchto metod povoleno.
- Můžeme najít Podprogram na adrese Makra v Vývojář zatímco uživatelsky definované funkce na kartě Funkce karta s použitím vlastního vyhledávání.
Závěr
Pokud si s některým z těchto pokynů stále nevíte rady nebo máte nesrovnalosti, dejte nám vědět v komentářích. Náš tým je připraven zodpovědět všechny vaše dotazy. V případě jakýchkoli problémů souvisejících s programem Excel můžete navštívit naše webové stránky. ExcelWIKI pro řešení.