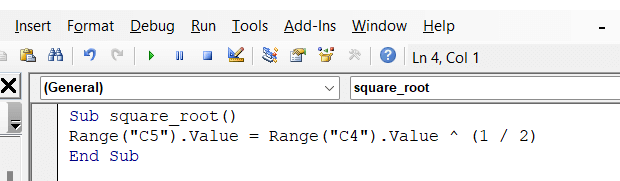বিষয়বস্তুৰ তালিকা
এটা স্বনিৰ্বাচিত ফলন/ব্যৱহাৰকাৰী-সংজ্ঞায়িত ফলন প্ৰক্ৰিয়া আৰু উপ-পদ্ধতি/উপ-উপ-প্ৰক্ৰিয়া ৰ মাজত বহুত সাদৃশ্য আছে Excel ত। কিন্তু কাৰ্য্য পদ্ধতিসমূহৰ উপৰুটিন পদ্ধতিৰ পৰা কিছুমান গুৰুত্বপূৰ্ণ পাৰ্থক্য আছে। এই লেখাটোত আমি Excel VBA ত চাবৰুটিন আৰু ফাংচনৰ মাজৰ পাৰ্থক্য চাম।
অনুশীলন কাৰ্য্যপুস্তিকা ডাউনলোড কৰক
আপুনি ইয়াৰ পৰা অনুশীলন কাৰ্য্যপুস্তিকাখন ডাউনলোড কৰিব পাৰে।
চাবৰুটিন আৰু ফাংচন.xlsm
চাবৰুটিনৰ পৰিচয় & Excel VBA ত ফাংচন
আটাইতকৈ গুৰুত্বপূৰ্ণ পাৰ্থক্যটো হ'ল এটা ফাংচনে এটা মান (এটা সংখ্যা বা এটা টেক্সট ষ্ট্ৰিং) ঘূৰাই দিয়ে। ফাংচন প্ৰক্ৰিয়াৰ মান এটা চলকত সংৰক্ষণ কৰা হয়; এটা চলক যাৰ নাম ফাংচনৰ নামৰ সৈতে একে। উপৰুটিনে কিছুমান কাৰ্য্যৰ গোট সম্পাদন কৰে আৰু ফাংচনৰ দৰে এটা মান ঘূৰাই নিদিয়ে।
1. Excel VBA ব্যৱহাৰকাৰী-সংজ্ঞায়িত ফলন
নিৰ্দেশিত উদাহৰণ চাওক। AddTwoNumber হৈছে ফাংচনৰ নাম। এই ফাংচনে আৰ্গুমেণ্ট ( arg1 আৰু arg2 ) হিচাপে পাছ কৰা দুটা সংখ্যাৰ যোগফল ঘূৰাই দিব। যোগফলটো AddTwoNumber নামৰ এটা চলকত সংৰক্ষণ কৰা হয় যিটো ফাংচনৰ নামৰ সৈতে একে।
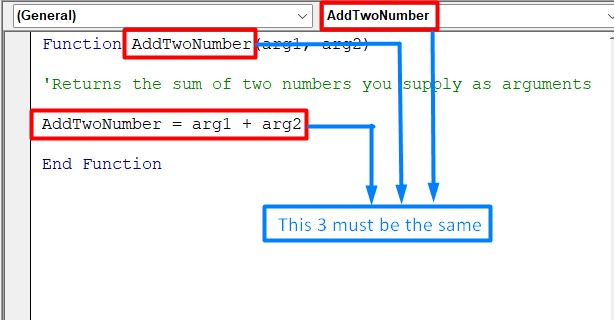
AddTwoNumber VBA ফাংচন
এটা স্বনিৰ্বাচিত ফাংচন সৃষ্টি কৰিবলৈ, এই পদক্ষেপসমূহ অনুসৰণ কৰক:
- প্ৰথমে, Alt+F11 টিপি VBA সম্পাদক সক্ৰিয় কৰক।
- দ্বিতীয়ভাৱে, প্ৰকল্প<ত কাৰ্য্যপুস্তিকা নিৰ্ব্বাচন কৰক ২> উইণ্ড'।<১৩><১২>তৃতীয়ভাৱে, সন্নিবিষ্ট কৰক আৰু তাৰ পিছত মডিউল নিৰ্ব্বাচন কৰক এটা VBA সন্নিবিষ্ট কৰিবলে আপুনি এটা বৰ্ত্তমানৰ ক'ড মডিউলও ব্যৱহাৰ কৰিব পাৰে। ক'ড মডিউল এটা প্ৰামাণিক VBA মডিউল হ'ব লাগিব।

- তাৰ পিছত ফাংচনৰ বাবে তলৰ ক'ড কপি আৰু পেষ্ট কৰক। সেই কাৰ্য্যপুস্তিকাৰ বাবে ফাংচনৰ নাম অনন্য হ'ব লাগিব। যুক্তিসমূহৰ এটা তালিকা (যদি আছে) বন্ধনীত সুমুৱাওক। যদি ফাংচনে এটা যুক্তি ব্যৱহাৰ নকৰে, VBA সম্পাদকে খালী বন্ধনীৰ এটা গোট যোগ কৰে।
8946
- ইয়াৰ উপৰিও, এই অংশটো গুৰুত্বপূৰ্ণ। আপোনাৰ উদ্দেশ্যপ্ৰণোদিত উদ্দেশ্য সম্পাদন কৰা VBA ক'ড সন্নিবিষ্ট কৰক। এই ফাংচনৰ পৰা আপুনি ঘূৰাই দিব বিচৰা মানটো এটা চলকত সংৰক্ষণ কৰা হ'ব; এটা চলক যাৰ নাম ফাংচনৰ নামৰ সৈতে একে।
- শেষত, ফাংচনটো এটা End Function ৰে শেষ কৰক।
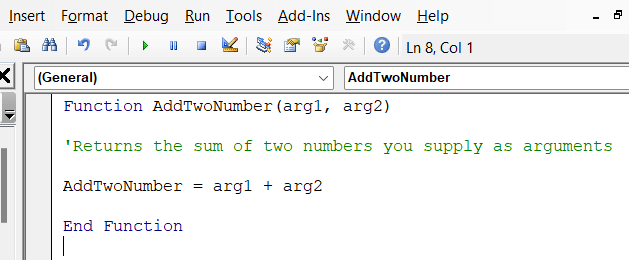
অধিক পঢ়ক: VBA ব্যৱহাৰকাৰী সংজ্ঞায়িত ফাংচন কেনেকৈ ব্যৱহাৰ কৰিব লাগে (৪টা উপযুক্ত উদাহৰণ)
একে ধৰণৰ পঢ়া
- এক্সেল ভিবিএত ২২টা মেক্ৰ’ উদাহৰণ
- এক্সেল ভিবিএ মাষ্টাৰ কৰিবলৈ ২০টা ব্যৱহাৰিক ক’ডিং টিপছ
- এক্সেলত ভিবিএ ক’ড কেনেকৈ লিখিব লাগে (সহজ পদক্ষেপসমূহৰ সৈতে)
- এক্সেলত VBA মেক্ৰ'সমূহৰ ধৰণসমূহ (এটা দ্ৰুত সহায়ক)
2. Excel VBA উপৰুটিন
তলৰ উদাহৰণত, আপুনি Excel VBA ত উপৰুটিনে কেনেকৈ কাম কৰে চাব। ইয়াত Sub এ উপৰুটিনৰ মূখ্য অংশ আৰম্ভ কৰে। উপৰুটিনৰ নাম হৈছে square_root। চাবৰুটিনৰ দেহত আমি কোষত এটা কাম সম্পন্ন কৰোঁ<১>ক২<২>। কামটো হৈছে A2 কোষত বৰ্গমূল সম্পন্ন কৰা। ইয়াৰ অৰ্থ হ’ল, যদি কোষটোত কোনো সংখ্যা থাকে, তেন্তে এক্সেল ভিবিএই সেই কোষটোৰ বৰ্গমূল কাম কৰিব। End Sub এ উপৰুটিনৰ মূখ্য অংশ শেষ কৰে।
এটা উপৰুটিন সৃষ্টি কৰিবলৈ, এই পদক্ষেপসমূহ অনুসৰণ কৰক:
- প্ৰথমে, VB সম্পাদক<সক্ৰিয় কৰক 2> ( Alt+F11 টিপক)।
- দ্বিতীয়ত, প্ৰকল্প উইন্ডোত কাৰ্য্যপুস্তিকা নিৰ্ব্বাচন কৰক।
- তৃতীয়ত, সন্ধান বাছক আৰু তাৰ পিছত মডিউল এটা VBA মডিউল সন্নিবিষ্ট কৰিবলে। আপুনি এটা বৰ্ত্তমানৰ ক'ড মডিউলও ব্যৱহাৰ কৰিব পাৰে। ক'ড মডিউল এটা প্ৰামাণিক VBA মডিউল হ'ব লাগিব।

- ইয়াৰ পিছত, চাবিশব্দ SUB সুমুৱাওক আৰু তাৰ পিছত উপৰুটিনৰ নাম দিয়ক।
- ইয়াৰ উপৰিও, আপুনি সম্পাদন কৰিব বিচৰা VBA ক'ড সন্নিবিষ্ট কৰক।
5466
- শেষত, এটা End Sub<2 ৰ সৈতে উপৰুটিন>.
চাবৰুটিন & Excel VBA ত ফাংচন
চাবৰুটিন আৰু ফাংচনসমূহ পৃথকে পৃথকে সম্পন্ন কৰাৰ পিছত আমি তলৰ তালিকাখনত থকা পাৰ্থক্যসমূহ সিদ্ধান্ত ল'ব পাৰো।
| ফাংচনসমূহ | উপৰুটিন |
|---|---|
| 1) এটা মান ঘূৰাই দিয়ে। | 1) এটা কামৰ গোট সম্পন্ন কৰে কিন্তু এটা মান ঘূৰাই নিদিয়ে . |
| 2) ফাংচনসমূহ এটা চলক ব্যৱহাৰ কৰি কল কৰা হয়। | 2) ঘোষণাৰ পিছত প্ৰগ্ৰেমৰ ভিতৰৰ যিকোনো ঠাইৰ পৰা একাধিক প্ৰকাৰত পুনৰ আহ্বান কৰিব পাৰি। |
| 3) স্প্ৰেডশ্বীটত সূত্ৰ হিচাপে ব্যৱহাৰ কৰিব পাৰি। | 3) ব্যৱহাৰ কৰিব নোৱাৰিস্প্ৰেডশ্বীটত পোনপটীয়াকৈ সূত্ৰ হিচাপে। |
| ৪) আমি স্প্ৰেডশ্বীটত ফাংচনক সূত্ৰ হিচাপে ব্যৱহাৰ কৰিব পাৰো। আমি ক'ড চলোৱাৰ পিছত ইয়াক কেইবাবাৰো কৰিব পাৰো। | 4) Excel VBA চাবৰুটিনৰ ফলাফল বিচাৰিবলৈ আমি প্ৰথমে আকাংক্ষিত কোষত এটা মান সন্নিবিষ্ট কৰিব লাগিব। |
| 5) বাক্যবিন্যাস: ফলন Function_Name() //ক'ডৰ গোট সমাপ্ত ফাংচন | 5) বাক্যবিন্যাস: উপ উপ_নাম () //ক'ডৰ গোট উপ |
- এই পদ্ধতিসমূহ ব্যৱহাৰ কৰাৰ আগতে ডেভেলপাৰ টেব সামৰ্থবান কৰিব লাগিব।
- আমি চাবৰুটিন<বিচাৰি পাব পাৰো 2> Macros ত ডেভেলপাৰ টেবত আৰু ব্যৱহাৰকাৰী-সংজ্ঞায়িত ফাংচনসমূহ Function টেবত স্বনিৰ্বাচিত সন্ধান ব্যৱহাৰ কৰি।
উপসংহাৰ
যদি আপুনি এতিয়াও এই নিৰ্দেশনাসমূহৰ কোনো এটাৰ সৈতে সমস্যাত পৰিছে বা অমিল আছে, তেন্তে আমাক কমেণ্টত জনাওক। আপোনাৰ সকলো প্ৰশ্নৰ উত্তৰ দিবলৈ আমাৰ দল সাজু। যিকোনো excel-সম্পৰ্কীয় সমস্যাৰ বাবে, সমাধানৰ বাবে আপুনি আমাৰ ৱেবছাইট ExcelWIKI চাব পাৰে। <৩><৩>