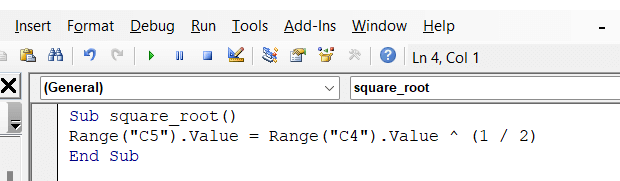مەزمۇن جەدۋىلى
Excel دىكى ئىختىيارى ئىقتىدار / ئىشلەتكۈچى بەلگىلىگەن ئىقتىدار تەرتىپى بىلەن تارماق پروگرامما / تارماق پروگرامما ئوتتۇرىسىدا نۇرغۇن ئوخشاشلىقلار بار. قانداقلا بولمىسۇن ، ئىقتىدار تەرتىپلىرىنىڭ تارماق پروگرامما تەرتىپى بىلەن بەزى مۇھىم پەرقى بار. بۇ ماقالىدە Excel VBA دىكى تارماق پروگرامما بىلەن ئىقتىدارنىڭ پەرقىنى كۆرىمىز.
تارماق پروگرامما ۋە ئىقتىدار. Xlsm
تارماق پروگراممىغا تونۇشتۇرۇش & amp; Excel VBA دىكى ئىقتىدار
ئەڭ مۇھىم پەرقى شۇكى ، فۇنكسىيە قىممەتنى قايتۇرىدۇ (سان ياكى تېكىست تىزمىسى). فۇنكسىيە تەرتىپىنىڭ قىممىتى ئۆزگەرگۈچى مىقداردا ساقلىنىدۇ. ئۆزگەرگۈچى مىقدارنىڭ ئىسمى فۇنكىسىيەنىڭ ئىسمى بىلەن ئوخشاش. تارماق پروگرامما بىر يۈرۈش ۋەزىپىلەرنى ئورۇندايدۇ ۋە ئىقتىدارغا ئوخشاش قىممەتنى قايتۇرمايدۇ.
1. Excel VBA ئىشلەتكۈچى بەلگىلىگەن ئىقتىدار
تۆۋەندىكى مىسالغا قاراڭ. AddTwoNumber ئىقتىدار ئىسمى. بۇ ئىقتىدار تالاش-تارتىش ( arg1 ۋە arg2 ) سۈپىتىدە ئۆتكەن ئىككى ساننىڭ يىغىندىسىنى قايتۇرىدۇ. بۇ سان فۇنكسىيە نامىغا ئوخشاش AddTwoNumber دەپ ئاتىلىدىغان ئۆزگەرگۈچى مىقداردا ساقلىنىدۇ. 3>
- بىرىنچىدىن ، Alt + F11 نى بېسىش ئارقىلىق VBA تەھرىرلىگۈچى نى قوزغىتىڭ.
- ئىككىنچىدىن ، تۈر <دىكى خىزمەت دەپتىرىنى تاللاڭ. 2> كۆزنەك.
- ئۈچىنچىسى ، قىستۇر نى تاللاڭ ، ئاندىن مودۇل نى تاللاڭ VBA سىز بار بولغان كود مودۇلىنى ئىشلەتسىڭىزمۇ بولىدۇ. كود مودۇلى چوقۇم ئۆلچەملىك VBA مودۇلى بولۇشى كېرەك.

- ئاندىن تۆۋەندىكى كودنى كۆچۈرۈپ چاپلاڭ. فۇنكسىيە ئىسمى شۇ خىزمەت دەپتىرىگە خاس بولۇشى كېرەك. تىرناق ئىچىدىكى تالاش-تارتىشلارنىڭ تىزىملىكىنى كىرگۈزۈڭ. ئەگەر بۇ ئىقتىدار تالاش-تارتىش ئىشلەتمىسە ، VBA تەھرىرلىگۈچى بىر يۈرۈش قۇرۇق تىرناق قوشىدۇ.
8939
- بۇنىڭدىن باشقا ، بۇ بۆلەك ناھايىتى مۇھىم. كۆزلىگەن مەقسىتىڭىزنى ئەمەلگە ئاشۇرىدىغان VBA كودىنى قىستۇرۇڭ. بۇ ئىقتىداردىن قايتماقچى بولغان قىممىتىڭىز ئۆزگەرگۈچى مىقداردا ساقلىنىدۇ. ئىسمى فۇنكىسىيەنىڭ ئىسمى بىلەن ئوخشاش بولغان ئۆزگەرگۈچى مىقدار.
- ئاخىرىدا ، ئاخىرقى ئىقتىدار بىلەن فۇنكىسىيەنى ئاخىرلاشتۇرۇڭ. 0> تېخىمۇ كۆپ ئوقۇڭ: VBA ئىشلەتكۈچى بەلگىلىگەن ئىقتىدارنى قانداق ئىشلىتىش (4 ماس كېلىدىغان مىسال)
مۇشۇنىڭغا ئوخشاش ئوقۇشلار
- Excel VBA دىكى 22 ماكرو مىسال
- ئۇستاز Excel VBA غا 20 ئەمەلىي كودلاش ئۇسۇلى (ئاسان قەدەملەر بىلەن)
- Excel دىكى VBA ماكرونىڭ تۈرلىرى (تېز يېتەكچى)> تۆۋەندىكى مىسالدا ، Excel VBA دىكى تارماق پروگراممىنىڭ قانداق ئىشلەيدىغانلىقىنى كۆرىسىز. بۇ يەردە Sub تارماق پروگراممىنىڭ گەۋدىسىنى باشلايدۇ. تارماق پروگراممىنىڭ ئىسمى square_root. تارماق ئەزانىڭ تېنىدە بىز كاتەكچىدە بىر ۋەزىپىنى ئورۇندايمىز A2 . ۋەزىپە A2 كاتەكچىدە كۋادرات يىلتىزىنى ئورۇنداش. دېمەك ، ئەگەر كاتەكچىدە سان بولسا ، Excel VBA بۇ كاتەكچىنىڭ چاسا يىلتىزىنى ئىجرا قىلىدۇ. ئاخىرقى تارماق تارماق پروگراممىنىڭ گەۋدىسىنى ئاخىرلاشتۇرىدۇ.
تارماق پروگرامما ھاسىل قىلىش ئۈچۈن ، تۆۋەندىكى باسقۇچلارنى بېسىڭ: 2> ( Alt + F11 نى بېسىڭ).
Subroutine نىڭ مۇھىم پەرقى & amp; Excel VBA دىكى ئىقتىدار
تارماق پروگرامما ۋە ئىقتىدارلارنى ئايرىم ئىجرا قىلغاندىن كېيىن ، تۆۋەندىكى جەدۋەلدىكى ئوخشىماسلىقنى يەكۈنلەپ چىقالايمىز.
| ئىقتىدارلار | تارماق پروگراممىلار | ||
|---|---|---|---|
| 1) قىممەت قايتۇرىدۇ. | 1) بىر يۈرۈش ۋەزىپىلەرنى ئورۇندايدۇ ، ئەمما قىممەت قايتۇرمايدۇ . | ||
| 2) فۇنكسىيە ئۆزگەرگۈچى مىقدارنى ئىشلىتىش ئارقىلىق چاقىرىلىدۇ. 22> | |||
| 3) ئېلېكترونلۇق جەدۋەلدە فورمۇلا سۈپىتىدە ئىشلىتىشكە بولىدۇ. | 3) ئىشلىتىشكە بولمايدۇئېلېكترونلۇق جەدۋەلدە فورمۇلا سۈپىتىدە بىۋاسىتە. بىز كودنى ئىجرا قىلغاندىن كېيىن بىر قانچە قېتىم ئىجرا قىلالايمىز. | 4) Excel VBA تارماق پروگراممىسىنىڭ نەتىجىسىنى تېپىش ئۈچۈن ئالدى بىلەن لازىملىق كاتەكچىگە قىممەت قىستۇرۇشىمىز كېرەك. 23> 5) گرامماتىكىسى: ئىقتىدار فۇنكسىيە_ ئىسمى () // كودلار توپلىمى ئاخىرقى ئىقتىدار | 5) گرامماتىكىسى: Sub Sub_Name () // كودلار توپلىمى ئاخىرقى تارماق |
ئەستە تۇتۇشقا تېگىشلىك ئىشلار
- پروگرامما ئاچقۇچى بەتكۈچ بۇ ئۇسۇللارنى ئىشلىتىشتىن بۇرۇن چوقۇم قوزغىتىلىشى كېرەك.
- بىز تارماق پروگراممىنى تاپالايمىز. 2> ئاچقۇچىلار بەتكۈچىدىكى ماكروس دىكى ئىشلەتكۈچى ئىزدەش ئارقىلىق ئىقتىدار بەتكۈچىدە ئىشلەتكۈچى بەلگىلىگەن ئىقتىدارلار.
خۇلاسە
ئەگەر سىز يەنىلا بۇ كۆرسەتمىلەرنىڭ بىرەر مەسىلىسىدە مەسىلىگە يولۇقسىڭىز ياكى ئوخشىماسلىققا يولۇقسىڭىز ، بىزگە باھادا بىلدۈرۈڭ. گۇرۇپپىمىز بارلىق سوئاللىرىڭىزغا جاۋاب بېرىشكە تەييار. مۇنەۋۋەر مەسىلىلەرگە مۇناسىۋەتلىك مەسىلىلەرنى ھەل قىلىش ئۈچۈن ExcelWIKI تور بېكىتىمىزنى زىيارەت قىلسىڭىز بولىدۇ.