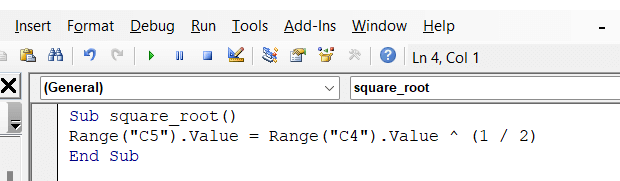Efnisyfirlit
Það er margt líkt á milli sérsniðinnar aðgerða/notendaskilgreindrar aðgerðar málsmeðferðar og undirferlis/undiráætlunar í Excel . Hins vegar er nokkur mikilvægur munur á Function aðferðum frá Subroutine aðferðum. Í þessari grein munum við sjá muninn á undirrútínu og virkni í Excel VBA .
Sækja æfingarvinnubók
Þú getur hlaðið niður æfingarvinnubókinni héðan.
Subroutine og Function.xlsm
Kynning á Subroutine & Virkni í Excel VBA
Mikilvægasti munurinn er sá að fall skilar gildi (tölu eða textastreng). Gildi fallferlisins er geymt í breytu; breyta sem heitir það sama og nafn fallsins. Undirrútínan framkvæmir eitthvað sett af verkefnum og skilar ekki gildi eins og föllum.
1. Excel VBA notendaskilgreint fall
Sjá eftirfarandi dæmi. AddTwoNumber er heiti fallsins. Þessi aðgerð mun skila summu tveggja talna sem sendar eru sem rök ( arg1 og arg2 ). Summan er geymd í breytu sem heitir AddTwoNumber sama og fallheitið.
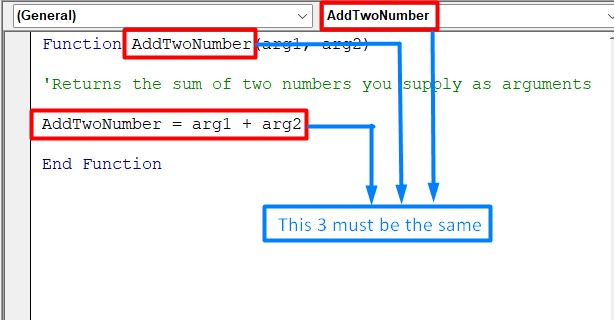
AddTwoNumber VBA aðgerð
Til að búa til sérsniðna aðgerð skaltu fylgja þessum skrefum:
- Í fyrsta lagi skaltu virkja VBA ritstjórann með því að ýta á Alt+F11 .
- Í öðru lagi skaltu velja vinnubókina í Project glugga.
- Í þriðja lagi,veldu Setja inn og síðan Module til að setja inn VBA Þú getur líka notað núverandi kóðaeiningu. Kóðaeiningin verður að vera venjuleg VBA eining.

- Síðan afritaðu og límdu kóðann hér að neðan fyrir aðgerðina. Heiti fallsins verður að vera einstakt fyrir þá vinnubók. Sláðu inn lista yfir rökin (ef einhver eru) innan sviga. Ef fallið notar ekki rök, bætir VBA ritstjórinn við setti af tómum sviga.
5593
- Ennfremur er þessi hluti mikilvægur. Settu inn VBA kóðann sem framkvæmir fyrirhugað markmið. Gildið sem þú vilt skila frá þessari aðgerð verður geymt í breytu; breyta sem heitir það sama og heiti fallsins.
- Að lokum skaltu enda fallið með End Function .
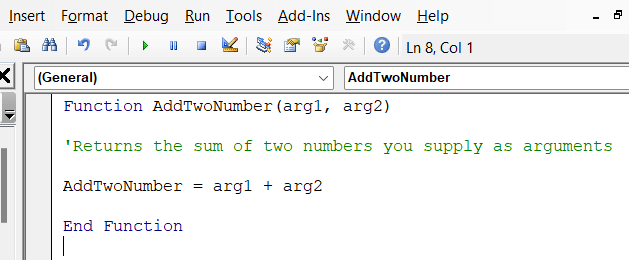
Lesa meira: Hvernig á að nota VBA notendaskilgreinda aðgerð (4 viðeigandi dæmi)
Svipaðar lestur
- 22 Macro dæmi í Excel VBA
- 20 hagnýt erfðaskrá ráð til að ná góðum tökum á Excel VBA
- Hvernig á að skrifa VBA kóða í Excel (Með auðveldum skrefum)
- Tegundir VBA fjölva í Excel (fljótleg leiðarvísir)
2. Excel VBA undirrútína
Í eftirfarandi dæmi muntu sjá hvernig undirrútínan í Excel VBA virkar. Hér byrjar Sub meginmál undiráætlunarinnar. Undiráætlunarheitið er square_root. Í líkama undiráætlunarinnar framkvæmum við verkefni í frumu A2 . Verkefnið er að framkvæma kvaðratrótina í reit A2 . Það þýðir að ef reiturinn inniheldur einhverja tölu mun Excel VBA framkvæma kvaðratrót þess reits. End Sub endar meginmál undirrútunnar.
Til að búa til undirrútínu skaltu fylgja þessum skrefum:
- Kveiktu fyrst á VB Editor (ýttu á Alt+F11 ).
- Í öðru lagi, veldu vinnubókina í Project glugganum.
- Í þriðja lagi skaltu velja Insert og síðan Module til að setja inn VBA einingu. Þú getur líka notað núverandi kóðaeiningu. Kóðaeiningin verður að vera venjuleg VBA-eining.

- Sláðu næst inn lykilorðið SUB og síðan nafn undirrútínunnar.
- Að auki, settu inn VBA kóðann sem þú vilt framkvæma.
8666
- Að lokum, undirrútínan með End Sub .
Lykilmunur á Subroutine & Virkni í Excel VBA
Eftir að hafa framkvæmt undirrútínuna og aðgerðir sérstaklega getum við ályktað um muninn í töflunni hér að neðan.
| Aðgerðir | undiráætlanir |
|---|---|
| 1) Skilar gildi. | 1) Framkvæmir sett af verkefnum en skilar ekki gildi . |
| 2) Aðgerðir eru kallaðar til með því að nota breytu. | 2) Hægt að kalla fram hvar sem er innan forritsins í mörgum gerðum eftir yfirlýsinguna. |
| 3) Hægt að nota sem formúlur í töflureiknunum. | 3) Ekki hægt að notabeint í töflureiknunum sem formúlur. |
| 4) Við getum notað föll sem formúlur í töflureiknunum. Við getum framkvæmt það nokkrum sinnum eftir að hafa keyrt kóðann. | 4) Til að finna niðurstöðu Excel VBA undirrútínuna verðum við að setja inn gildi í viðkomandi reit fyrst. |
| 5) Setjafræði: Function Function_Name() //Kóðasett Endafall | 5) Syntax: Sub Sub_Name () //Kóðasett End Sub |
Atriði sem þarf að muna
- Þróarinn flipi verður að vera virkur áður en þessar aðferðir eru notaðar.
- Við getum fundið undirútgáfu í fjölva á flipanum Developer á meðan notendaskilgreindar aðgerðir eru á flipanum Function með sérsniðinni leit.
Niðurstaða
Ef þú ert enn í vandræðum með einhverjar af þessum leiðbeiningum eða hefur misræmi, láttu okkur vita í athugasemdunum. Lið okkar er tilbúið til að svara öllum spurningum þínum. Fyrir öll excel-tengd vandamál geturðu heimsótt vefsíðuna okkar ExcelWIKI til að fá lausnir.