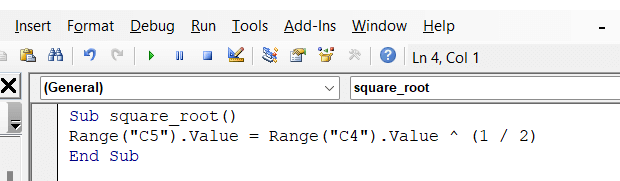តារាងមាតិកា
មានភាពស្រដៀងគ្នាជាច្រើនរវាង មុខងារផ្ទាល់ខ្លួន/មុខងារដែលកំណត់ដោយអ្នកប្រើប្រាស់ និង នីតិវិធីរង/ Subroutine ក្នុង Excel ។ ទោះយ៉ាងណាក៏ដោយ នីតិវិធី មុខងារ មានភាពខុសគ្នាសំខាន់ៗមួយចំនួនពីនីតិវិធី ទម្រង់រង ។ នៅក្នុងអត្ថបទនេះ យើងនឹងឃើញភាពខុសគ្នារវាងទម្រង់បែបបទរង និងមុខងារនៅក្នុង Excel VBA ។
ទាញយកសៀវភៅលំហាត់អនុវត្ត
អ្នកអាចទាញយកសៀវភៅលំហាត់ពីទីនេះ។
Subroutine and Function.xlsm
Introduction to Subroutine & មុខងារនៅក្នុង Excel VBA
ភាពខុសគ្នាដ៏សំខាន់បំផុតគឺថាមុខងារមួយត្រឡប់តម្លៃ (លេខ ឬខ្សែអក្សរ)។ តម្លៃនៃដំណើរការមុខងារត្រូវបានរក្សាទុកក្នុងអថេរមួយ; អថេរដែលឈ្មោះគឺដូចគ្នានឹងឈ្មោះមុខងារ។ ទម្រង់ការរងអនុវត្តកិច្ចការមួយចំនួន ហើយមិនត្រឡប់តម្លៃដូចមុខងារទេ។
1. មុខងារកំណត់ដោយអ្នកប្រើប្រាស់ Excel VBA
សូមមើលឧទាហរណ៍ខាងក្រោម។ AddTwoNumber គឺជាឈ្មោះមុខងារ។ អនុគមន៍នេះនឹងត្រឡប់ផលបូកនៃលេខពីរដែលបានឆ្លងកាត់ជា arguments ( arg1 និង arg2 )។ ផលបូកត្រូវបានរក្សាទុកក្នុងអថេរមួយដែលមានឈ្មោះថា AddTwoNumber ដូចគ្នានឹងឈ្មោះមុខងារ។
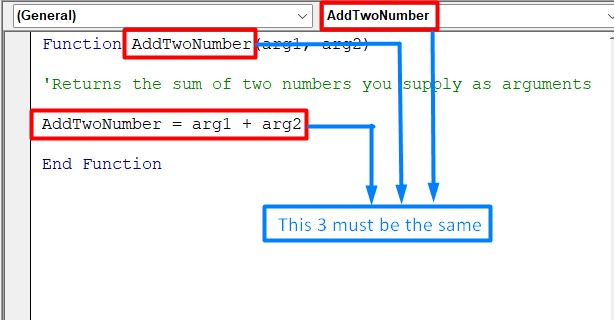
AddTwoNumber VBA Function
ដើម្បីបង្កើតមុខងារផ្ទាល់ខ្លួន សូមអនុវត្តតាមជំហានទាំងនេះ៖
- ដំបូង បើកដំណើរការ VBA Editor ដោយចុច Alt+F11 ។
- ទីពីរ ជ្រើសរើសសៀវភៅការងារក្នុង គម្រោង បង្អួច។
- ទីបីជ្រើសរើស បញ្ចូល ហើយបន្ទាប់មក ម៉ូឌុល ដើម្បីបញ្ចូល VBA អ្នកក៏អាចប្រើម៉ូឌុលកូដដែលមានស្រាប់ផងដែរ។ ម៉ូឌុលកូដត្រូវតែជាម៉ូឌុល VBA ស្តង់ដារ។

- បន្ទាប់មកចម្លង និងបិទភ្ជាប់កូដខាងក្រោមសម្រាប់មុខងារ។ ឈ្មោះមុខងារត្រូវតែមានតែមួយគត់សម្រាប់សៀវភៅការងារនោះ។ បញ្ចូលបញ្ជីអាគុយម៉ង់ (ប្រសិនបើមាន) ក្នុងវង់ក្រចក។ ប្រសិនបើមុខងារមិនប្រើអាគុយម៉ង់ទេ កម្មវិធីនិពន្ធ VBA បន្ថែមសំណុំនៃវង់ក្រចកទទេ។
8238
- លើសពីនេះទៅទៀត ផ្នែកនេះគឺសំខាន់។ បញ្ចូលកូដ VBA ដែលអនុវត្តគោលបំណងដែលអ្នកចង់បាន។ តម្លៃដែលអ្នកចង់ត្រឡប់ពីអនុគមន៍នេះនឹងត្រូវបានរក្សាទុកក្នុងអថេរ។ អថេរដែលមានឈ្មោះដូចគ្នានឹងឈ្មោះអនុគមន៍។
- ជាចុងក្រោយ បញ្ចប់អនុគមន៍ដោយ អនុគមន៍បញ្ចប់ ។
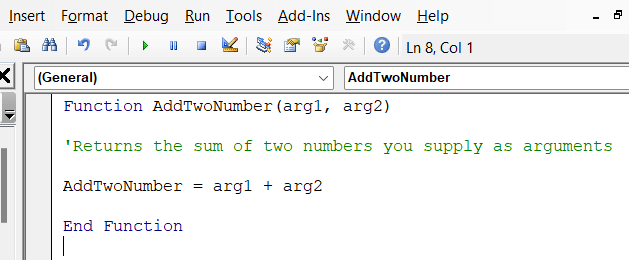
អានបន្ថែម៖ របៀបប្រើមុខងារកំណត់ដោយអ្នកប្រើ VBA (4 ឧទាហរណ៍សមរម្យ)
ការអានស្រដៀងគ្នា
- 22 ឧទាហរណ៍ម៉ាក្រូនៅក្នុង Excel VBA
- 20 គន្លឹះក្នុងការសរសេរកូដជាក់ស្តែងដើម្បី Master Excel VBA
- របៀបសរសេរកូដ VBA នៅក្នុង Excel (ជាមួយនឹងជំហានងាយៗ)
- ប្រភេទនៃ VBA Macros ក្នុង Excel (ការណែនាំរហ័ស)
2. Excel VBA Subroutine
ក្នុងឧទាហរណ៍ខាងក្រោម អ្នកនឹងឃើញពីរបៀបដែលទម្រង់ការរងក្នុង Excel VBA ដំណើរការ។ នៅទីនេះ Sub ចាប់ផ្តើមតួនៃទម្រង់ការរង។ ឈ្មោះទម្រង់បែបបទរងគឺ square_root ។ នៅក្នុងតួនៃទម្រង់ការរង យើងអនុវត្តភារកិច្ចក្នុងក្រឡា A2 ។ ភារកិច្ចកំពុងដំណើរការឫសការ៉េក្នុងក្រឡា A2 ។ វាមានន័យថា ប្រសិនបើក្រឡាមានលេខណាមួយនោះ Excel VBA នឹងអនុវត្តឫសការ៉េនៃក្រឡានោះ។ End Sub បញ្ចប់តួនៃទម្រង់ការរង។
ដើម្បីបង្កើតទម្រង់ការរង សូមអនុវត្តតាមជំហានទាំងនេះ៖
- ដំបូង សូមបើកដំណើរការ VB Editor (ចុច Alt+F11 )។
- ទីពីរ ជ្រើសរើសសៀវភៅការងារក្នុងបង្អួច គម្រោង ។
- ទីបី ជ្រើសរើស បញ្ចូល ហើយបន្ទាប់មក ម៉ូឌុល ដើម្បីបញ្ចូលម៉ូឌុល VBA ។ អ្នកក៏អាចប្រើម៉ូឌុលកូដដែលមានស្រាប់ផងដែរ។ ម៉ូឌុលកូដត្រូវតែជាម៉ូឌុល VBA ស្តង់ដារ។

- បន្ទាប់ បញ្ចូលពាក្យគន្លឹះ SUB អមដោយឈ្មោះរបស់ទម្រង់រង។
- លើសពីនេះទៀត សូមបញ្ចូលកូដ VBA ដែលអ្នកចង់អនុវត្ត។
2856
- ចុងក្រោយ ទម្រង់ការរងដែលមាន បញ្ចប់រង .
ភាពខុសគ្នាសំខាន់ៗរវាង Subroutine & មុខងារនៅក្នុង Excel VBA
បន្ទាប់ពីអនុវត្តទម្រង់រង និងមុខងារដោយឡែកពីគ្នា យើងអាចសន្និដ្ឋានពីភាពខុសគ្នានៅក្នុងតារាងខាងក្រោម។
| មុខងារ | ទម្រង់ការរង |
|---|---|
| 1) ត្រឡប់តម្លៃមួយ។ | 1) អនុវត្តសំណុំនៃកិច្ចការមួយ ប៉ុន្តែមិនត្រឡប់តម្លៃ . |
| 2) មុខងារត្រូវបានហៅដោយប្រើអថេរ។ | 2) អាចរំលឹកពីកន្លែងណាមួយក្នុងកម្មវិធីក្នុងប្រភេទជាច្រើនបន្ទាប់ពីការប្រកាស។ |
| 3) អាចត្រូវបានប្រើជារូបមន្តនៅក្នុងសៀវភៅបញ្ជី។ | 3) មិនអាចប្រើបានទេ។ដោយផ្ទាល់នៅក្នុងសៀវភៅបញ្ជីជារូបមន្ត។ |
| 4) យើងអាចប្រើមុខងារជារូបមន្តនៅក្នុងសៀវភៅបញ្ជី។ យើងអាចអនុវត្តវាច្រើនដងបន្ទាប់ពីដំណើរការកូដ។ | 4) ដើម្បីស្វែងរកលទ្ធផលនៃទម្រង់រង Excel VBA យើងត្រូវបញ្ចូលតម្លៃក្នុងក្រឡាដែលចង់បានជាមុនសិន។ |
| 5) វាក្យសម្ព័ន្ធ៖ មុខងារ Function_Name() //សំណុំកូដ អនុគមន៍បញ្ចប់ | 5) វាក្យសម្ព័ន្ធ៖ ឈ្មោះរងរង () //សំណុំកូដ បញ្ចប់រង |
អ្វីដែលត្រូវចងចាំ
- អ្នកអភិវឌ្ឍន៍ ផ្ទាំង ត្រូវតែបើកមុនពេលប្រើវិធីសាស្ត្រទាំងនេះ។
- យើងអាចរកឃើញ ទម្រង់រង នៅក្នុង ម៉ាក្រូ ក្នុងផ្ទាំង អ្នកអភិវឌ្ឍន៍ ខណៈពេលដែលមុខងារកំណត់ដោយអ្នកប្រើប្រាស់នៅក្នុងផ្ទាំង មុខងារ ដោយប្រើការស្វែងរកផ្ទាល់ខ្លួន។
សេចក្តីសន្និដ្ឋាន
ប្រសិនបើអ្នកនៅតែមានបញ្ហាជាមួយនឹងការណែនាំទាំងនេះ ឬមានភាពមិនស្របគ្នា សូមប្រាប់ពួកយើងនៅក្នុងមតិយោបល់។ ក្រុមរបស់យើងត្រៀមខ្លួនជាស្រេចដើម្បីឆ្លើយសំណួររបស់អ្នកទាំងអស់។ សម្រាប់បញ្ហាដែលទាក់ទងនឹង Excel អ្នកអាចចូលមើលគេហទំព័ររបស់យើង ExcelWIKI សម្រាប់ដំណោះស្រាយ។