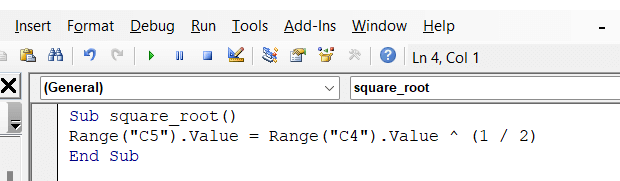မာတိကာ
စိတ်ကြိုက် Function/User-Defined Function နှင့် Sub-procedure/Subroutine ရှိ Excel ကြားတွင် ဆင်တူမှုများ များစွာရှိပါသည်။ သို့သော်၊ Function လုပ်ထုံးလုပ်နည်းများသည် Subroutine လုပ်ထုံးလုပ်နည်းများမှ အရေးကြီးသော ကွဲပြားချက်များရှိသည်။ ဤဆောင်းပါးတွင်၊ Excel VBA တွင် လုပ်ရိုးလုပ်စဉ်နှင့် လုပ်ဆောင်ချက်များအကြား ခြားနားချက်ကို ကျွန်ုပ်တို့တွေ့ရပါမည်။
Practice Workbook ကိုဒေါင်းလုဒ်လုပ်ပါ
လက်တွေ့အလုပ်စာအုပ်ကို ဤနေရာတွင် ဒေါင်းလုဒ်လုပ်နိုင်ပါသည်။
Subroutine နှင့် Function.xlsm
နိဒါန်း Subroutine & Excel VBA ၏လုပ်ဆောင်ချက်
အရေးကြီးဆုံးကွာခြားချက်မှာ လုပ်ဆောင်ချက်တစ်ခုသည် တန်ဖိုး (နံပါတ်တစ်ခု သို့မဟုတ် စာသား စာကြောင်း) ကို ပြန်ပေးခြင်းဖြစ်သည်။ လုပ်ဆောင်ချက်လုပ်ထုံးလုပ်နည်း၏တန်ဖိုးကို variable တွင်သိမ်းဆည်းထားသည်။ လုပ်ဆောင်ချက်၏အမည်နှင့် တူညီသောအမည်သည် ကိန်းရှင်တစ်ခု။ လုပ်ရိုးလုပ်စဉ် ခွဲသည် အချို့သော လုပ်ငန်းဆောင်တာများကို လုပ်ဆောင်ပြီး လုပ်ဆောင်ချက်များကဲ့သို့ တန်ဖိုးကို ပြန်မပေးပါ။
1. Excel VBA User-Defined Function
အောက်ပါ ဥပမာကို ကြည့်ပါ။ AddTwoNumber သည် လုပ်ဆောင်ချက်အမည် ဖြစ်သည်။ ဤလုပ်ဆောင်ချက်သည် arguments ( arg1 နှင့် arg2 ) အဖြစ် ဖြတ်သန်းခဲ့သော ဂဏန်းနှစ်လုံး၏ ပေါင်းလဒ်ကို ပြန်ပေးပါမည်။ ပေါင်းလဒ်ကို AddTwoNumber ဟု အမည်ပေးထားသည့် ကိန်းရှင်တစ်ခုတွင် သိမ်းဆည်းထားသည်။
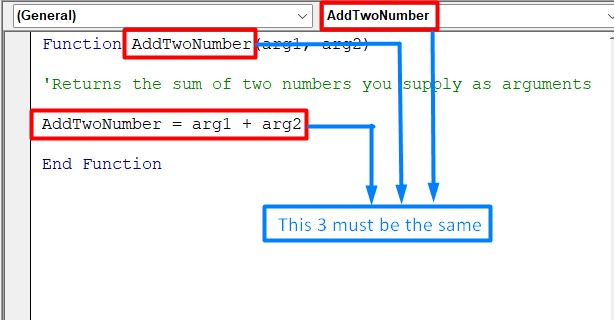
AddTwoNumber VBA လုပ်ဆောင်ချက်
စိတ်ကြိုက်လုပ်ဆောင်ချက်ကို ဖန်တီးရန်၊ ဤအဆင့်များကို လိုက်နာပါ-
- ပထမဦးစွာ၊ Alt+F11 ကိုနှိပ်ခြင်းဖြင့် VBA Editor ကို အသက်သွင်းပါ။
- ဒုတိယအနေဖြင့်၊ ပရောဂျက်<အတွင်းရှိ အလုပ်စာအုပ်ကို ရွေးချယ်ပါ။ 2> ဝင်းဒိုး။
- တတိယအချက်၊ VBA တစ်ခုကို ထည့်သွင်းရန် Insert ထို့နောက် Module ကိုရွေးချယ်ပါ သင်သည် ရှိပြီးသား ကုဒ် module တစ်ခုကိုလည်း အသုံးပြုနိုင်ပါသည်။ ကုဒ် module သည် စံ VBA module တစ်ခု ဖြစ်ရပါမည်။

- ထို့နောက် လုပ်ဆောင်ချက်အတွက် အောက်ဖော်ပြပါ ကုဒ်ကို ကူးယူပြီး ကူးထည့်ပါ။ လုပ်ဆောင်ချက်အမည်သည် ထိုအလုပ်စာအုပ်အတွက် သီးသန့်ဖြစ်ရပါမည်။ ကွင်းအတွင်း၌ အကြောင်းပြချက်များ (ရှိပါက) စာရင်းကို ထည့်ပါ။ လုပ်ဆောင်ချက်သည် အငြင်းအခုံတစ်ခုကို အသုံးမပြုပါက၊ VBA Editor သည် ကွင်းပိတ်အလွတ်အစုံကို ပေါင်းထည့်သည်။
9925
- ထို့ပြင်၊ ဤအပိုင်းသည် အရေးကြီးပါသည်။ သင်ရည်ရွယ်ထားသော ရည်မှန်းချက်ကို လုပ်ဆောင်ပေးသည့် VBA ကုဒ်ကို ထည့်သွင်းပါ။ ဤလုပ်ဆောင်ချက်မှ သင်ပြန်လိုသောတန်ဖိုးကို ကိန်းရှင်တစ်ခုတွင် သိမ်းဆည်းထားမည်ဖြစ်သည်။ အမည်သည် လုပ်ဆောင်ချက်၏အမည်နှင့် တူညီသည့် variable တစ်ခုဖြစ်သည်။
- နောက်ဆုံးတွင်၊ လုပ်ဆောင်ချက်ကို End Function ဖြင့် အဆုံးသတ်ပါ။
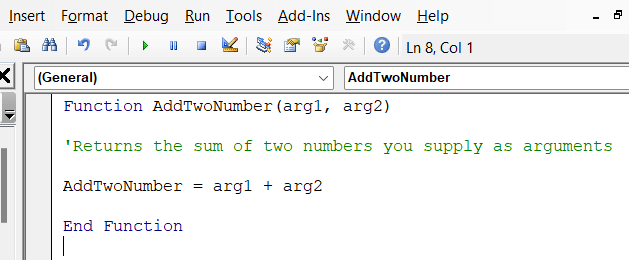
Read More- VBA User Defined Function ကိုအသုံးပြုနည်း (သင့်လျော်သောဥပမာ 4 ခု)
အလားတူစာဖတ်ခြင်း
- 22 Excel VBA ရှိ Macro နမူနာများ
- 20 Excel VBA ကိုကျွမ်းကျင်စေရန် လက်တွေ့ကျသော Coding အကြံပြုချက်များ
- Excel တွင် VBA ကုဒ်ရေးနည်း (လွယ်ကူသောအဆင့်များဖြင့်)
- Excel ရှိ VBA Macros အမျိုးအစားများ (အမြန်လမ်းညွှန်)
2. Excel VBA Subroutine
အောက်ပါနမူနာတွင်၊ Excel VBA ရှိ အောက်ခြေလုပ်ရိုးလုပ်စဉ်ကို သင်မည်ကဲ့သို့လုပ်ဆောင်သည်ကို သင်တွေ့ရပါမည်။ ဤတွင် Sub သည် လုပ်ရိုးလုပ်စဉ်ခွဲ၏ကိုယ်ထည်ကို စတင်သည်။ လုပ်ရိုးလုပ်စဉ်ခွဲအမည်မှာ square_root ဖြစ်သည်။ လုပ်ရိုးလုပ်စဉ်၏ကိုယ်ထည်တွင်၊ ကျွန်ုပ်တို့သည် ဆဲလ်တွင် လုပ်ဆောင်စရာတစ်ခုကို လုပ်ဆောင်သည်။ A2 ။ အလုပ်သည် ဆဲလ် A2 တွင် စတုရန်းရတ်ကို လုပ်ဆောင်နေသည်။ ဆိုလိုသည်မှာ၊ ဆဲလ်တွင် နံပါတ်များပါရှိလျှင် Excel VBA သည် ထိုဆဲလ်၏ နှစ်ထပ်ကိန်းကို လုပ်ဆောင်လိမ့်မည်ကို ဆိုလိုသည်။ End Sub သည် လုပ်ရိုးလုပ်စဉ်ခွဲ၏ကိုယ်ထည်ကို အဆုံးသတ်သည်။
လုပ်ရိုးလုပ်စဉ်ခွဲတစ်ခုကို ဖန်တီးရန်၊ ဤအဆင့်များကို လိုက်နာပါ-
- ဦးစွာ၊ VB တည်းဖြတ်သူ<ကို အသက်သွင်းပါ။ 2> ( Alt+F11 ကိုနှိပ်ပါ)။
- ဒုတိယ၊ ပရောဂျက် ဝင်းဒိုးရှိ အလုပ်စာအုပ်ကို ရွေးပါ။
- တတိယ၊ ထည့်သွင်းရန် ရွေးချယ်ပါ။ VBA module တစ်ခုထည့်သွင်းရန် နှင့် Module ။ ရှိပြီးသားကုဒ် module တစ်ခုကိုလည်း သင်သုံးနိုင်သည်။ ကုဒ်မော်ဂျူးသည် စံ VBA မော်ဂျူးဖြစ်ရပါမည်။

- ထို့နောက်၊ သော့ချက်စကားလုံး SUB ကို ထည့်ပါ Subroutine ၏အမည်နောက်တွင်။
- ထို့ပြင်၊ သင်လုပ်ဆောင်လိုသော VBA ကုဒ်ကိုထည့်ပါ။
3361
- နောက်ဆုံးတွင်၊ အဆုံးခွဲတစ်ခုပါရှိသော Subroutine .
Subroutine & အကြား အဓိကကွာခြားချက်များ Excel VBA ရှိ လုပ်ဆောင်ချက်
လုပ်ရိုးလုပ်စဉ်နှင့် လုပ်ဆောင်ချက်များကို သီးခြားစီလုပ်ဆောင်ပြီးနောက် အောက်ဖော်ပြပါဇယားရှိ ကွဲပြားမှုများကို ကျွန်ုပ်တို့ ကောက်ချက်ချနိုင်ပါသည်။
| လုပ်ဆောင်ချက်များ | လုပ်ငန်းခွဲများ |
|---|---|
| 1) တန်ဖိုးတစ်ခု ပြန်ပေးသည်။ | 1) လုပ်ငန်းအစုံကို လုပ်ဆောင်သော်လည်း တန်ဖိုးတစ်ခု မပြန်ပါ။ . |
| ၂) ကိန်းရှင်ကို အသုံးပြု၍ လုပ်ဆောင်ချက်များကို ခေါ်ဆိုပါသည်။ | ၂) ကြေငြာပြီးနောက် အမျိုးအစားများစွာဖြင့် ပရိုဂရမ်အတွင်း မည်သည့်နေရာမှ ပြန်လည်ခေါ်ယူနိုင်ပါသည်။ |
| ၃) စာရင်းဇယားများတွင် ဖော်မြူလာအဖြစ် အသုံးပြုနိုင်သည်။ | ၃) အသုံးမပြုနိုင်ပါ။ဖော်မြူလာများအဖြစ် စာရင်းဇယားများအတွင်း တိုက်ရိုက်ဖြစ်သည်။ |
| ၄) ကျွန်ုပ်တို့သည် စာရင်းဇယားများတွင် ဖော်မြူလာများအဖြစ် လုပ်ဆောင်ချက်များကို အသုံးပြုနိုင်ပါသည်။ ကုဒ်ကိုအသုံးပြုပြီးနောက် အကြိမ်ပေါင်းများစွာ လုပ်ဆောင်နိုင်ပါသည်။ | 4) Excel VBA အခွဲ၏ရလဒ်ကိုရှာဖွေရန် ကျွန်ုပ်တို့အလိုရှိသောဆဲလ်တွင် တန်ဖိုးတစ်ခုကို ဦးစွာထည့်သွင်းရပါမည်။ |
| 5) အဆက်အစပ်- Function Function_Name() //ကုဒ်အစုအဝေး အဆုံး လုပ်ဆောင်ချက် | 5) Syntax- Sub Sub_Name () //ကုဒ်များအစုအဝေး End Sub |
မှတ်ထားရမည့်အရာ
- ဆော့ဖ်ဝဲရေးသားသူ တက်ဘ် ကို ဤနည်းလမ်းများအသုံးမပြုမီ ဖွင့်ထားရပါမည်။
- ကျွန်ုပ်တို့ Subroutine<ကို ရှာတွေ့နိုင်ပါသည်။ 2> Macros တွင် Developer တက်ဘ်ရှိ Function တက်ဘ်ရှိ စိတ်ကြိုက်ရှာဖွေမှုကို အသုံးပြုနေစဉ် အသုံးပြုသူသတ်မှတ်ထားသောလုပ်ဆောင်ချက်များကို
နိဂုံးချုပ်
အကယ်၍ သင်သည် ဤညွှန်ကြားချက်များထဲမှ တစ်ခုခုနှင့် ကွဲလွဲမှုများရှိနေပါက ပြဿနာရှိနေပါက၊ မှတ်ချက်များတွင် ကျွန်ုပ်တို့အား အသိပေးပါ။ ကျွန်ုပ်တို့၏အဖွဲ့သည် သင့်မေးခွန်းအားလုံးကို ဖြေကြားရန် အသင့်ရှိပါသည်။ Excel ဆိုင်ရာ ပြဿနာများအတွက် ဖြေရှင်းနည်းများအတွက် ကျွန်ုပ်တို့၏ ဝဘ်ဆိုက် ExcelWIKI သို့ သွားရောက်ကြည့်ရှုနိုင်ပါသည်။