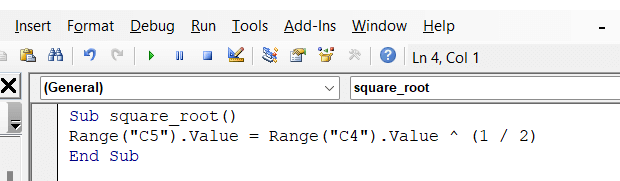Obsah
Existuje veľa podobností medzi vlastná funkcia/funkcia definovaná používateľom postup a Podprocedúra/podprogram na stránke Excel .., Funkcia postupy majú niekoľko dôležitých rozdielov od Podprogram V tomto článku si ukážeme rozdiel medzi podprogramom a funkciou v Excel VBA .
Stiahnite si cvičebnicu
Cvičebnicu si môžete stiahnuť tu.
Podprogram a funkcia.xlsmÚvod do podprogramu & Funkcia v programe Excel VBA
Najdôležitejším rozdielom je, že funkcia vracia hodnotu (číslo alebo textový reťazec). Hodnota procedúry funkcie je uložená v premennej; v premennej, ktorej názov je rovnaký ako názov funkcie. Podprogram vykonáva určitý súbor úloh a nevracia hodnotu ako funkcie.
1. Užívateľsky definovaná funkcia Excel VBA
Pozri nasledujúci príklad. AddTwoNumber je názov funkcie. Táto funkcia vráti súčet dvoch čísel odovzdaných ako argumenty ( arg1 a arg2 ). Súčet sa uloží do premennej s názvom AddTwoNumber rovnaký ako názov funkcie.
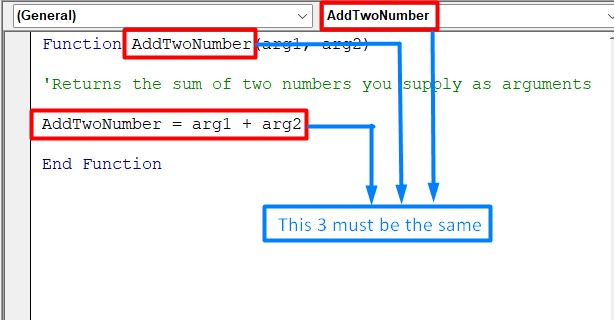
Funkcia VBA AddTwoNumber
Ak chcete vytvoriť vlastnú funkciu, postupujte podľa nasledujúcich krokov:
- Najprv aktivujte Editor VBA stlačením Alt+F11 .
- Po druhé, vyberte zošit v Projekt okno.
- Po tretie, vyberte si Vložte a potom Modul na vloženie VBA Môžete tiež použiť existujúci modul kódu. Modul kódu musí byť štandardný VBA modul.

- Potom skopírujte a vložte nižšie uvedený kód funkcie. Názov funkcie musí byť pre daný zošit jedinečný. Do zátvoriek zadajte zoznam argumentov (ak existujú). Ak funkcia nepoužíva žiadny argument, do zátvorky Editor VBA pridá sadu prázdnych zátvoriek.
Funkcia AddTwoNumber(arg1, arg2) 'Vráti súčet dvoch čísel zadaných ako argumenty AddTwoNumber = arg1 + arg2 End Function - Okrem toho je táto časť dôležitá. Vložte VBA kód, ktorý vykoná váš zamýšľaný cieľ. Hodnota, ktorú chcete vrátiť z tejto funkcie, bude uložená v premennej; premennej, ktorej názov je rovnaký ako názov funkcie.
- Nakoniec ukončite funkciu príkazom Koniec funkcie .
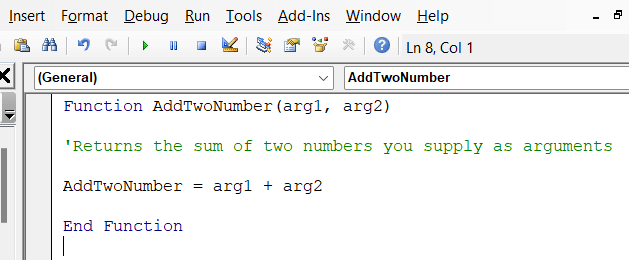
Prečítajte si viac: Ako používať používateľsky definované funkcie VBA (4 vhodné príklady)
Podobné čítania
- 22 príkladov makier v programe Excel VBA
- 20 praktických tipov na kódovanie, ako zvládnuť Excel VBA
- Ako písať kód VBA v programe Excel (v jednoduchých krokoch)
- Typy makier VBA v programe Excel (stručný sprievodca)
2. Podprogram Excel VBA
V nasledujúcom príklade uvidíte, ako podprogram v Excel VBA funguje. Tu sa Sub začína telo podprogramu. Názov podprogramu je square_root. V tele podprogramu vykonáme úlohu v bunke A2 Úlohou je vykonanie odmocniny v bunke A2 To znamená, že ak bunka obsahuje akékoľvek číslo, Excel VBA vykoná druhú odmocninu z tejto bunky. Koniec Sub ukončí telo podprogramu.
Ak chcete vytvoriť podprogram, postupujte podľa nasledujúcich krokov:
- Najprv aktivujte Editor VB (tlač Alt+F11 ).
- Po druhé, vyberte zošit v Projekt okno.
- Po tretie, vyberte si Vložte a potom Modul na vloženie modulu VBA. Môžete tiež použiť existujúci modul kódu. Modul kódu musí byť štandardný modul VBA.

- Potom zadajte kľúčové slovo SUB nasledovaný názvom podprogramu.
- Okrem toho vložte VBA kód, ktorý chcete vykonať.
Sub square_root() Range("C5").Value = Range("C4").Value ^ (1 / 2) End Sub - Nakoniec podprogram s Koniec Sub .
Kľúčové rozdiely medzi podprogramom a funkciou v programe Excel VBA
Po vykonaní podprogramov a funkcií samostatne môžeme rozdiely vyvodiť z nasledujúcej tabuľky.
| Funkcie | Podprogramy |
|---|---|
| 1) Vracia hodnotu. | 1) Vykonáva súbor úloh, ale nevracia hodnotu. |
| 2) Funkcie sa volajú pomocou premennej. | 2) Dá sa vyvolať odkiaľkoľvek v programe vo viacerých typoch po deklarácii. |
| 3) Možno ich použiť ako vzorce v tabuľkách. | 3) Nemožno použiť priamo v tabuľkách ako vzorce. |
| 4) Funkcie môžeme používať ako vzorce v tabuľkách. Po spustení kódu ich môžeme vykonať niekoľkokrát. | 4) Ak chceme zistiť výsledok podprogramu Excel VBA, musíme najprv vložiť hodnotu do požadovanej bunky. |
| 5) Syntax: Funkcia Function_Name() //Súbor kódov Koniec funkcie | 5) Syntax: Sub_Name () //Súbor kódov Koniec Sub |
Čo si treba zapamätať
- Vývojár karta musí byť pred použitím týchto metód povolená.
- Môžeme nájsť Podprogram na stránke Makrá v Vývojár zatiaľ čo užívateľsky definované funkcie v záložke Funkcia kartu pomocou vlastného vyhľadávania.
Záver
Ak máte stále problémy s niektorým z týchto pokynov alebo máte nezrovnalosti, dajte nám vedieť v komentároch. Náš tím je pripravený odpovedať na všetky vaše otázky. V prípade akýchkoľvek problémov súvisiacich s programom Excel môžete navštíviť našu webovú stránku ExcelWIKI pre riešenia.