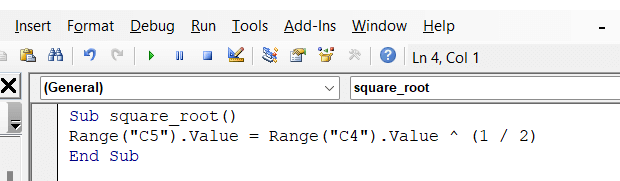உள்ளடக்க அட்டவணை
ஒரு தனிப்பயன் செயல்பாடு/பயனர் வரையறுக்கப்பட்ட செயல்பாடு செயல்முறை மற்றும் துணை நடைமுறை/சப்ரூட்டீன் இன் எக்செல் ஆகியவற்றுக்கு இடையே நிறைய ஒற்றுமைகள் உள்ளன. இருப்பினும், செயல்பாடு செயல்முறைகள் சப்ரூட்டீன் நடைமுறைகளிலிருந்து சில முக்கியமான வேறுபாடுகளைக் கொண்டுள்ளன. இந்தக் கட்டுரையில், சப்ரூட்டினுக்கும் செயல்பாட்டிற்கும் உள்ள வித்தியாசத்தைப் பார்ப்போம் எக்செல் விபிஏ .
பயிற்சிப் பணிப்புத்தகத்தைப் பதிவிறக்கவும்
பயிற்சிப் புத்தகத்தை இங்கிருந்து பதிவிறக்கம் செய்யலாம்.
Subroutine மற்றும் Function.xlsm
சப்ரூட்டினுக்கான அறிமுகம் & எக்செல் VBA இல் செயல்பாடு
மிக முக்கியமான வேறுபாடு என்னவென்றால், ஒரு செயல்பாடு ஒரு மதிப்பை (ஒரு எண் அல்லது உரை சரம்) வழங்குகிறது. செயல்பாட்டு செயல்முறையின் மதிப்பு ஒரு மாறியில் சேமிக்கப்படுகிறது; ஒரு மாறி, அதன் பெயர் செயல்பாட்டின் பெயரைப் போன்றது. சப்ரூட்டீன் சில பணிகளைச் செய்கிறது மற்றும் செயல்பாடுகள் போன்ற மதிப்பை வழங்காது.
1. Excel VBA பயனர் வரையறுக்கப்பட்ட செயல்பாடு
பின்வரும் எடுத்துக்காட்டைப் பார்க்கவும். AddTwoNumber என்பது செயல்பாட்டின் பெயர். இந்தச் செயல்பாடு வாதங்கள் ( arg1 மற்றும் arg2 ) என அனுப்பப்பட்ட இரண்டு எண்களின் கூட்டுத்தொகையை வழங்கும். இந்த தொகையானது AddTwoNumber என்ற பெயரிலான ஒரு மாறியில் சேமிக்கப்படும் 3>
- முதலில், Alt+F11 ஐ அழுத்துவதன் மூலம் VBA Editor ஐச் செயல்படுத்தவும்.
- இரண்டாவதாக, Project<இல் உள்ள பணிப்புத்தகத்தைத் தேர்ந்தெடுக்கவும். 2> சாளரம்.
- மூன்றாவதாக, VBA ஐச் செருகுவதற்கு செருகு பின் தொகுதி என்பதைத் தேர்வுசெய்யவும். நீங்கள் ஏற்கனவே உள்ள குறியீடு தொகுதியையும் பயன்படுத்தலாம். குறியீடு தொகுதியானது நிலையான VBA தொகுதியாக இருக்க வேண்டும்.

- பின்னர் செயல்பாட்டிற்கு கீழே உள்ள குறியீட்டை நகலெடுத்து ஒட்டவும். அந்த பணிப்புத்தகத்திற்கான செயல்பாட்டின் பெயர் தனிப்பட்டதாக இருக்க வேண்டும். வாதங்களின் பட்டியலை (ஏதேனும் இருந்தால்) அடைப்புக்குறிக்குள் உள்ளிடவும். செயல்பாடு ஒரு வாதத்தைப் பயன்படுத்தவில்லை என்றால், VBA எடிட்டர் வெற்று அடைப்புக்குறிகளின் தொகுப்பைச் சேர்க்கிறது.
7666
- மேலும், இந்தப் பகுதி முக்கியமானது. உங்கள் நோக்கத்தை நிறைவேற்றும் VBA குறியீட்டைச் செருகவும். இந்த செயல்பாட்டிலிருந்து நீங்கள் திரும்ப விரும்பும் மதிப்பு மாறியில் சேமிக்கப்படும்; ஒரு மாறி, அதன் பெயர் செயல்பாட்டின் பெயரைப் போன்றது.
- இறுதியாக, முடிவு செயல்பாடு .
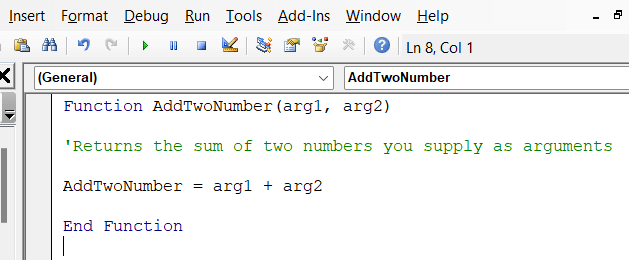
2. எக்செல் VBA சப்ரூட்டீன்
பின்வரும் எடுத்துக்காட்டில், Excel VBA இல் சப்ரூட்டீன் எவ்வாறு செயல்படுகிறது என்பதை நீங்கள் காண்பீர்கள். இங்கே துணை சப்ரூட்டினின் உடலைத் தொடங்குகிறது. சப்ரூட்டின் பெயர் சதுர_ரூட். சப்ரூட்டினின் உடலில், செல்லில் ஒரு பணியைச் செய்கிறோம் A2 . A2 கலத்தில் வர்க்க மூலத்தை செயல்படுத்துவதே பணி. அதாவது, கலத்தில் ஏதேனும் எண் இருந்தால், அந்த கலத்தின் வர்க்க மூலத்தை எக்செல் VBA செய்யும். எண்ட் சப் சப்ரூட்டினின் உடலை முடிக்கிறது.
சப்ரூட்டினை உருவாக்க, இந்தப் படிகளைப் பின்பற்றவும்:
- முதலில், விபி எடிட்டரைச் செயல்படுத்தவும் ( Alt+F11 ஐ அழுத்தவும்).
- இரண்டாவதாக, Project சாளரத்தில் பணிப்புத்தகத்தைத் தேர்ந்தெடுக்கவும்.
- மூன்றாவதாக, Insert என்பதைத் தேர்ந்தெடுக்கவும். ஒரு VBA தொகுதியைச் செருக பின்னர் தொகுதி . ஏற்கனவே உள்ள குறியீடு தொகுதியையும் நீங்கள் பயன்படுத்தலாம். குறியீடு தொகுதி நிலையான VBA தொகுதியாக இருக்க வேண்டும்.

- அடுத்து, SUB முக்கிய சொல்லைத் தொடர்ந்து சப்ரூட்டினின் பெயரை உள்ளிடவும்.
- கூடுதலாக, நீங்கள் செய்ய விரும்பும் VBA குறியீட்டைச் செருகவும்.
5069
- இறுதியாக, எண்ட் சப்<2 உடன் சப்ரூட்டினைச் சேர்க்கவும்>.
சப்ரூட்டினுக்கு இடையே உள்ள முக்கிய வேறுபாடுகள் & எக்செல் விபிஏவில் செயல்பாடு
சப்ரூட்டினையும் செயல்பாடுகளையும் தனித்தனியாகச் செய்த பிறகு கீழே உள்ள அட்டவணையில் உள்ள வேறுபாடுகளை நாம் முடிவு செய்யலாம். 21> சப்ரூட்டீன்கள் 1) மதிப்பை வழங்குகிறது. 1) பணிகளின் தொகுப்பைச் செய்கிறது ஆனால் மதிப்பை வழங்காது . 2) ஒரு மாறியைப் பயன்படுத்தி செயல்பாடுகள் அழைக்கப்படுகின்றன. 2) அறிவிப்புக்குப் பிறகு நிரலில் உள்ள பல வகைகளில் எங்கிருந்தும் திரும்பப் பெறலாம். 22> 3) விரிதாள்களில் சூத்திரங்களாகப் பயன்படுத்தலாம். 3) பயன்படுத்த முடியாதுநேரடியாக விரிதாள்களில் சூத்திரங்களாக. 4) செயல்பாடுகளை விரிதாள்களில் சூத்திரங்களாகப் பயன்படுத்தலாம். குறியீட்டை இயக்கிய பிறகு பலமுறை அதைச் செய்யலாம். 4) எக்செல் விபிஏ சப்ரூட்டினின் முடிவைக் கண்டுபிடிக்க நாம் முதலில் விரும்பிய கலத்தில் ஒரு மதிப்பைச் செருக வேண்டும். 23>5) தொடரியல்:
Function Function_Name()
//குறியீடுகளின் தொகுப்பு
முடிவு செயல்பாடு
5) நினைவில் கொள்ள வேண்டியவை- டெவலப்பர் தாவல் இந்த முறைகளைப் பயன்படுத்துவதற்கு முன்பு இயக்கப்பட்டிருக்க வேண்டும்.
- நாம் சப்ரூட்டினைக் காணலாம் மேக்ரோக்களில் டெவலப்பர் தாவலில் பயனர் வரையறுக்கும் போது செயல்பாடு தாவலில் தனிப்பயன் தேடலைப் பயன்படுத்தி.
முடிவு
இந்த அறிவுறுத்தல்களில் ஏதேனும் உங்களுக்கு இன்னும் சிக்கல் இருந்தால் அல்லது முரண்பாடுகள் இருந்தால், கருத்துகளில் எங்களுக்குத் தெரியப்படுத்தவும். உங்கள் எல்லா கேள்விகளுக்கும் பதிலளிக்க எங்கள் குழு தயாராக உள்ளது. எக்செல் தொடர்பான ஏதேனும் சிக்கல்களுக்கு, தீர்வுகளுக்கு எங்கள் வலைத்தளமான ExcelWIKI ஐப் பார்வையிடலாம்.