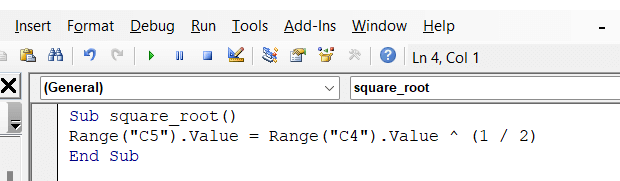فهرست مطالب
شباهتهای زیادی بین رویه عملکرد سفارشی/عملکرد تعریفشده توسط کاربر و زیر رویه/زیر روال در Excel وجود دارد. با این حال، رویههای Function تفاوتهای مهمی با رویههای Subroutine دارند. در این مقاله تفاوت زیر روال و تابع را در Excel VBA خواهیم دید.
دانلود کتاب تمرین تمرین
می توانید کتاب تمرین تمرین را از اینجا دانلود کنید.
Subroutine and Function.xlsm
مقدمه ای بر Subroutine & تابع در Excel VBA
مهمترین تفاوت این است که یک تابع یک مقدار (یک عدد یا یک رشته متن) را برمی گرداند. مقدار رویه تابع در یک متغیر ذخیره می شود. متغیری که نام آن با نام تابع یکی است. زیرروال مجموعه ای از وظایف را انجام می دهد و مقداری مانند توابع برمی گرداند.
1. تابع تعریف شده توسط کاربر Excel VBA
به مثال زیر مراجعه کنید. AddTwoNumber نام تابع است. این تابع مجموع دو عدد ارسال شده به عنوان آگومان ( arg1 و arg2 ) را برمی گرداند. مجموع در متغیری با نام AddTwoNumber مشابه نام تابع ذخیره می شود.
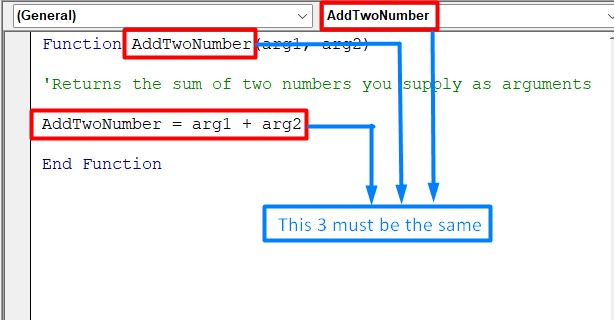
AddTwoNumber VBA Function
برای ایجاد یک تابع سفارشی، این مراحل را دنبال کنید:
- ابتدا، ویرایشگر VBA را با فشار دادن Alt+F11 فعال کنید.
- در مرحله دوم، کتاب کار را در Project<انتخاب کنید. 2> پنجره.
- سوم، Insert و سپس Module را برای درج VBA انتخاب کنید. همچنین می توانید از ماژول کد موجود استفاده کنید. ماژول کد باید یک ماژول استاندارد VBA باشد.

- سپس کد زیر را برای تابع کپی و جایگذاری کنید. نام تابع باید برای آن کتاب کار منحصر به فرد باشد. فهرستی از آرگومان ها (در صورت وجود) را در پرانتز وارد کنید. اگر تابع از آرگومان استفاده نکند، ویرایشگر VBA مجموعه ای از پرانتزهای خالی اضافه می کند.
8762
- علاوه بر این، این قسمت مهم است. کد VBA را وارد کنید که هدف مورد نظر شما را انجام می دهد. مقداری که می خواهید از این تابع برگردانید در یک متغیر ذخیره می شود. متغیری که نام آن با نام تابع یکی است.
- در نهایت تابع را با یک عملکرد پایان پایان دهید.
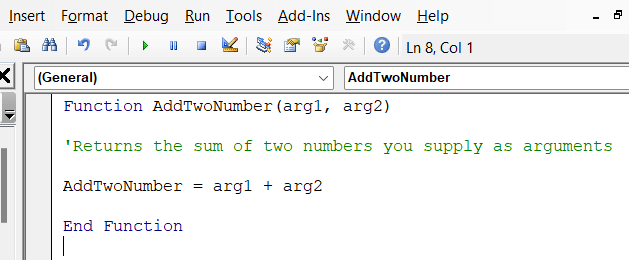
بیشتر بخوانید: نحوه استفاده از تابع تعریف شده توسط کاربر VBA (4 مثال مناسب)
خواندنی های مشابه
- 22 مثال ماکرو در Excel VBA
- 20 نکته کدنویسی کاربردی برای Master Excel VBA
- چگونه کد VBA در Excel بنویسیم (با مراحل آسان)
- انواع ماکروهای VBA در اکسل (راهنمای سریع)
2. زیربرنامه Excel VBA
در مثال زیر، نحوه عملکرد زیربرنامه در Excel VBA را مشاهده خواهید کرد. در اینجا Sub بدنه زیربرنامه را شروع می کند. نام زیربرنامه square_root است. در بدنه زیربرنامه، وظیفه ای را در سلول انجام می دهیم A2 . وظیفه انجام ریشه مربع در سلول A2 است. به این معنی که اگر سلول دارای هر عددی باشد، Excel VBA جذر آن سلول را انجام می دهد. End Sub بدنه زیربرنامه را به پایان می رساند.
برای ایجاد یک برنامه فرعی، این مراحل را دنبال کنید:
- ابتدا VB Editor<را فعال کنید. 2> ( Alt+F11 را فشار دهید).
- دوم، کتاب کار را در پنجره Project انتخاب کنید.
- سوم، Insert را انتخاب کنید. و سپس Module برای درج یک ماژول VBA. همچنین می توانید از یک ماژول کد موجود استفاده کنید. ماژول کد باید یک ماژول استاندارد VBA باشد.

- در مرحله بعد، کلمه کلیدی SUB و نام Subroutine را وارد کنید.
- علاوه بر این، کد VBA را که می خواهید اجرا کنید وارد کنید.
7641
- در نهایت، Subroutine با End Sub .
تفاوت های کلیدی بین Subroutine & تابع در Excel VBA
پس از اجرای زیربرنامه و توابع به طور جداگانه می توانیم تفاوت های جدول زیر را نتیجه گیری کنیم.
<. 23>5) Syntax:Function Function_Name()
//Set of codes
End Function
| توابع | زیر روال ها |
|---|---|
| 1) مقداری را برمی گرداند. | 1) مجموعه ای از کارها را انجام می دهد اما مقداری را بر نمی گرداند. . |
| 2) توابع با استفاده از یک متغیر فراخوانی می شوند. | 2) می توان پس از اعلان از هر نقطه در برنامه در انواع مختلف فراخوانی کرد. |
| 3) می تواند به عنوان فرمول در صفحات گسترده استفاده شود. | 3) نمی توان از آن استفاده کرد.مستقیماً در صفحات گسترده به عنوان فرمول. |
| 4) می توانیم از توابع به عنوان فرمول در صفحات گسترده استفاده کنیم. پس از اجرای کد می توانیم چندین بار آن را اجرا کنیم. | 4) برای یافتن نتیجه زیربرنامه Excel VBA ابتدا باید یک مقدار را در سلول مورد نظر وارد کنیم. |
| 5) نحو: Sub_Name () //مجموعه کدها پایان زیر |
چیزهایی که باید به خاطر بسپارید
- برنامه برگه باید قبل از استفاده از این روش ها فعال باشد.
- ما می توانیم Subroutine در Macros در برگه Developer در حالی که توابع تعریف شده توسط کاربر در برگه Function با استفاده از جستجوی سفارشی.
نتیجه گیری
اگر هنوز با هر یک از این دستورالعمل ها مشکل دارید یا مغایرت دارید، در نظرات به ما اطلاع دهید. تیم ما آماده پاسخگویی به تمامی سوالات شماست. برای هر گونه مشکل مربوط به اکسل، میتوانید برای راهحل از وبسایت ما ExcelWIKI دیدن کنید.