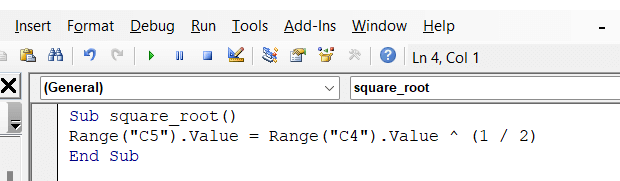สารบัญ
มีความคล้ายคลึงกันมากมายระหว่างขั้นตอน ฟังก์ชันที่กำหนดเอง/ฟังก์ชันที่กำหนดโดยผู้ใช้ และ ขั้นตอนย่อย/รูทีนย่อย ใน Excel อย่างไรก็ตาม โพรซีเดอร์ ฟังก์ชัน มีความแตกต่างที่สำคัญบางประการจากโพรซีเดอร์ รูทีนย่อย ในบทความนี้ เราจะเห็นความแตกต่างระหว่างรูทีนย่อยและฟังก์ชันใน Excel VBA
ดาวน์โหลดแบบฝึกหัดแบบฝึกหัด
คุณสามารถดาวน์โหลดแบบฝึกหัดแบบฝึกหัดได้จากที่นี่
รูทีนย่อยและ Function.xlsm
รู้เบื้องต้นเกี่ยวกับรูทีนย่อย & ฟังก์ชันใน Excel VBA
ความแตกต่างที่สำคัญที่สุดคือฟังก์ชันส่งคืนค่า (ตัวเลขหรือสตริงข้อความ) ค่าของขั้นตอนการทำงานจะถูกเก็บไว้ในตัวแปร ตัวแปรที่มีชื่อเหมือนกับชื่อฟังก์ชัน รูทีนย่อยทำงานบางชุดและไม่ส่งคืนค่า เช่น ฟังก์ชัน
1. ฟังก์ชันที่กำหนดโดยผู้ใช้ Excel VBA
ดูตัวอย่างต่อไปนี้ AddTwoNumber เป็นชื่อฟังก์ชัน ฟังก์ชันนี้จะคืนค่าผลรวมของตัวเลขสองตัวที่ผ่านเป็น อาร์กิวเมนต์ ( arg1 และ arg2 ) ผลรวมถูกเก็บไว้ในตัวแปรชื่อ AddTwoNumber เหมือนกับชื่อฟังก์ชัน
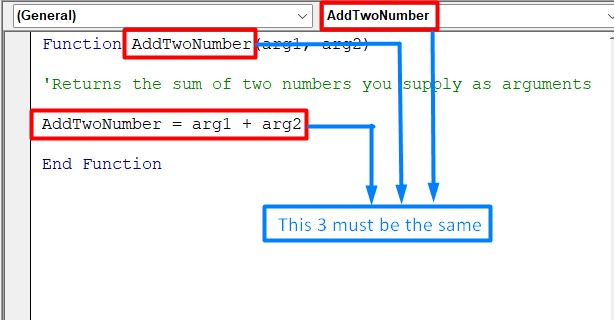
ฟังก์ชัน AddTwoNumber VBA
หากต้องการสร้างฟังก์ชันแบบกำหนดเอง ให้ทำตามขั้นตอนเหล่านี้:
- ประการแรก เปิดใช้งาน ตัวแก้ไข VBA โดยกด Alt+F11 .
- ประการที่สอง เลือกสมุดงานใน โครงการ หน้าต่าง
- ประการที่สามเลือก แทรก แล้วเลือก โมดูล เพื่อแทรก VBA คุณยังสามารถใช้โมดูลรหัสที่มีอยู่ โมดูลโค้ดต้องเป็นโมดูล VBA มาตรฐาน

- จากนั้นคัดลอกและวางโค้ดด้านล่างสำหรับฟังก์ชัน ชื่อฟังก์ชันต้องไม่ซ้ำกันสำหรับสมุดงานนั้น ใส่รายการอาร์กิวเมนต์ (ถ้ามี) ในวงเล็บ ถ้าฟังก์ชันไม่ใช้อาร์กิวเมนต์ ตัวแก้ไข VBA จะเพิ่มชุดของวงเล็บว่าง
2164
- นอกจากนี้ ส่วนนี้มีความสำคัญ ใส่โค้ด VBA ที่เป็นไปตามวัตถุประสงค์ที่คุณต้องการ ค่าที่คุณต้องการคืนค่าจากฟังก์ชันนี้จะถูกเก็บไว้ในตัวแปร ตัวแปรที่มีชื่อเหมือนกับชื่อของฟังก์ชัน
- สุดท้าย จบฟังก์ชันด้วย จบฟังก์ชัน
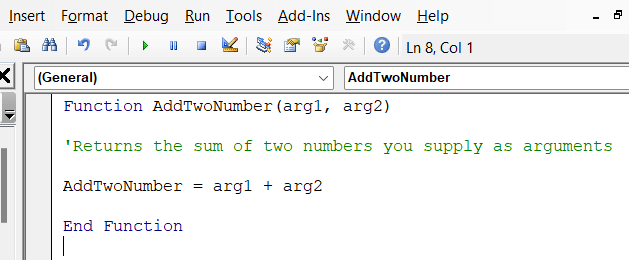
อ่านเพิ่มเติม: วิธีใช้ฟังก์ชัน VBA ที่ผู้ใช้กำหนด (4 ตัวอย่างที่เหมาะสม)
การอ่านที่คล้ายกัน
- 22 ตัวอย่างมาโครใน Excel VBA
- 20 เคล็ดลับการเขียนโค้ดที่ใช้ได้จริงเพื่อเชี่ยวชาญ Excel VBA
- วิธีเขียนโค้ด VBA ใน Excel (ด้วยขั้นตอนง่ายๆ)
- ประเภทของมาโคร VBA ใน Excel (คู่มือฉบับย่อ)
2. รูทีนย่อย VBA ของ Excel
ในตัวอย่างต่อไปนี้ คุณจะเห็นว่ารูทีนย่อยใน Excel VBA ทำงานอย่างไร ที่นี่ Sub จะเริ่มต้นเนื้อหาของรูทีนย่อย ชื่อรูทีนย่อยคือ square_root ในเนื้อหาของรูทีนย่อย เราทำงานในเซลล์ A2 . งานกำลังแสดงรากที่สองในเซลล์ A2 หมายความว่า ถ้าเซลล์มีตัวเลขใดๆ Excel VBA จะดำเนินการหารากที่สองของเซลล์นั้น สิ้นสุดย่อย สิ้นสุดเนื้อหาของรูทีนย่อย
หากต้องการสร้างรูทีนย่อย ให้ทำตามขั้นตอนเหล่านี้:
- ก่อนอื่น ให้เปิดใช้งาน ตัวแก้ไข VB (กด Alt+F11 ).
- อย่างที่สอง เลือกสมุดงานในหน้าต่าง Project .
- อย่างที่สาม เลือก Insert จากนั้น โมดูล เพื่อแทรกโมดูล VBA คุณยังสามารถใช้โมดูลรหัสที่มีอยู่ โมดูลโค้ดต้องเป็นโมดูล VBA มาตรฐาน

- ถัดไป ป้อนคีย์เวิร์ด SUB ตามด้วยชื่อรูทีนย่อย
- นอกจากนี้ ให้แทรกโค้ด VBA ที่คุณต้องการดำเนินการ
6449
- สุดท้าย รูทีนย่อยที่มี จบย่อย .
ความแตกต่างที่สำคัญระหว่างรูทีนย่อยและรูทีนย่อย ฟังก์ชันใน Excel VBA
หลังจากดำเนินการรูทีนย่อยและฟังก์ชันแยกกัน เราสามารถสรุปความแตกต่างในตารางด้านล่าง
| ฟังก์ชัน | รูทีนย่อย |
|---|---|
| 1) ส่งกลับค่า | 1) ดำเนินการชุดของงานแต่ไม่ส่งกลับค่า . |
| 2) ฟังก์ชันถูกเรียกใช้โดยใช้ตัวแปร | 2) สามารถเรียกใช้จากที่ใดก็ได้ภายในโปรแกรมได้หลายประเภทหลังจากการประกาศ |
| 3) สามารถใช้เป็นสูตรในสเปรดชีตได้ | 3) ใช้ไม่ได้ในสเปรดชีตเป็นสูตรโดยตรง |
| 4) เราสามารถใช้ฟังก์ชันเป็นสูตรในสเปรดชีตได้ เราสามารถทำได้หลายครั้งหลังจากรันโค้ด | 4) หากต้องการค้นหาผลลัพธ์ของรูทีนย่อย Excel VBA เราต้องใส่ค่าลงในเซลล์ที่ต้องการก่อน |
| 5) ไวยากรณ์: ฟังก์ชัน Function_Name() //ชุดโค้ด สิ้นสุดฟังก์ชัน | 5) ไวยากรณ์: Sub Sub_Name () ดูสิ่งนี้ด้วย: วิธีสร้างกราฟเส้นใน Excel ที่มีหลายเส้น (4 วิธีง่ายๆ) //ชุดโค้ด สิ้นสุด Sub |
สิ่งที่ต้องจำ
- นักพัฒนาซอฟต์แวร์ แท็บ ต้องเปิดใช้งานก่อนที่จะใช้วิธีการเหล่านี้
- เราสามารถค้นหา รูทีนย่อย ใน มาโคร ในแท็บ นักพัฒนาซอฟต์แวร์ ขณะที่ผู้ใช้กำหนดฟังก์ชันในแท็บ ฟังก์ชัน โดยใช้การค้นหาแบบกำหนดเอง
สรุป
หากคุณยังคงมีปัญหากับคำแนะนำเหล่านี้หรือมีความคลาดเคลื่อน โปรดแจ้งให้เราทราบในความคิดเห็น ทีมงานของเราพร้อมตอบทุกคำถามของคุณ สำหรับปัญหาที่เกี่ยวข้องกับ excel คุณสามารถไปที่เว็บไซต์ของเรา ExcelWIKI เพื่อดูวิธีแก้ปัญหา