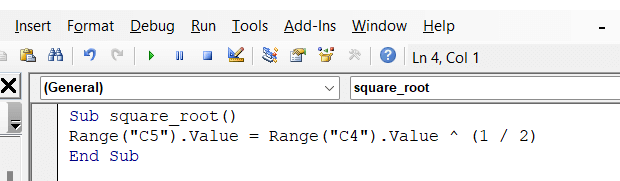Sadržaj
Postoji mnogo sličnosti između prilagođene funkcije/korisnički definirane funkcije i Podprocedure/podprograma u Excelu . Međutim, Function procedure imaju neke važne razlike od Subrutine procedure. U ovom članku ćemo vidjeti razliku između potprograma i funkcije u Excel VBA .
Preuzmite radnu svesku za vježbanje
Radnu svesku za vježbanje možete preuzeti ovdje.
Podprogram i Funkcija.xlsm
Uvod u potprogram & Funkcija u Excel VBA
Najvažnija razlika je u tome što funkcija vraća vrijednost (broj ili tekstualni niz). Vrijednost procedure funkcije je pohranjena u varijablu; varijabla čije je ime isto kao i ime funkcije. Potprogram izvodi neki skup zadataka i ne vraća vrijednost poput funkcija.
1. Excel VBA korisnički definirana funkcija
Pogledajte sljedeći primjer. AddTwoNumber je naziv funkcije. Ova funkcija će vratiti zbir dva broja proslijeđena kao argumenti ( arg1 i arg2 ). Zbroj se pohranjuje u varijablu pod nazivom AddTwoNumber isto kao i naziv funkcije.
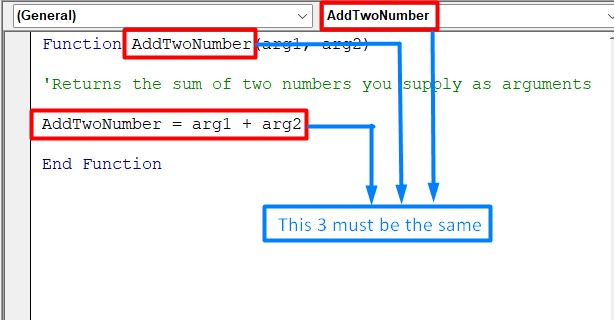
AddTwoNumber VBA funkcija
Da kreirate prilagođenu funkciju, slijedite ove korake:
- Prvo, aktivirajte VBA Editor pritiskom na Alt+F11 .
- Drugo, odaberite radnu knjigu u Projekt prozor.
- Treće,izaberite Insert i zatim Module da umetnete VBA Možete koristiti i postojeći modul koda. Kodni modul mora biti standardni VBA modul.

- Zatim kopirajte i zalijepite donji kod za funkciju. Ime funkcije mora biti jedinstveno za tu radnu knjigu. Unesite listu argumenata (ako ih ima) u zagradama. Ako funkcija ne koristi argument, VBA Editor dodaje skup praznih zagrada.
6577
- Dalje, ovaj dio je važan. Ubacite VBA kod koji ispunjava vaš predviđeni cilj. Vrijednost koju želite vratiti iz ove funkcije bit će pohranjena u varijablu; varijabla čije je ime isto kao i ime funkcije.
- Konačno, završite funkciju sa Kraj funkcije .
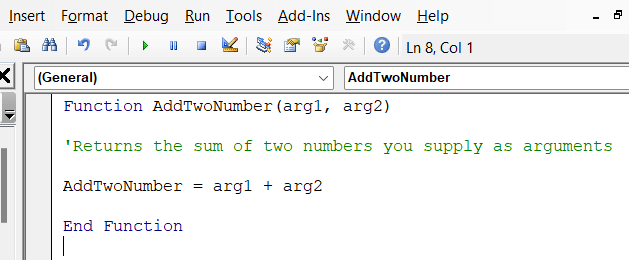
Pročitajte više: Kako koristiti VBA korisnički definiranu funkciju (4 pogodna primjera)
Slična očitanja
- 22 primjera makroa u Excel VBA
- 20 praktičnih savjeta za kodiranje za savladavanje Excel VBA
- Kako napisati VBA kod u Excelu (Sa jednostavnim koracima)
- Vrste VBA makroa u Excelu (brzi vodič)
2. Excel VBA potprogram
U sljedećem primjeru vidjet ćete kako funkcionira potprogram u Excel VBA . Ovdje Sub započinje tijelo potprograma. Ime potprograma je kvadratni korijen. U tijelu potprograma izvršavamo zadatak u ćeliji A2 . Zadatak je izvođenje kvadratnog korijena u ćeliji A2 . To znači, ako ćelija sadrži bilo koji broj, Excel VBA će izvršiti kvadratni korijen te ćelije. End Sub završava tijelo potprograma.
Da kreirate potprogram, slijedite ove korake:
- Prvo, aktivirajte VB Editor (pritisnite Alt+F11 ).
- Drugo, odaberite radnu knjigu u prozoru Projekat .
- Treće, odaberite Umetni i zatim Modul da umetnete VBA modul. Također možete koristiti postojeći kodni modul. Modul koda mora biti standardni VBA modul.

- Dalje, unesite ključnu riječ SUB nakon čega slijedi naziv potprograma.
- Pored toga, umetnite VBA kod koji želite da izvedete.
9161
- Konačno, potprogram sa End Sub .
Ključne razlike između potprograma & Funkcija u Excel VBA
Nakon izvođenja potprograma i funkcija odvojeno možemo zaključiti razlike u tabeli ispod.
| Funkcije | Podprogrami |
|---|---|
| 1) Vraća vrijednost. | 1) Izvodi skup zadataka, ali ne vraća vrijednost . |
| 2) Funkcije se pozivaju pomoću varijable. | 2) Mogu se pozvati s bilo kojeg mjesta unutar programa u više tipova nakon deklaracije. |
| 3) Može se koristiti kao formule u proračunskim tabelama. | 3) Ne može se koristitidirektno u proračunskim tablicama kao formule. |
| 4) Možemo koristiti funkcije kao formule u proračunskim tablicama. Možemo ga izvesti nekoliko puta nakon pokretanja koda. | 4) Da bismo pronašli rezultat Excel VBA potprograma, prvo moramo umetnuti vrijednost u željenu ćeliju. |
| 5) Sintaksa: Funkcija Function_Name() //Set kodova Završna funkcija | 5) Sintaksa: Sub Sub_Name () Vidi_takođe: Kako ukloniti prva 3 znaka u Excelu (4 metode) //Set kodova End Sub |
Stvari koje treba zapamtiti
- Programer kartica mora biti omogućena prije korištenja ovih metoda.
- Možemo pronaći Podrutinu u Makroi na kartici Developer dok korisnički definirane funkcije na kartici Funkcija koristeći prilagođenu pretragu.
Zaključak
Ako i dalje imate problema s bilo kojim od ovih uputa ili imate odstupanja, javite nam u komentarima. Naš tim je spreman odgovoriti na sva vaša pitanja. Za sve probleme vezane za Excel, možete posjetiti našu web stranicu ExcelWIKI za rješenja.