Obsah
Obecně platí, že zvýšení procenta znamená výhru, zatímco snížení procenta znamená porážku. Ve finanční analýze musíme určit, zda je projekt ve stavu výhry nebo prohry. V tomto návodu vám ukážeme, jak vypočítat procento výhry a prohry v programu. Excel .
Stáhnout cvičebnici
Stáhněte si tento cvičební sešit a procvičujte si při čtení tohoto článku.
Procento výher a proher.xlsx8 snadných kroků pro výpočet procenta výher a proher v aplikaci Excel
Poskytli jsme soubor údajů odrážející přehled o prodeji pro 2 po sobě jdoucí období na obrázku níže. Soubor dat využijeme k výpočtu celkové hodnoty. výhra-prohra scénář transakce. K tomu použijeme IF , COUNTIF a Funkce COUNTA .
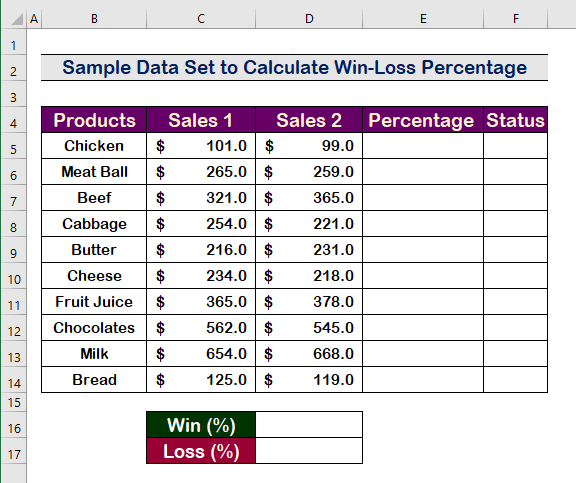
Krok 1: Výpočet procenta výhry a prohry pro každý záznam v aplikaci Excel
- Výpočet zvýšit nebo snížení v procentech, zadejte nejprve následující vzorec.
=(D5-C5)/C5 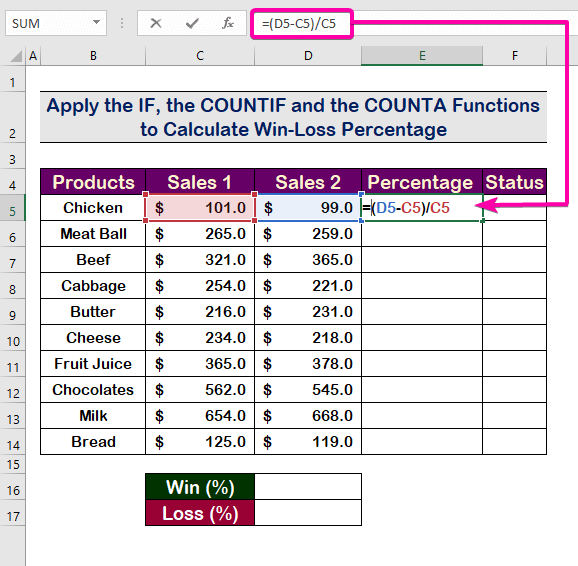
- Tisk Vstupte na abyste viděli výsledek.
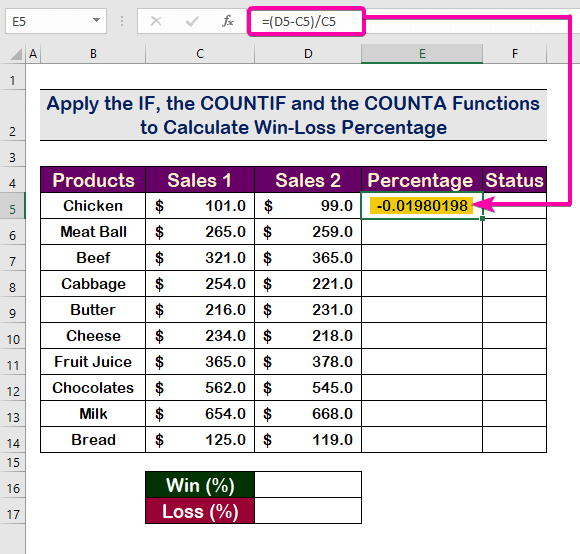
- Na převést do procenta , klikněte na Procentuální styl z Číslo karta .
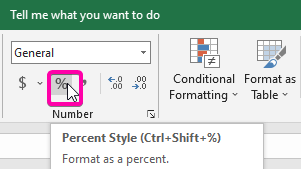
- Proto je hodnota v buňce E5 se zobrazí v procenta .
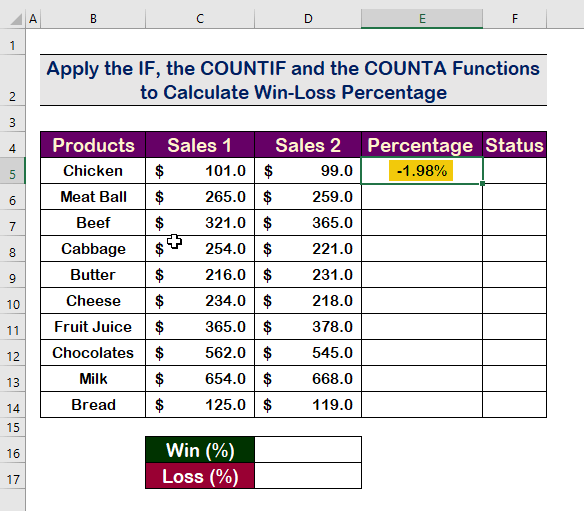
- Stejný vzorec použijte v následujících řádcích pomocí příkazu Nástroj AutoFill Handle Tool .
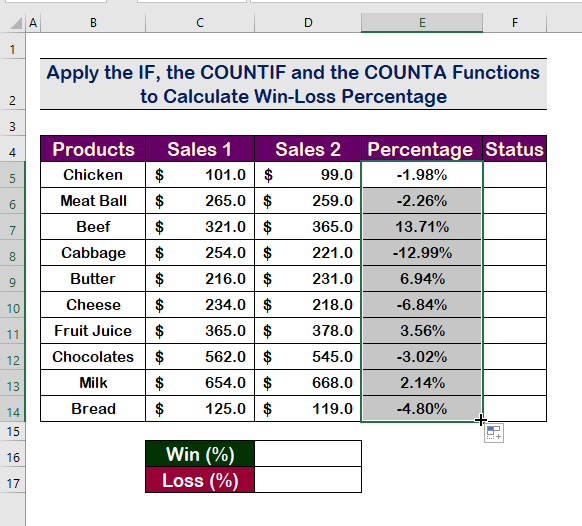
Přečtěte si více: Jak použít vzorec procenta pro více buněk v aplikaci Excel (5 metod)
Krok 2: Zadejte argument logical_test funkce IF
- Chcete-li zjistit situaci výher a ztrát, použijte funkce IF podle následujícího vzorce.
=IF(E5>0 - Zadejte logical_test jako hodnotu buňky E5 musí být pozitivní .
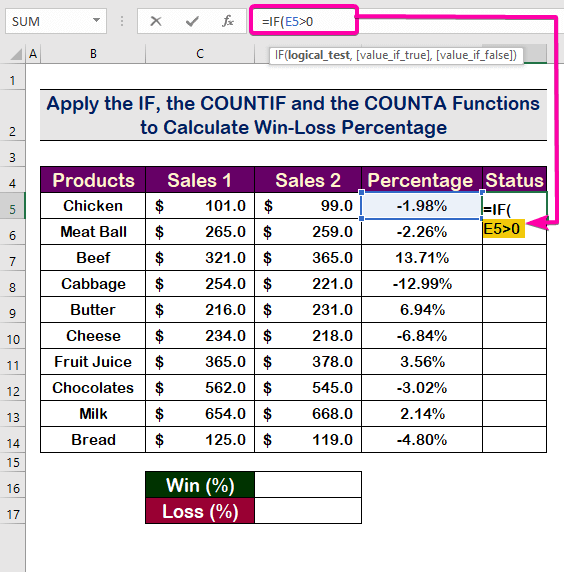
Přečtěte si více: Vzorec pro procenta v aplikaci Excel (6 příkladů)
Krok 3: Vložení argumentu Value_if_true funkce IF
- Pro splnění podmínky zadejte value_if_true
- Typ " W " pro value_if_true s následujícím vzorcem. Zobrazí se " W " pro kladná procenta .
=IF(E5>0, "W", 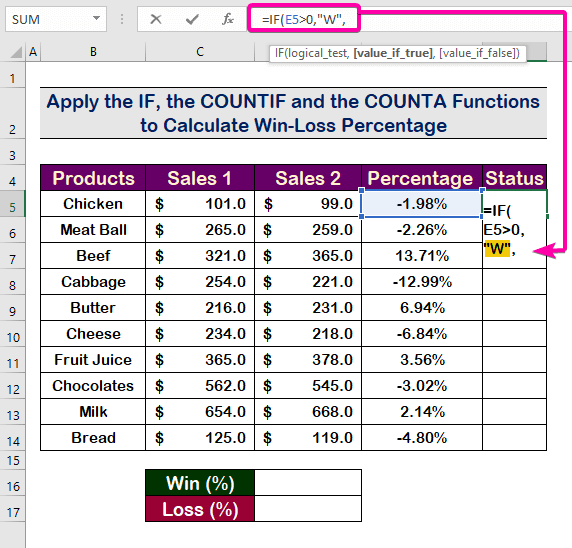
Krok 4: Zadání argumentu Value_if_false funkce IF
- Typ " L " pro value_if_false s následujícím vzorcem. Zobrazí se " L " pro záporná procenta .
=IF(E5>0, "W", "L") 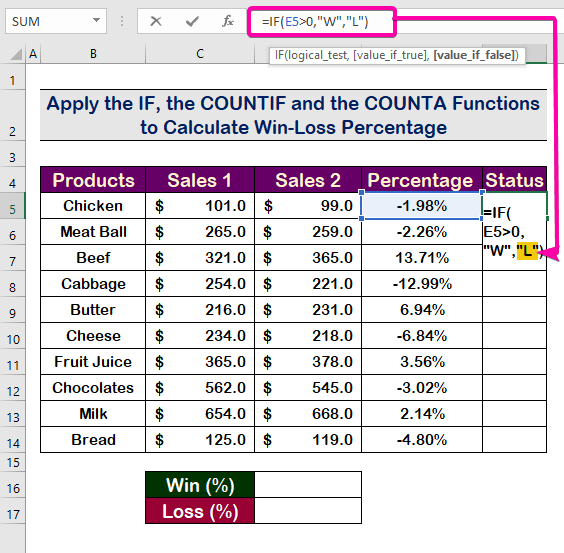
- Nakonec stiskněte Vstupte na a zobrazí se jako " L " jako procentní podíl v buňce E5 je negativní .
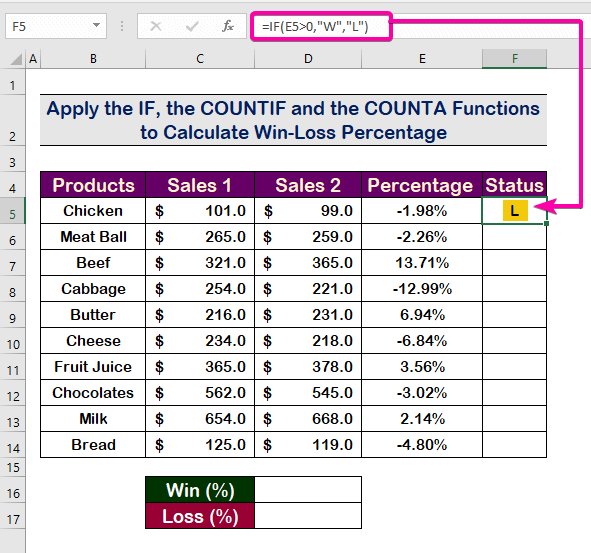
- Pak použijte Nástroj AutoFill Handle Tool pro automatické vyplnění buněk.

Podobná čtení
- Jak vypočítat obrácené procento v aplikaci Excel (4 snadné příklady)
- Použití procentního vzorce v aplikaci Excel pro tabulku (7 aplikací)
- Jak vypočítat procenta v aplikaci Excel na základě barvy buňky (4 metody)
- Přidání 20 procent k ceně v aplikaci Excel (2 rychlé metody)
- Jak vypočítat měsíční míru růstu v aplikaci Excel (2 metody)
Krok 5: Vložení funkce COUNTIF pro výpočet počtu výher v procentech výher a proher v aplikaci Excel
- Nejprve spočítáme celkový počet výher v datovém souboru pomocí následujícího postupu. funkce COUNTIF .
- Vyberte rozsah F5:F14 jako rozsah argument funkce COUNTIF .
=(COUNTIF(F5:F14 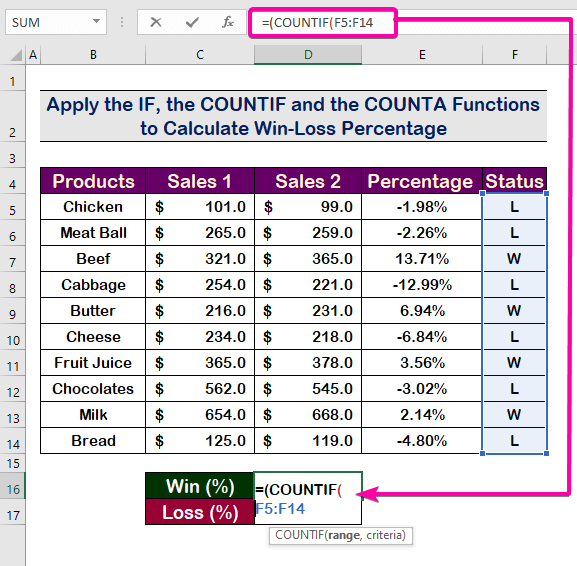
- Protože chceme počítat výhry, je naším argumentem kritéria " W ".
- Vložte kritéria argument s následujícím vzorcem.
=(COUNTIF(F5:F14, "W") 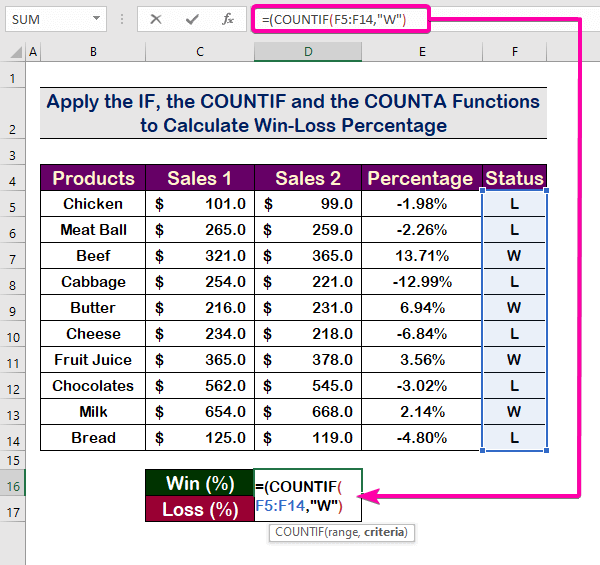
- Tisk Vstupte na abyste viděli vítězství. Výsledkem bude. 4 protože počet výher je 4 .
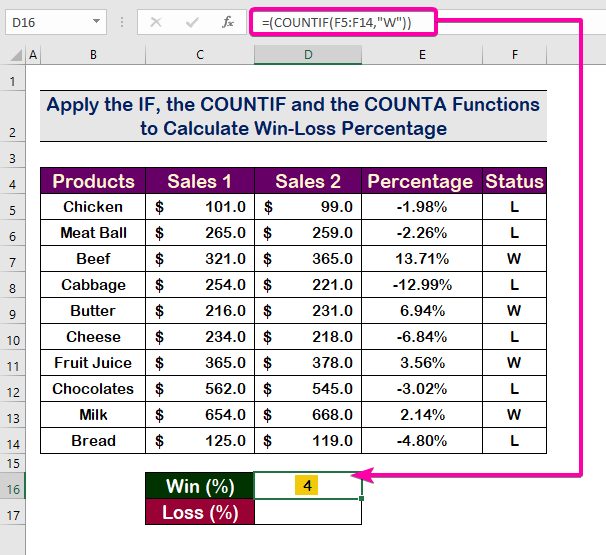
Přečtěte si více: Jak vypočítat procento úbytku hmotnosti v aplikaci Excel (5 metod)
Krok 6: Použití funkce COUNTA pro výpočet poměru výher
- Vydělte počet výher celkovým počtem podle následujícího vzorce. funkce COUNTA .
=(COUNTIF(F5:F14, "W"))/COUNTA(F5:F14) 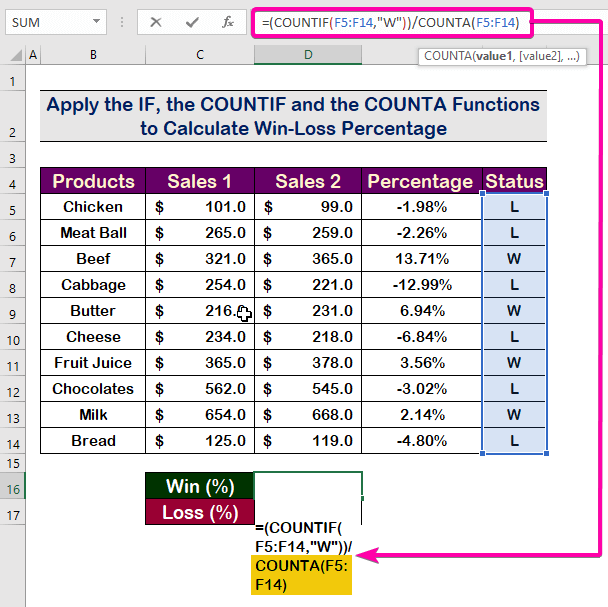
- Pak stiskněte tlačítko Vstupte na a podívejte se na poměr výsledkem je 0.4 .
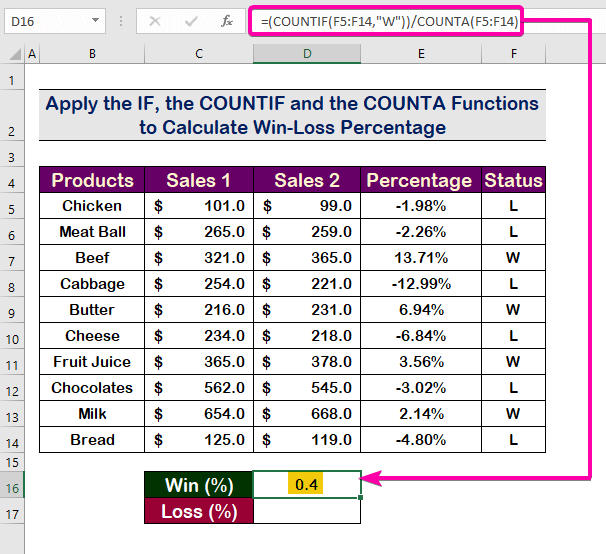
Přečtěte si více: Jak vypočítat procento zisku v aplikaci Excel (3 metody)
Krok 7: Výpočet poměru ztrát
- Podobně jako u předchozí metody použijte stejný postup pro počítání. poměr z ztráta podle následujícího vzorce.
=(COUNTIF(F5:F14, "L"))/COUNTA(F5:F14) - V důsledku toho se zobrazí jako 0.6 pro poměr z ztráta .
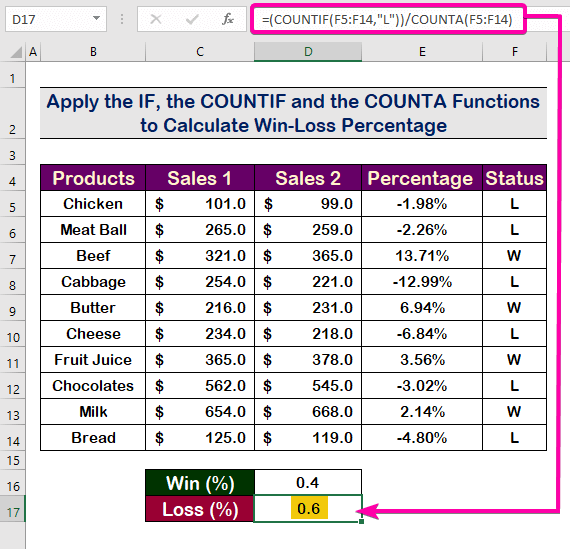
Přečtěte si více: Jak vypočítat procentuální snížení v aplikaci Excel (2 metody)
Krok 8: Výpočet konečného procenta výher a ztrát v aplikaci Excel
- Nakonec převést poměry na výhry a prohry procenta , vyberte buňky a klikněte na Procentuální styl .
- Proto získáte konečný procento výher a proher jak je znázorněno na obrázku níže.
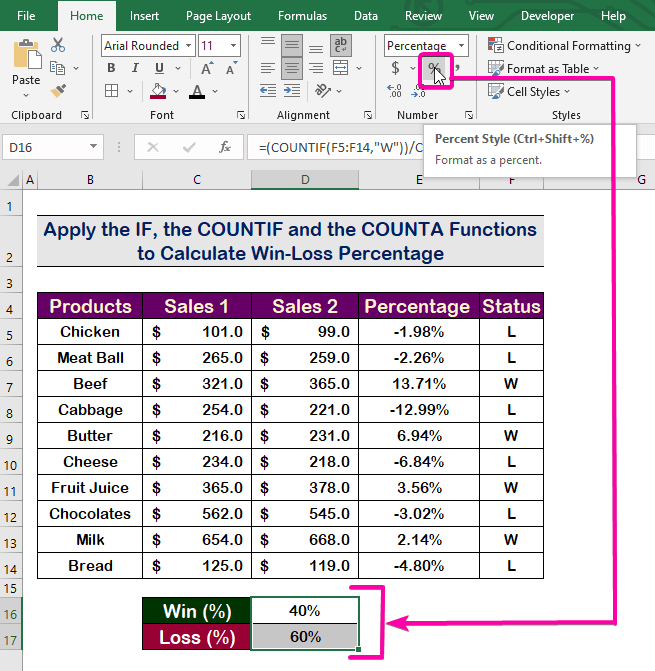
Přečtěte si více: Vzorec aplikace Excel pro výpočet procenta z celkové částky (4 snadné způsoby)
Závěr
Závěrem doufám, že vám tento článek poskytl užitečné informace o tom, jak vypočítat procento výhry a prohry v Excel . Všechny tyto postupy byste se měli naučit a aplikovat je na svůj soubor dat. Podívejte se na cvičný sešit a vyzkoušejte si tyto dovednosti. K další tvorbě podobných výukových programů nás motivuje vaše cenná podpora.
Pokud máte nějaké dotazy - Neváhejte se nás zeptat. Také neváhejte zanechat komentáře v sekci níže.
My, Exceldemy Tým vždy reaguje na vaše dotazy.
Zůstaňte s námi & učte se dál.

