Talaan ng nilalaman
Sa pangkalahatan, ang pagtaas ng porsyento ay nagpapahiwatig ng panalo, samantalang ang pagbawas sa porsyento ay nagpapahiwatig ng pagkatalo. Sa pagsusuri sa pananalapi, dapat nating matukoy kung ang isang proyekto ay nasa katayuan ng panalo o pagkatalo. Sa tutorial na ito, ipapakita namin sa iyo kung paano kalkulahin ang porsyento ng panalo-talo sa Excel .
I-download ang Practice Workbook
I-download ang workbook ng pagsasanay na ito upang mag-ehersisyo habang nagbabasa ka ang artikulong ito.
Porsyento ng Pagkatalo.xlsx
8 Madaling Hakbang para Kalkulahin ang Porsyento ng Panalo-Pagtalo sa Excel
Nagbigay kami ng set ng data na nagpapakita ng buod ng mga benta para sa 2 sequential period sa figure sa ibaba. Gagamitin namin ang set ng data upang kalkulahin ang pangkalahatang win-loss na senaryo ng transaksyon. Upang gawin ito, gagamitin namin ang ang IF , COUNTIF , at COUNTA function .
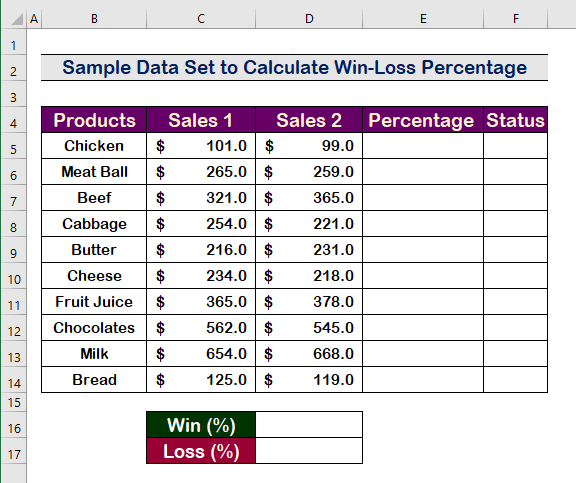
Hakbang 1: Kalkulahin ang Porsyento ng Win-Loss para sa Bawat Entry sa Excel
- Upang kalkulahin ang pagtaas o pagbaba ng sa porsyento, i-type muna ang sumusunod na formula.
=(D5-C5)/C5 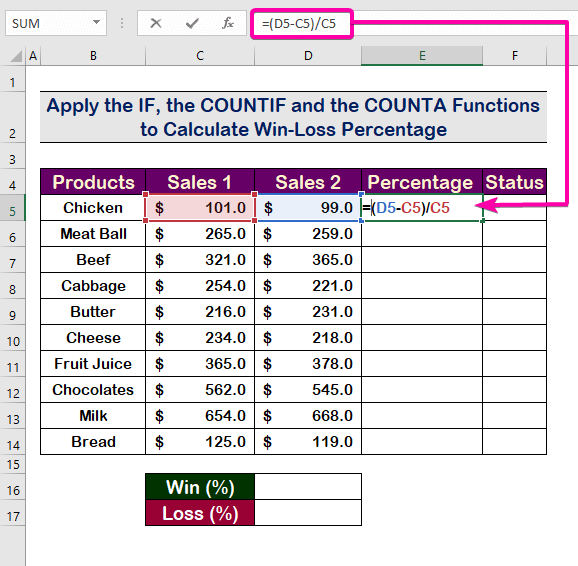
- Pindutin ang Enter upang makita ang resulta.
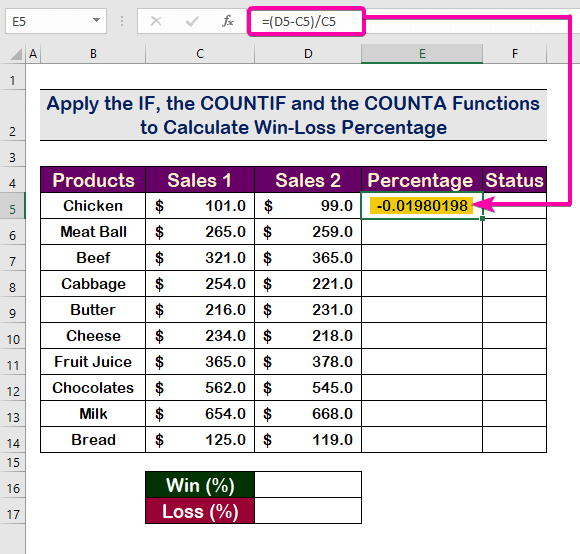
- Upang i-convert ang sa isang porsiyento , i-click ang Porsyento na Estilo mula sa ang tab na Numero .
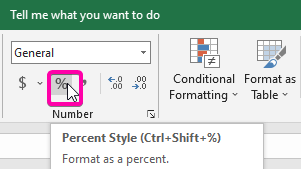
- Samakatuwid, ang halaga sa cell E5 lalabas sa porsiyento .
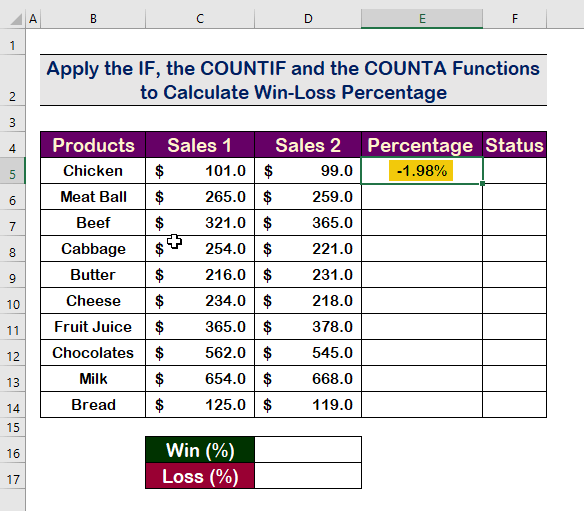
- Ilapat ang parehong formula sa mga sumusunod na row sa pamamagitan ng paggamit ng AutoFillHandle Tool .
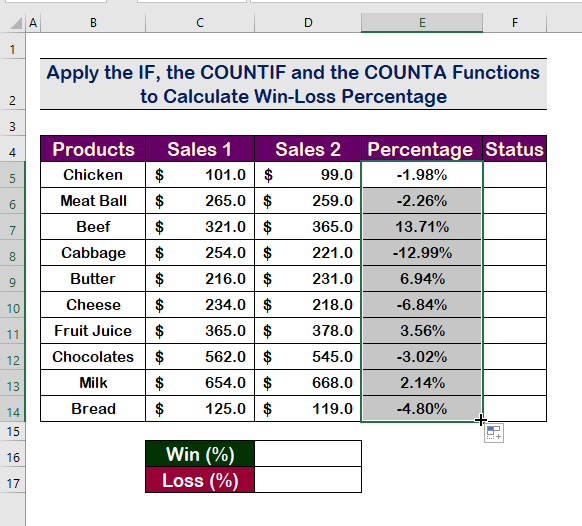
Magbasa Nang Higit Pa: Paano Ilapat ang Porsiyento ng Porsiyento para sa Maramihang Mga Cell sa Excel (5 Paraan)
Hakbang 2: Ipasok ang logical_test Argument ng IF Function
- Upang mahanap ang win-loss situation, ilapat ang IF function gamit ang sumusunod na formula.
=IF(E5>0
- Ilagay ang logical_test argument bilang halaga ng cell E5 kailangang maging positibo .
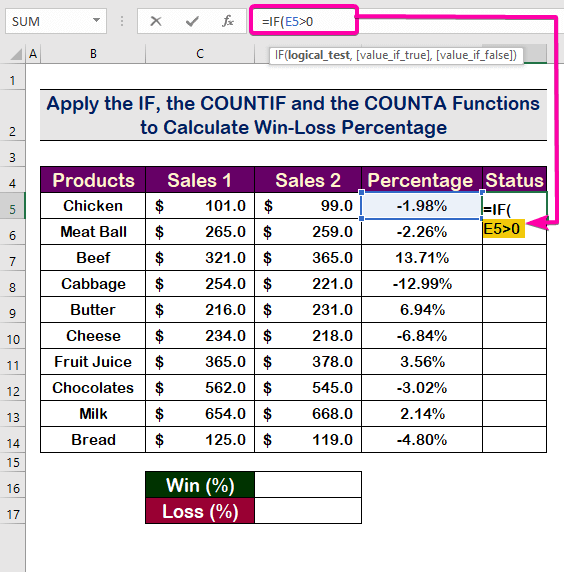
Magbasa Nang Higit Pa: Formula ng Porsiyento sa Excel (6 na Halimbawa)
Hakbang 3: Ipasok ang Value_if_true Argument ng IF Function
- Para matugunan ang kundisyon, ilagay ang value_if_true
- I-type ang “ W ” para sa value_if_true argument na may sumusunod na formula. Ipapakita nito ang “ W ” para sa mga positibong porsyento .
=IF(E5>0,"W", 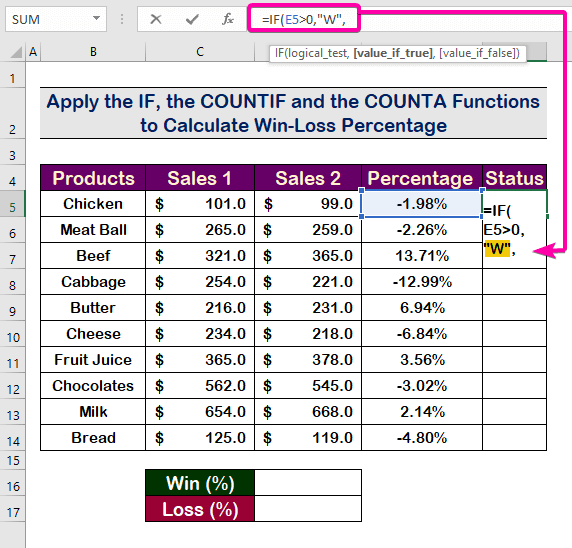
Hakbang 4: I-type ang Value_if_false Argument ng IF Function
- I-type ang “ L ” para sa value_if_false argument na may sumusunod na formula. Ipapakita nito ang “ L ” para sa mga negatibong porsyento .
=IF(E5>0,"W","L") 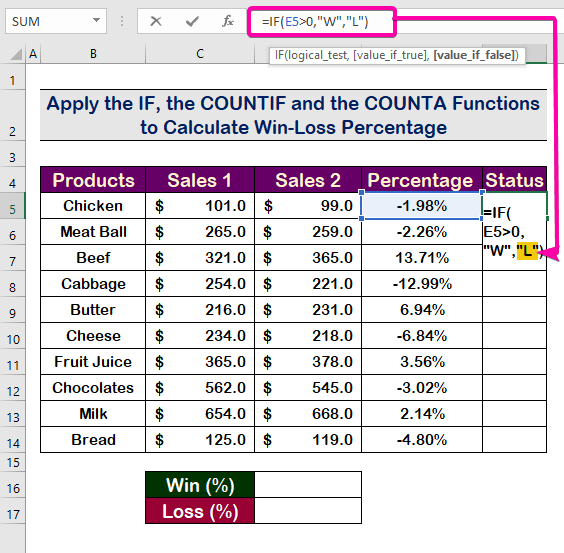
- Sa wakas, pindutin ang Enter at lalabas ito bilang " L " bilang ang porsyento sa cell E5 ay negatibo .
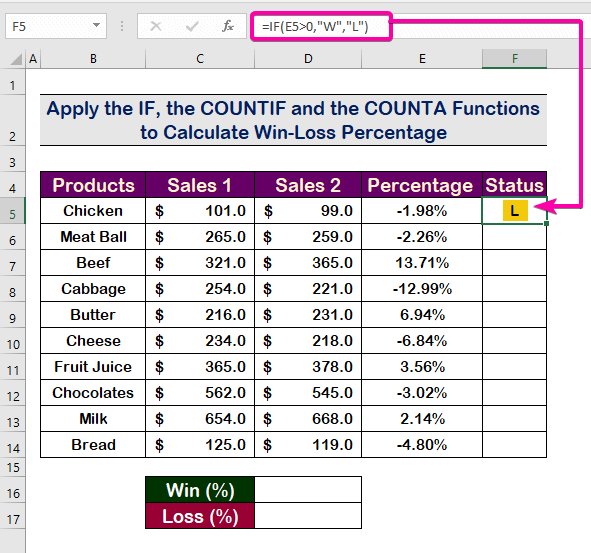
- Pagkatapos, gamitin ang AutoFill Handle Tool upang awtomatikong punan ang mga cell.

Mga Katulad na Pagbasa
- Paano Kalkulahin ang Reverse Porsyento sa Excel (4 na Madaling Halimbawa)
- Mag-applyPorsiyento ng Porsiyento sa Excel para sa Marksheet (7 Application)
- Paano Kalkulahin ang Porsyento sa Excel Batay sa Kulay ng Cell (4 na Paraan)
- Magdagdag ng 20 Porsiyento sa Presyo sa Excel (2 Mabilis na Paraan)
- Paano Kalkulahin ang Buwanang Rate ng Paglago sa Excel (2 Paraan)
Hakbang 5: Ipasok ang COUNTIF Function para Kalkulahin ang Bilang ng Panalo sa Win-Loss Percentage sa Excel
- Una, para mabilang ang kabuuang mga panalo sa data set, gagamitin namin ang ang COUNTIF function .
- Piliin ang ang range F5:F14 bilang range argument ng ang COUNTIF function .
=(COUNTIF(F5:F14 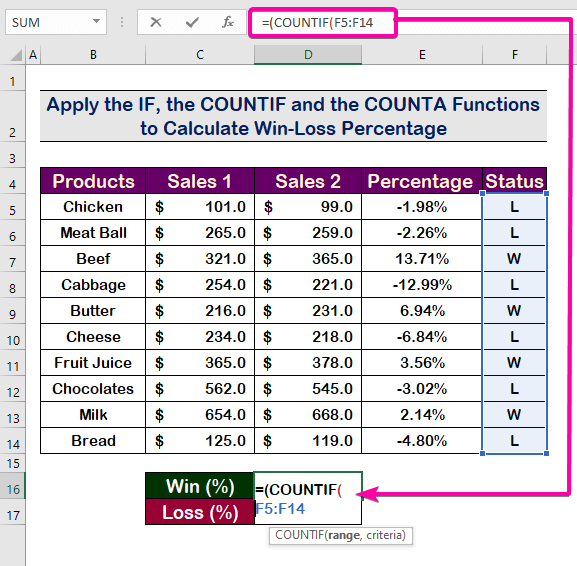
- Dahil gusto naming bilangin ang mga panalo, ang aming argumento ng pamantayan ay “ W ” .
- Ipasok ang pamantayan argument na may sumusunod na formula.
=(COUNTIF(F5:F14, “W”) 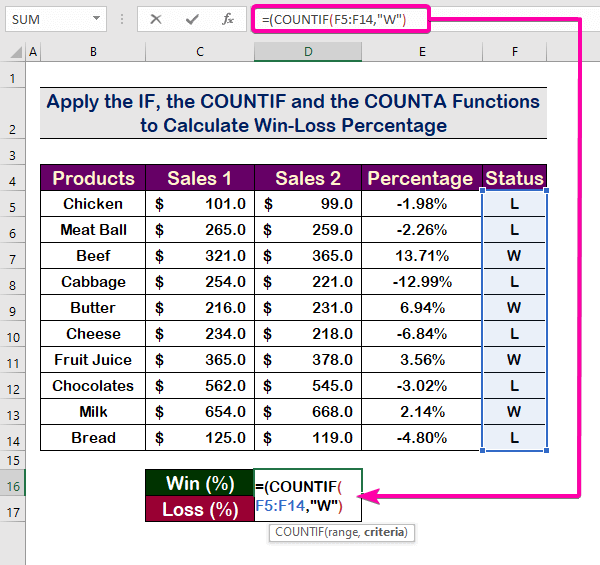
- Pindutin ang Enter upang makita ang mga panalo. Magreresulta ito sa 4 dahil ang bilang ng mga panalo ay 4 .
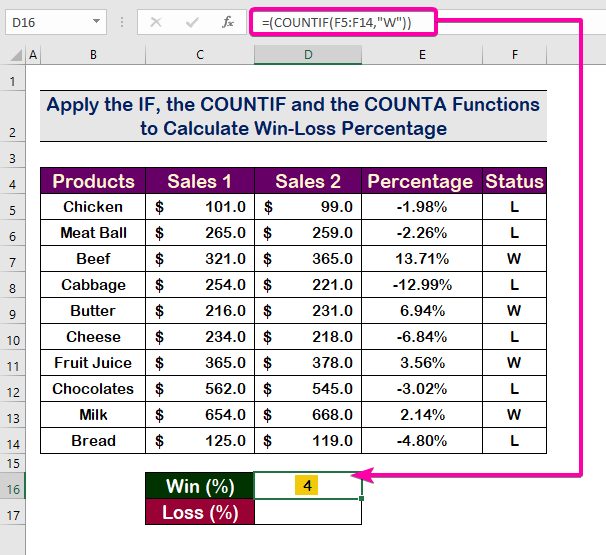
Magbasa Nang Higit Pa: Paano Kalkulahin ang Porsyento ng Pagbaba ng Timbang sa Excel (5 Paraan)
Hakbang 6: Ilapat ang COUNTA Function upang Kalkulahin ang Ratio ng Mga Panalo
- Hatiin ang numero ng mga panalo ayon sa kabuuang bilang sa pamamagitan ng paglalapat ng sumusunod na formula ng ang COUNTA function .
=(COUNTIF(F5:F14,"W"))/COUNTA(F5:F14) 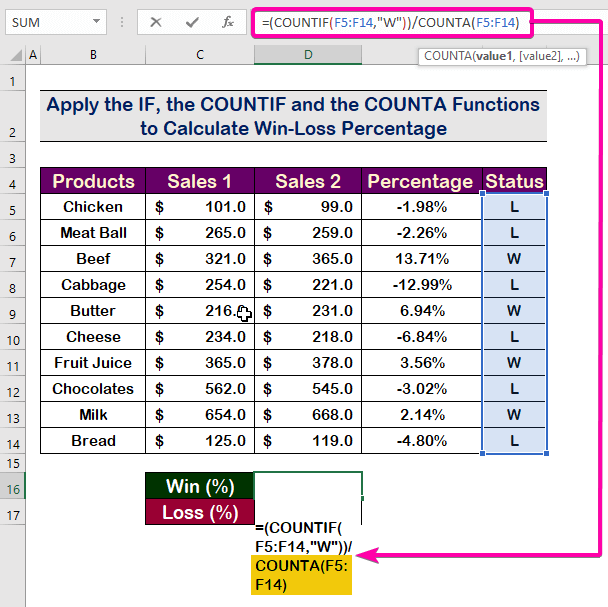
- Pagkatapos, pindutin ang Enter at tingnan ang ratio resulta sa 0.4 .
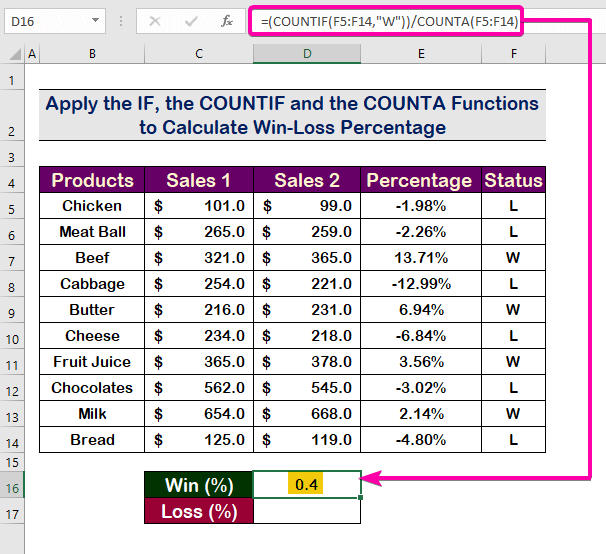
Magbasa Nang Higit Pa: Paano Kalkulahin ang Porsyento ng Kita sa Excel (3Mga Paraan)
Hakbang 7: Kalkulahin ang Ratio ng Pagkawala
- Katulad ng nakaraang pamamaraan, ilapat ang parehong para mabilang ang ratio ng pagkawala sa pamamagitan ng paggamit ng sumusunod na formula.
=(COUNTIF(F5:F14,"L"))/COUNTA(F5:F14)
- Bilang resulta, ipapakita ito bilang 0.6 para sa ratio ng pagkatalo .
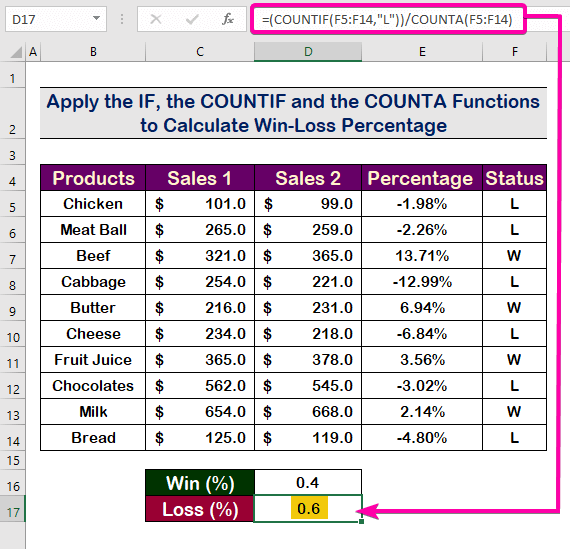
Magbasa Nang Higit Pa: Paano Kalkulahin ang Porsyento ng Pagbawas sa Excel (2 Paraan)
Hakbang 8: Kalkulahin ang Pangwakas na Porsyento ng Pagkatalo sa Excel
- Sa wakas, upang i-convert ang mga ratio sa win-loss percentages , piliin ang mga cell at i-click ang Percent Style .
- Samakatuwid, makukuha mo ang huling win-loss porsyento tulad ng ipinapakita sa larawan sa ibaba.
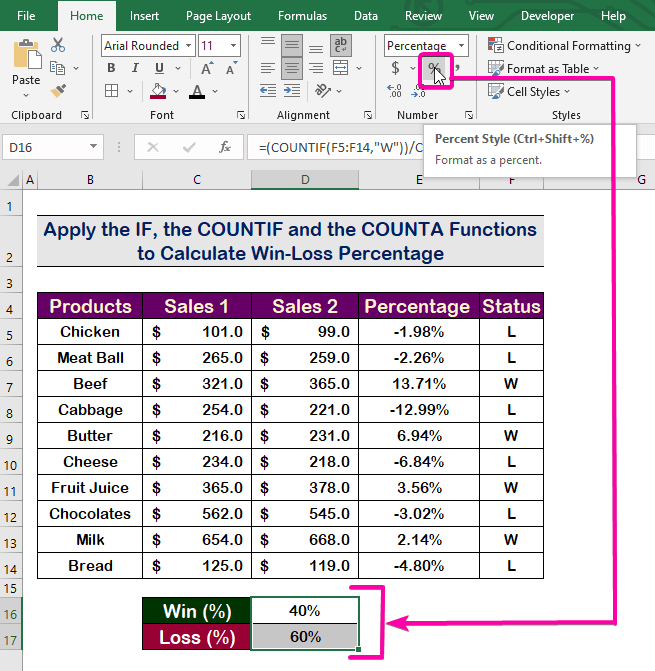
Magbasa Nang Higit Pa: Formula ng Excel upang kalkulahin ang porsyento ng kabuuang kabuuan ( 4 Madaling Paraan)
Konklusyon
Upang tapusin, inaasahan kong nabigyan ka ng artikulong ito ng ilang kapaki-pakinabang na impormasyon tungkol sa kung paano kalkulahin ang porsyento ng panalo-talo sa Excel . Ang lahat ng mga pamamaraang ito ay dapat matutunan at mailapat sa iyong dataset. Tingnan ang workbook ng pagsasanay at subukan ang mga kasanayang ito. Kami ay naudyukan na patuloy na gumawa ng mga tutorial na tulad nito dahil sa iyong mahalagang suporta.
Kung mayroon kang anumang mga tanong – Huwag mag-atubiling magtanong sa amin. Gayundin, huwag mag-atubiling mag-iwan ng mga komento sa seksyon sa ibaba.
Kami, ang Exceldemy Team, ay palaging tumutugon sa iyong mga query.
Manatili sa amin & patuloy na matuto.

