Мазмұны
Жалпы, пайыздық көрсеткіштің жоғарылауы жеңісті көрсетеді, ал пайыздың төмендеуі жеңіліске ұшырайды. Қаржылық талдауда біз жобаның жеңіске жеткенін немесе жоғалғанын анықтауымыз керек. Бұл оқулықта біз сізге Excel бағдарламасында ұтыс-ұтыл пайызын қалай есептеу керектігін көрсетеміз.
Тәжірибелік жұмыс кітабын жүктеп алу
Оқу кезінде жаттығу жасау үшін осы жаттығу жұмыс кітабын жүктеп алыңыз. осы мақала.
Жеңіс жоғалту пайызы.xlsx
Excel бағдарламасындағы ұтыс пен шығын пайызын есептеудің 8 оңай қадамы
Біз төмендегі суреттегі 2 кезекті кезеңдерге арналған сату жиынын көрсететін деректер жинағы. Мәліметтер жиынын транзакцияның жалпы ұтыс-шығын сценарийін есептеу үшін пайдаланамыз. Ол үшін біз Егер , COUNTIF және COUNTA функцияларын қолданамыз.
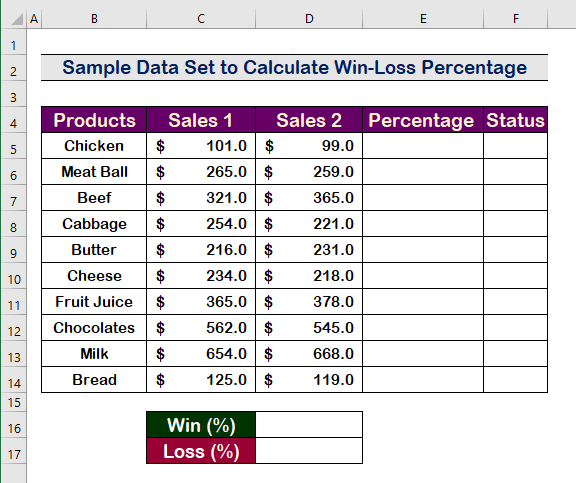
Қадам 1: Excel бағдарламасындағы әрбір жазба үшін ұтыс-жоғалдың пайызын есептеңіз
- Пайдалану кезінде өсу немесе кему пайызбен есептеу үшін алдымен келесі формуланы теріңіз.
=(D5-C5)/C5 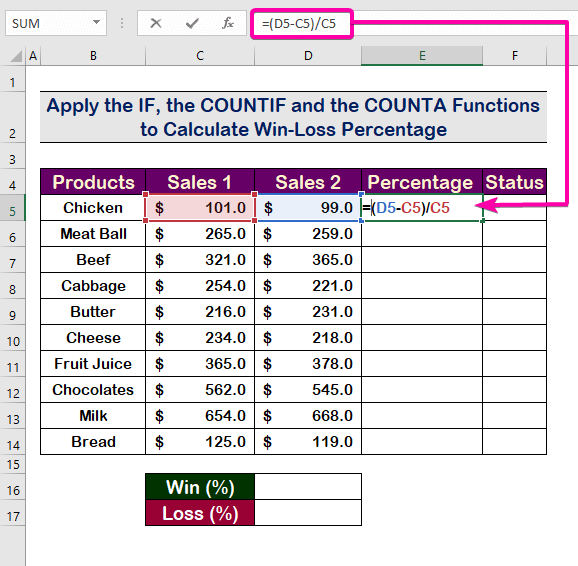
- Нәтижені көру үшін Enter пернесін басыңыз.
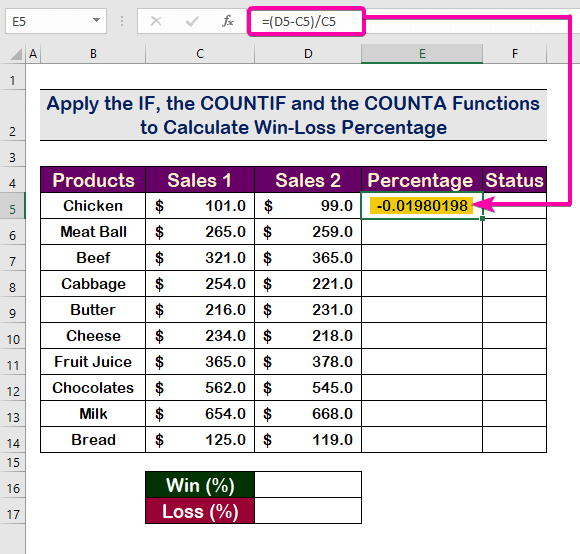
- пайызға түрлендіру үшін, ішінен Процент мәнері басыңыз. сан қойындысы .
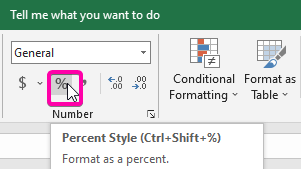
- Сондықтан E5 ұяшығындағы мән пайыз түрінде көрсетіледі.
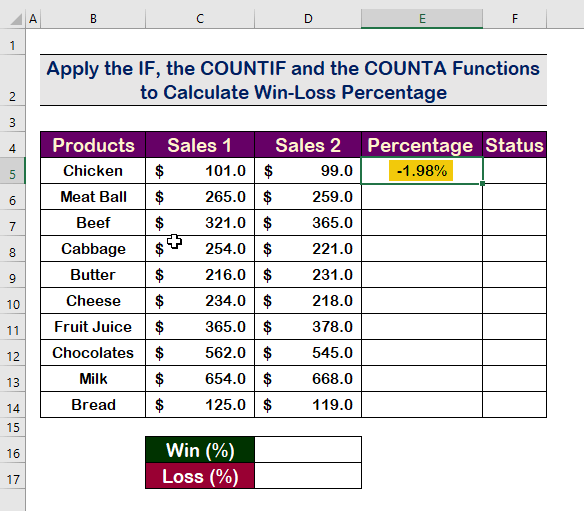
- Автотолтыру арқылы келесі жолдарда бірдей формуланы қолданыңызӨңдеу құралы .
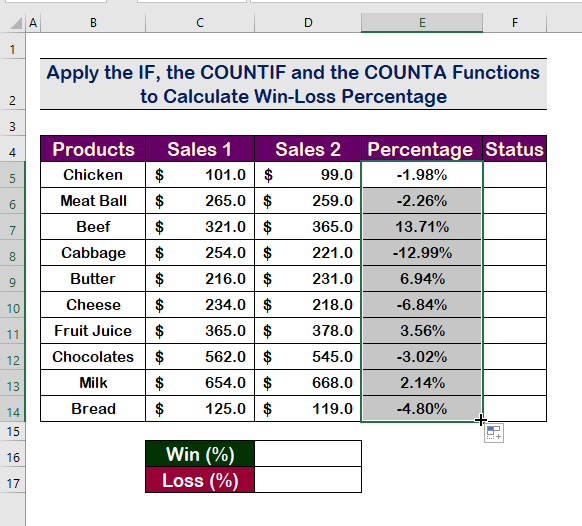
Толығырақ оқу: Excel бағдарламасындағы бірнеше ұяшықтар үшін пайыздық формуланы қалай қолдану керек (5 әдіс)
2-қадам: IF функциясының логикалық_тест аргументін енгізіңіз
- Ұтыс-жоғалту жағдайын табу үшін, Егер функциясын келесі формуламен қолданыңыз.
=IF(E5>0
- логикалық_тест аргументін E5 ұяшығының мәні ретінде енгізіңіз оң болуы керек.
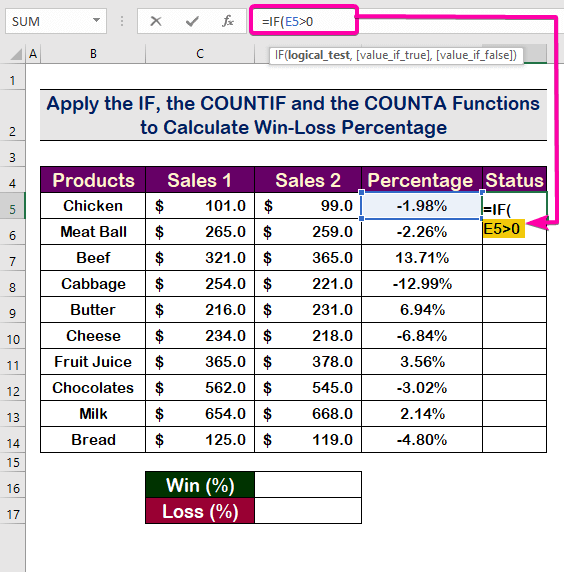
Толығырақ: Excel бағдарламасындағы пайыздық формула (6 мысал)
3-қадам: IF функциясының_шын_мәнін енгізу
- Шартты орындау үшін егер_шын_мәнді енгізіңіз
- «<1» деп теріңіз Келесі формуламен мән_егер_шын болса аргумент үшін>W ”. Ол оң пайыздар үшін “ W ” көрсетеді.
=IF(E5>0,"W", 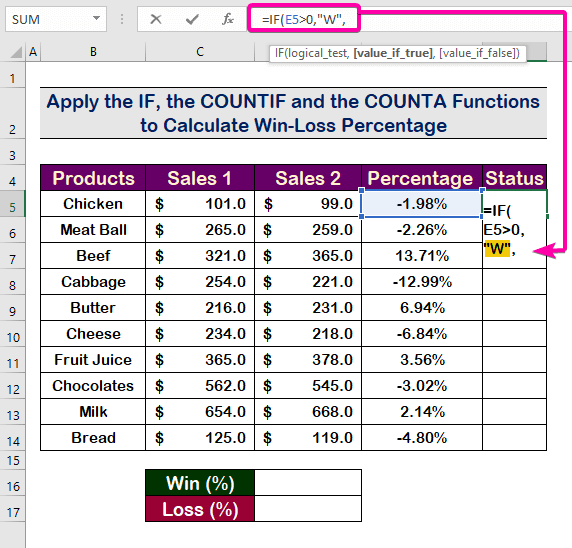
4-қадам: IF функциясының мән_егер_жалған аргументін теріңіз
- Келесі формуламен егер_жалған_мән аргументі үшін “ L ” теріңіз. Ол теріс пайыздар үшін “ L ” көрсетеді.
=IF(E5>0,"W","L") 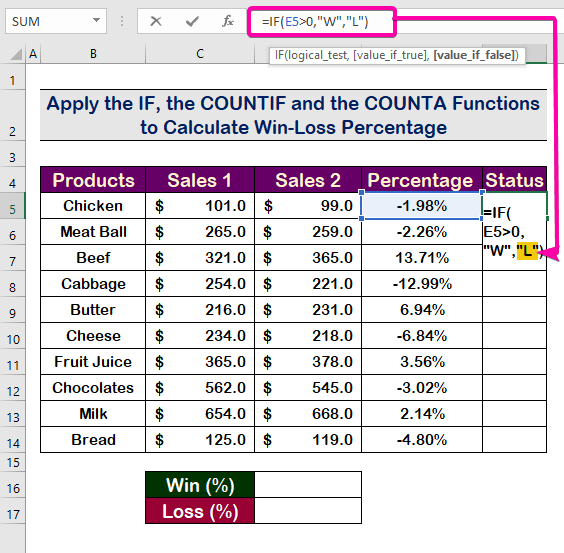
- Соңында Enter пернесін басыңыз, сонда ол “ L ” ретінде пайда болады, себебі E5 ұяшығындағы пайыздық мән теріс .
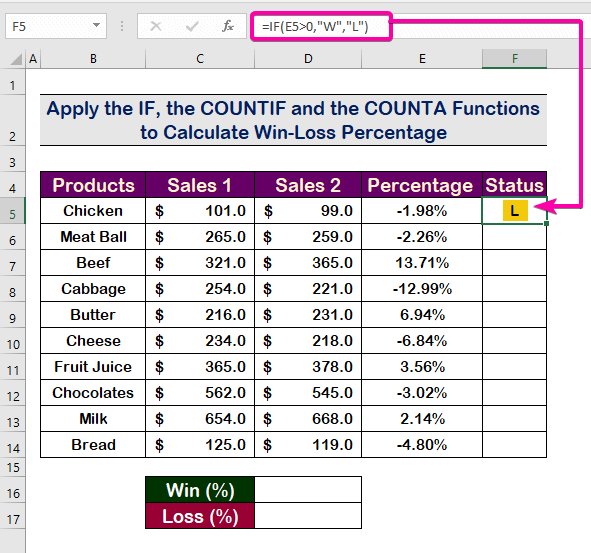
- Одан кейін ұяшықтарды автоматты түрде толтыру үшін Автотолтыру тұтқасы құралын пайдаланыңыз.

Ұқсас көрсеткіштер
- Excel бағдарламасында кері пайызды қалай есептеу керек (4 қарапайым мысал)
- ҚолдануMarksheet (7 қолданба) үшін Excel бағдарламасындағы пайыздық формула
- Ұяшық түсіне негізделген Excel бағдарламасында пайызды қалай есептеу керек (4 әдіс)
- 20 қосу Excel бағдарламасындағы бағаның пайызы (2 жылдам әдіс)
- Excel бағдарламасында айлық өсу қарқынын қалай есептеу керек (2 әдіс)
5-қадам: Excel бағдарламасындағы ұтыс-ұтыл пайызында ұтыс санын есептеу үшін COUNTIF функциясын енгізіңіз
- Біріншіден, деректер жиынындағы жалпы ұтыстарды санау үшін COUNTIF функциясын қолданамыз.
- COUNTIF функциясының аргументі ретінде ауқым F5:F14 таңдаңыз.
=(COUNTIF(F5:F14 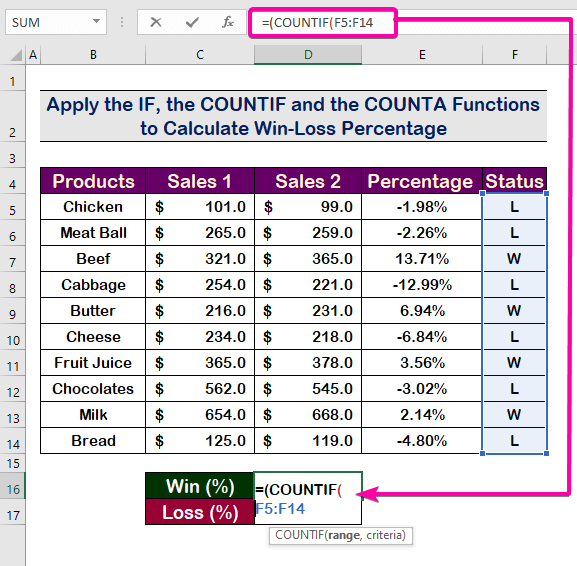
- Жеңістерді санағымыз келгендіктен, біздің критерий аргументі " W " .
- Келесі формуламен критерий аргументін енгізіңіз.
=(COUNTIF(F5:F14, “W”) 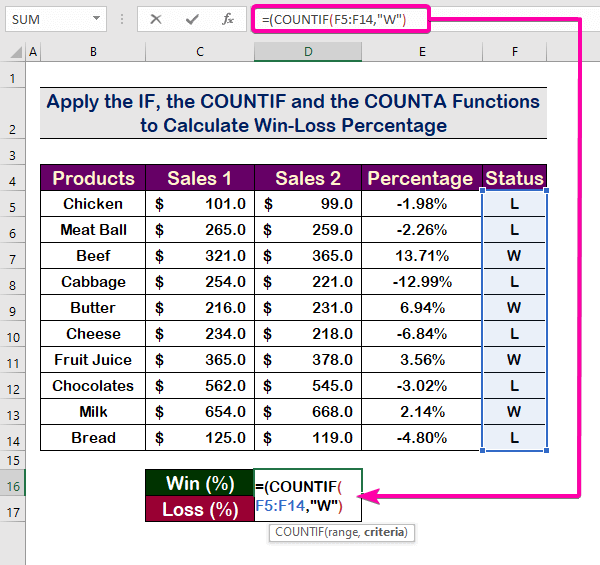
- Жеңістерді көру үшін Enter түймесін басыңыз. Бұл 4 нәтижесі болады, себебі жеңістер саны 4 .
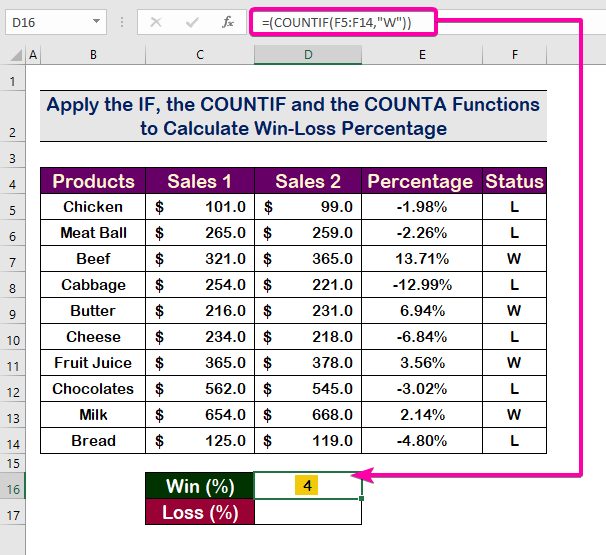
Толығырақ: Excel бағдарламасында салмақ жоғалту пайызын қалай есептеу керек (5 әдіс)
6-қадам: Жеңістердің қатынасын есептеу үшін COUNTA функциясын қолданыңыз
- Санды бөліңіз COUNTA функциясының келесі формуласын қолдану арқылы жалпы саны бойынша ұтыстардың саны.
=(COUNTIF(F5:F14,"W"))/COUNTA(F5:F14) 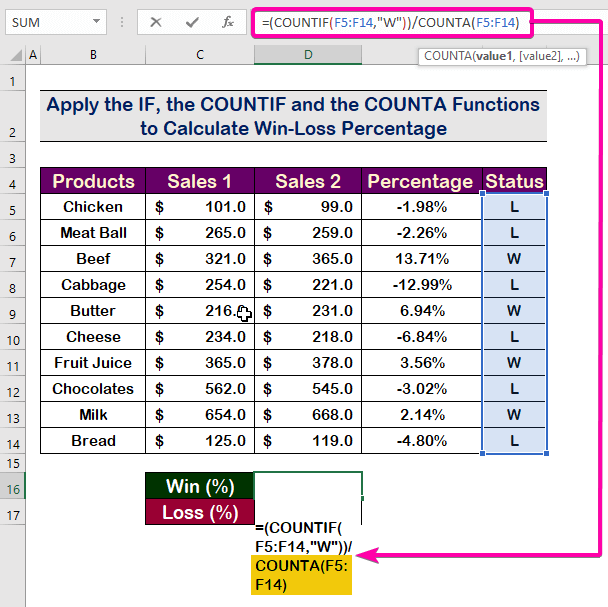
- Одан кейін Enter түймесін басып, 0,4 ішіндегі пропорция нәтижесін қараңыз.
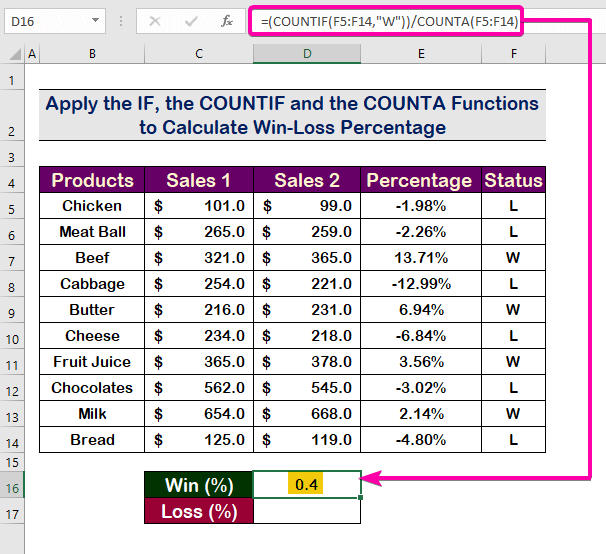
Толығырақ: Excel бағдарламасында пайда пайызын қалай есептеу керек (3)Әдістер)
7-қадам: Шығындардың коэффициентін есептеңіз
- Алдыңғы әдіске ұқсас, қатынасының санау үшін бірдей әрекетті қолданыңыз. жоғалту келесі формуланы қолдану арқылы.
=(COUNTIF(F5:F14,"L"))/COUNTA(F5:F14)
- Нәтижесінде ол 0,6 ретінде көрсетіледі. шығынға қатысы .
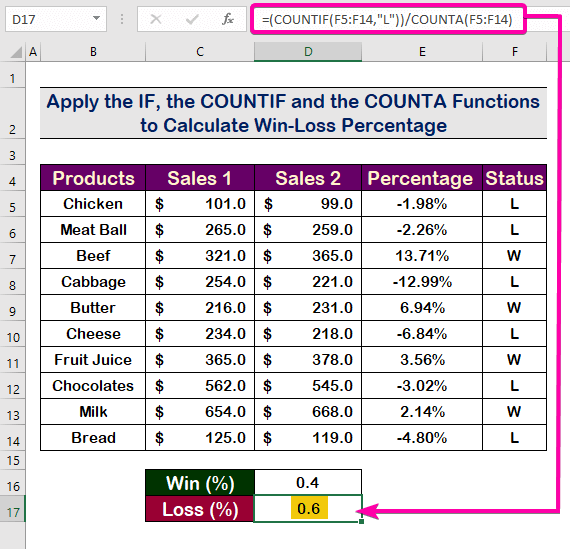
Толығырақ: Excel бағдарламасында пайыздық төмендеуді қалай есептеу керек (2 әдіс)
8-қадам: Excel бағдарламасында соңғы ұтыс-шығын пайызын есептеу
- Соңында, проценттерді түрлендіру үшін ұтыс-жоғалту пайыздар , ұяшықтарды таңдап, Пайыз мәнері түймесін басыңыз.
- Сондықтан, сіз соңғы ұтыс-ұтылысқа ие боласыз. пайыздық төмендегі суретте көрсетілгендей.
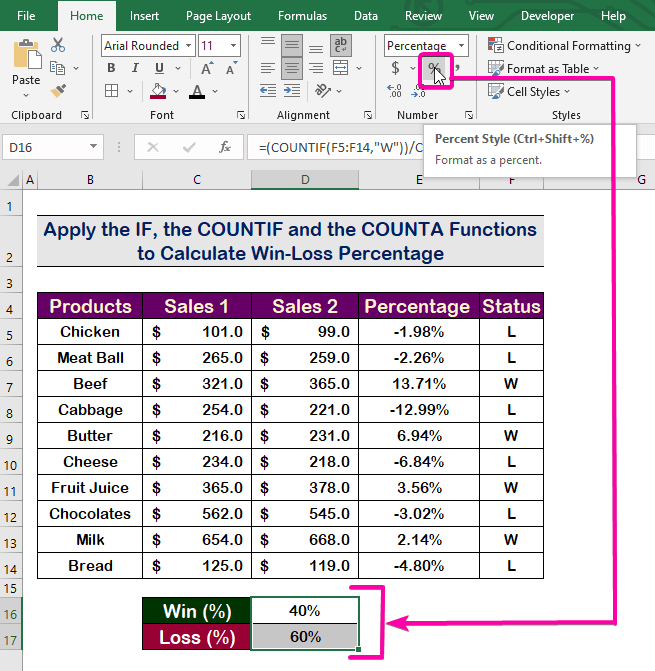
Толығырақ оқу: Жалпы жиынның пайызын есептеуге арналған Excel формуласы ( 4 оңай жол)
Қорытынды
Қорытындылайтын болсақ, бұл мақала сізге Excel бағдарламасында ұтыс-ұтыл пайызын есептеу туралы пайдалы ақпарат берді деп үміттенемін. Осы процедуралардың барлығын үйреніп, деректер жиыныңызға қолдану керек. Тәжірибе жұмыс дәптерін қарап шығыңыз және осы дағдыларды сынап көріңіз. Сіздердің құнды қолдауларыңыздың арқасында біз осындай оқулықтар жасауды жалғастырамыз.
Сұрақтарыңыз болса – бізге сұраңыз. Сондай-ақ, төмендегі бөлімге өз пікірлеріңізді қалдырыңыз.
Біз, Exceldemy Командасы, әрқашан сіздің сұрақтарыңызға жауап береміз.
Бізбен бірге болыңыз & оқуды жалғастырыңыз.

