Table des matières
En général, une augmentation du pourcentage indique une victoire, tandis qu'une diminution du pourcentage indique une défaite. Dans l'analyse financière, nous devons déterminer si un projet est en situation de victoire ou de défaite. Dans ce tutoriel, nous vous montrerons comment calculer le pourcentage de victoire et de défaite dans les cas suivants Excel .
Télécharger le cahier d'exercices
Téléchargez ce cahier d'exercices pour vous entraîner pendant que vous lisez cet article.
Win Loss Percentage.xlsx8 étapes faciles pour calculer le pourcentage de gains et de pertes dans Excel
Nous avons fourni un ensemble de données reflétant le résumé des ventes pour 2 Nous utiliserons l'ensemble des données pour calculer l'indice global de performance de l'entreprise. gagnant-perdant Pour ce faire, nous utiliserons la méthode suivante la FI , COUNTIF et Fonctions COUNTA .
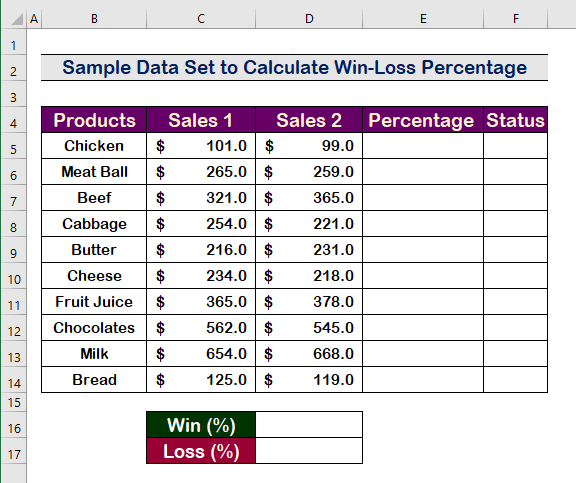
Étape 1 : Calculer le pourcentage de gains et de pertes pour chaque entrée dans Excel.
- Pour calculer le augmentation de ou diminuer en pourcentage, tapez d'abord la formule suivante.
=(D5-C5)/C5 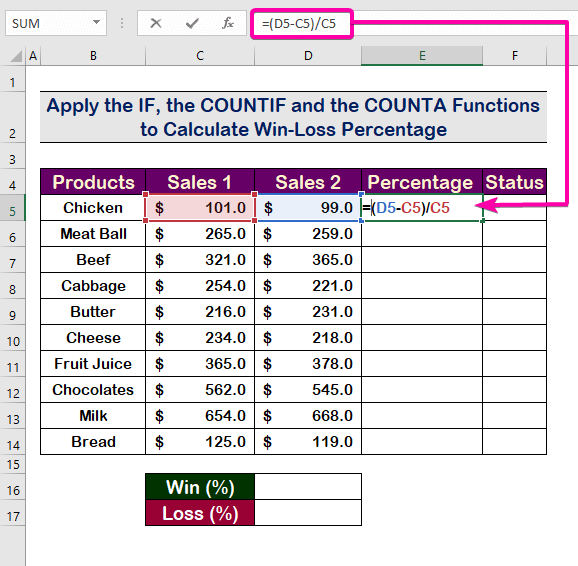
- Appuyez sur Entrez pour voir le résultat.
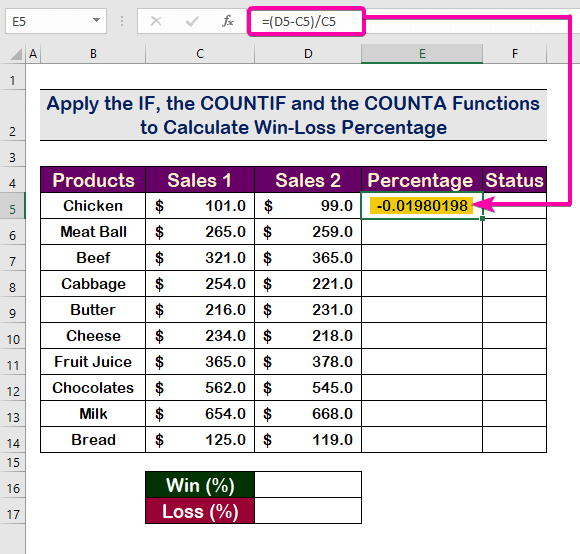
- A convertir en un pourcentage cliquez sur le bouton Pourcentage de style de la Numéro onglet .
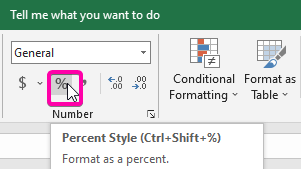
- Par conséquent, la valeur dans la cellule E5 apparaîtra dans pourcentage .
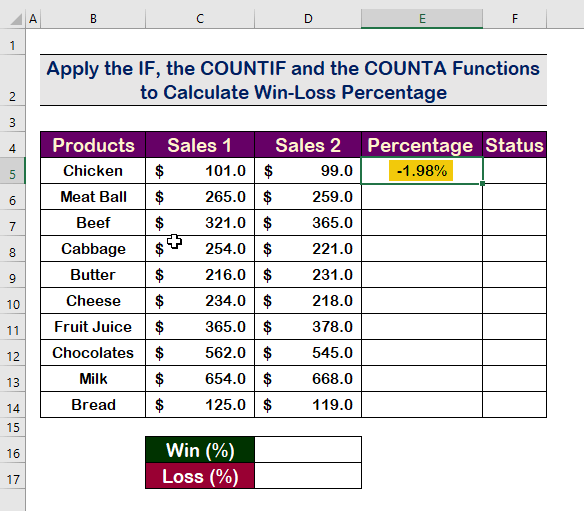
- Appliquez la même formule dans les rangées suivantes en utilisant Outil pour poignée AutoFill .
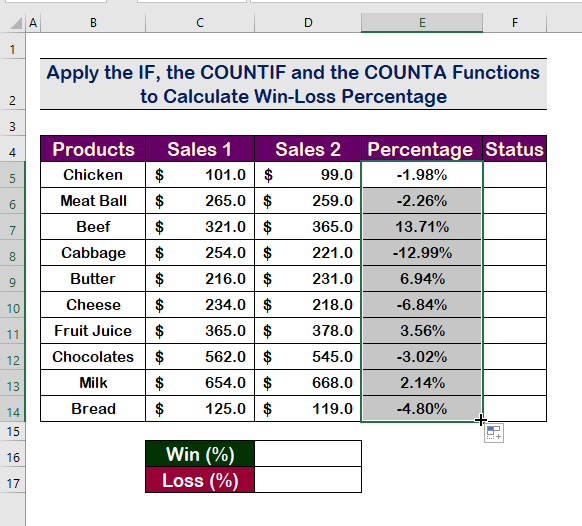
Lire la suite : Comment appliquer la formule du pourcentage à plusieurs cellules dans Excel (5 méthodes)
Etape 2 : Entrer l'argument logical_test de la fonction IF
- Pour trouver la situation gagnant-perdant, appliquez la fonction IF avec la formule suivante.
=IF(E5>0 - Saisissez le Test logique comme la valeur de la cellule E5 doit être positif .
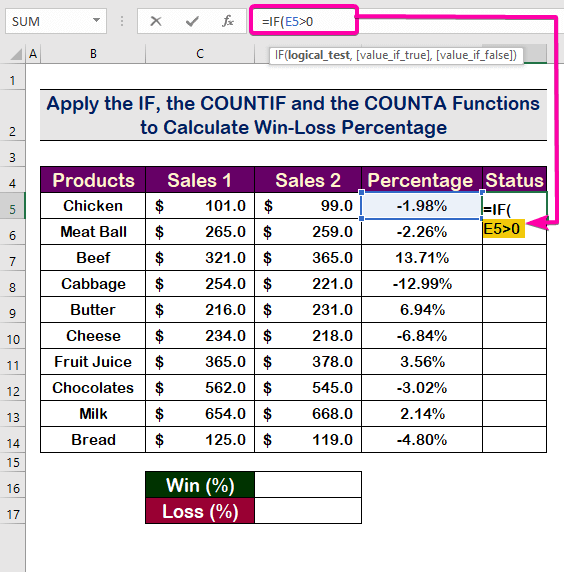
Lire la suite : Formule des pourcentages dans Excel (6 exemples)
Étape 3 : Insérer l'argument Value_if_true de la fonction IF
- Pour remplir la condition, saisissez le valeur_si_vrai
- Type " W " pour le valeur_si_vrai avec la formule suivante : il affichera " W " pour le pourcentages positifs .
=IF(E5>0, "W", 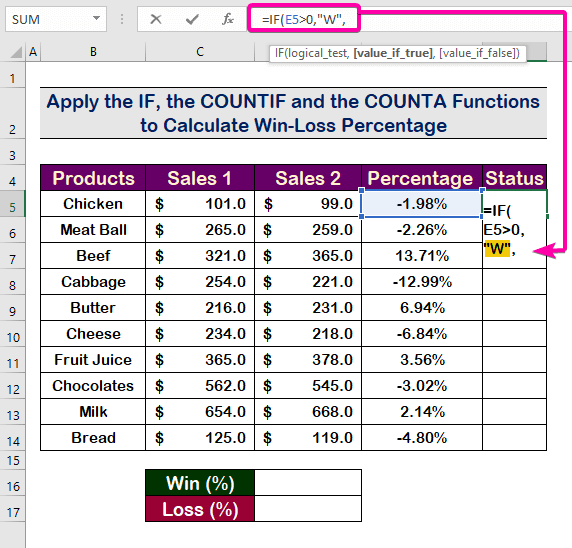
Étape 4 : Tapez Value_if_false Argument de la fonction IF
- Type " L " pour le valeur_si_false avec la formule suivante : il affichera " L " pour le pourcentages négatifs .
=IF(E5>0, "W", "L") 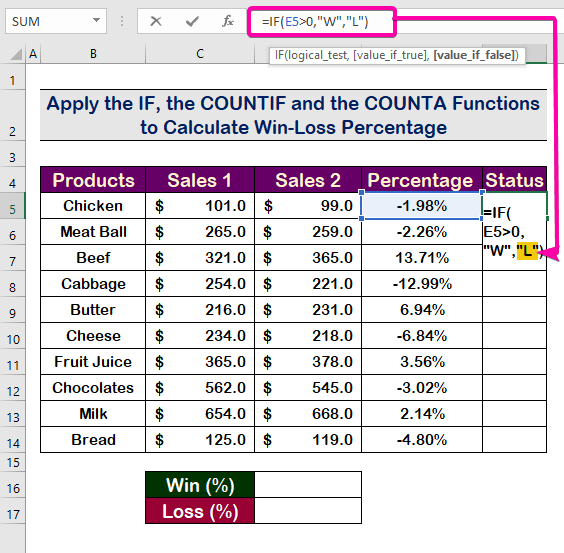
- Enfin, appuyez sur Entrez et il apparaîtra comme " L "comme le pourcentage dans la cellule E5 est négatif .
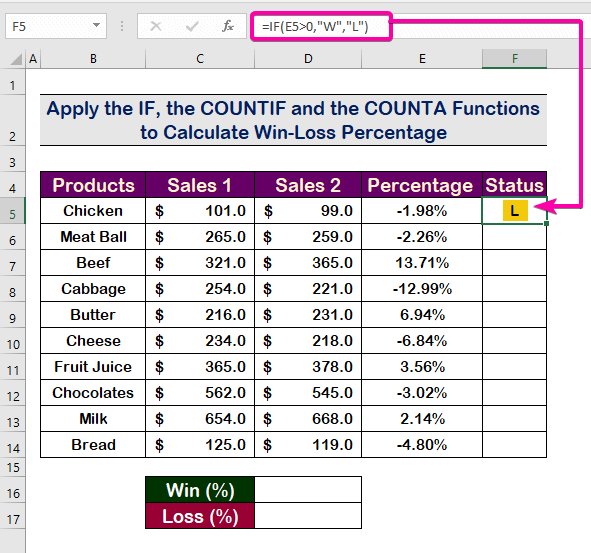
- Ensuite, utilisez le Outil pour poignée AutoFill pour remplir automatiquement les cellules.

Lectures similaires
- Comment calculer un pourcentage inversé dans Excel (4 exemples simples)
- Appliquer la formule du pourcentage dans Excel pour la feuille de marque (7 applications)
- Comment calculer un pourcentage dans Excel en fonction de la couleur des cellules (4 méthodes)
- Ajouter 20 % à un prix dans Excel (2 méthodes rapides)
- Comment calculer le taux de croissance mensuel dans Excel (2 méthodes)
Étape 5 : Insérez la fonction COUNTIF pour calculer le nombre de gains en pourcentage de gains et de pertes dans Excel.
- Tout d'abord, pour compter le nombre total de victoires dans l'ensemble des données, nous allons utiliser la fonction COUNTIF .
- Sélectionnez la gamme F5:F14 comme le gamme argument de la fonction COUNTIF .
=(COUNTIF(F5:F14 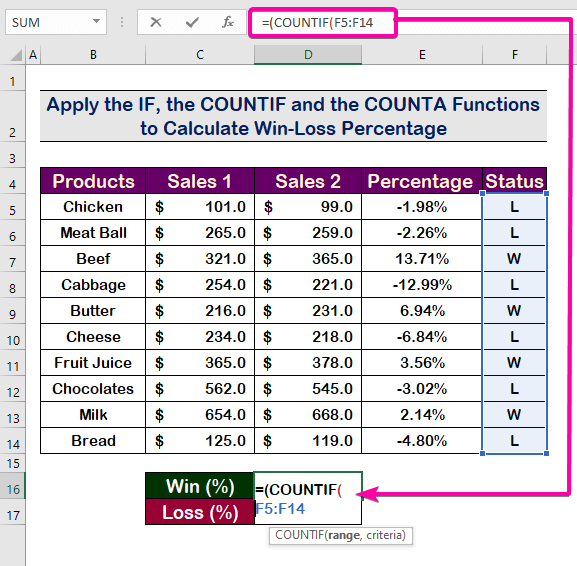
- Comme nous voulons compter les victoires, notre argument de critère est " W ".
- Insérez le critères avec la formule suivante.
=(COUNTIF(F5:F14, "W") 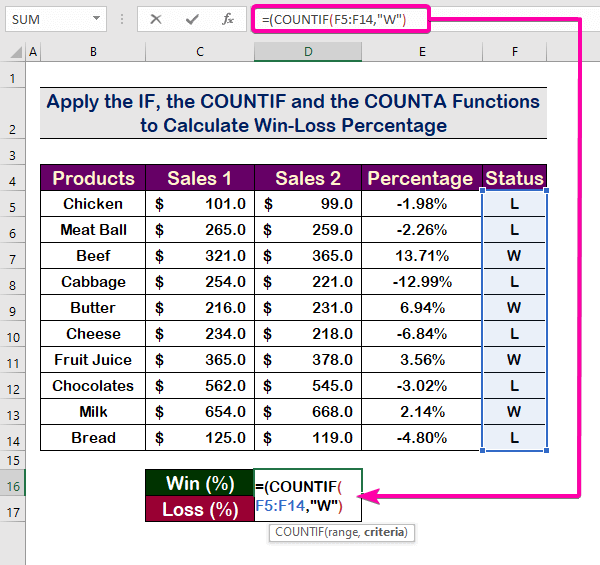
- Appuyez sur Entrez pour voir les victoires. Il en résultera 4 car le nombre de victoires est 4 .
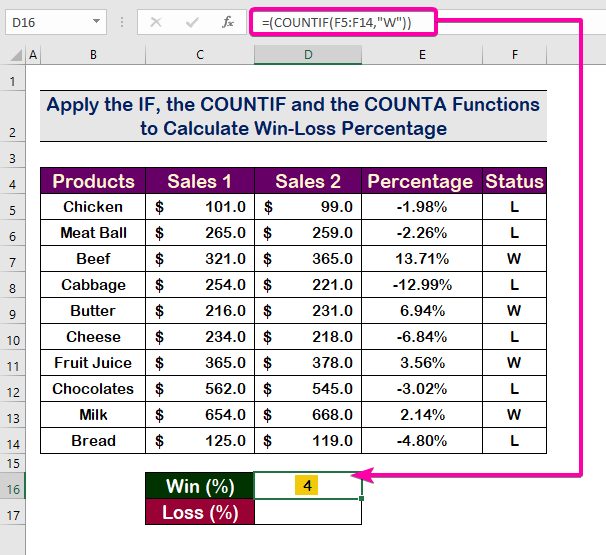
Lire la suite : Comment calculer le pourcentage de perte de poids dans Excel (5 méthodes)
Étape 6 : Appliquer la fonction COUNTA pour calculer le ratio des gains.
- Divisez le nombre de victoires par le nombre total en appliquant la formule suivante de la fonction COUNTA .
=(COUNTIF(F5:F14, "W"))/COUNTA(F5:F14) 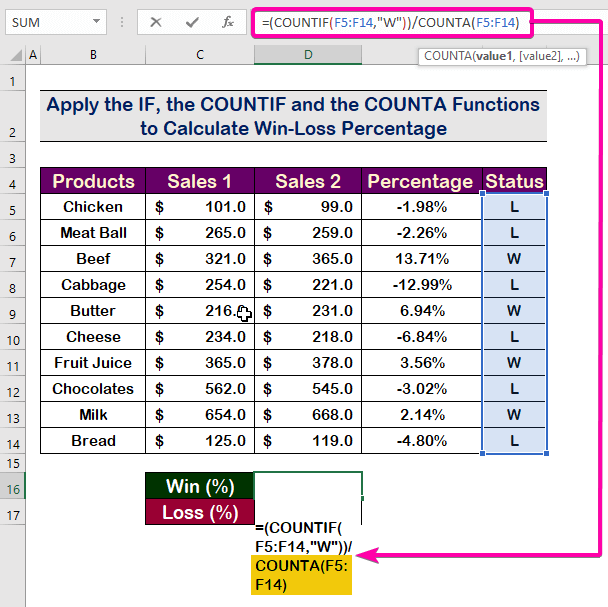
- Ensuite, appuyez sur Entrez et voir le rapport aboutir à 0.4 .
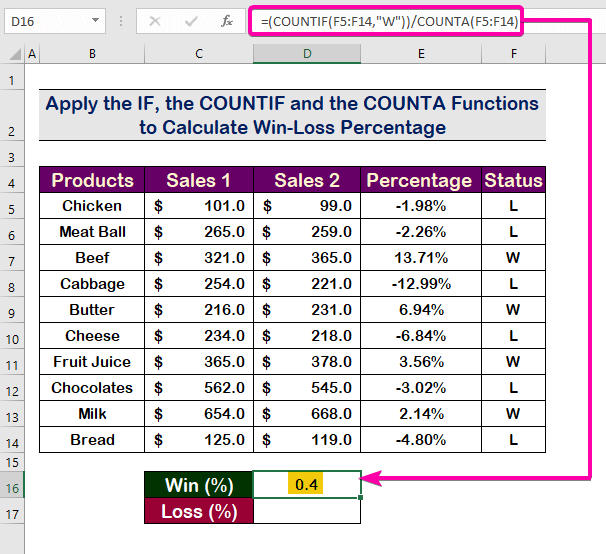
Lire la suite : Comment calculer le pourcentage de bénéfice dans Excel (3 méthodes)
Étape 7 : Calculer le taux de perte
- De la même manière que pour la méthode précédente, appliquez la même méthode pour compter les rapport de perte en utilisant la formule suivante.
=(COUNTIF(F5:F14, "L"))/COUNTA(F5:F14) - En conséquence, il apparaîtra comme 0.6 pour le rapport de perte .
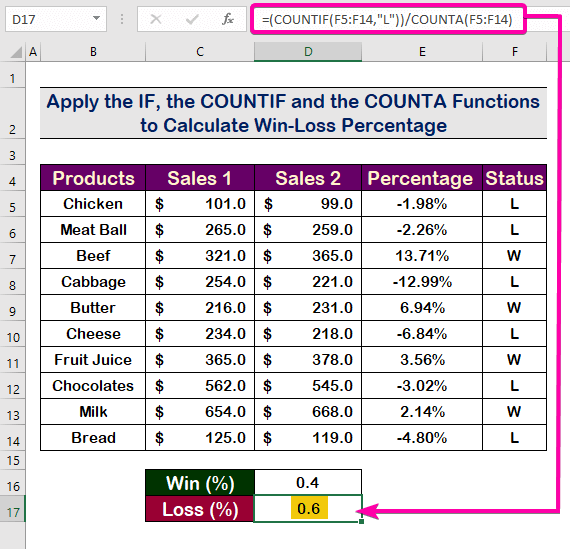
Lire la suite : Comment calculer le pourcentage de diminution dans Excel (2 méthodes)
Étape 8 : Calcul du pourcentage final de gains et de pertes dans Excel
- Enfin, pour convertir le ratios dans les gains et les pertes pourcentages sélectionnez les cellules et cliquez sur le bouton Pourcentage de style .
- Par conséquent, vous obtiendrez la version finale pourcentage de victoires et de défaites comme le montre l'image ci-dessous.
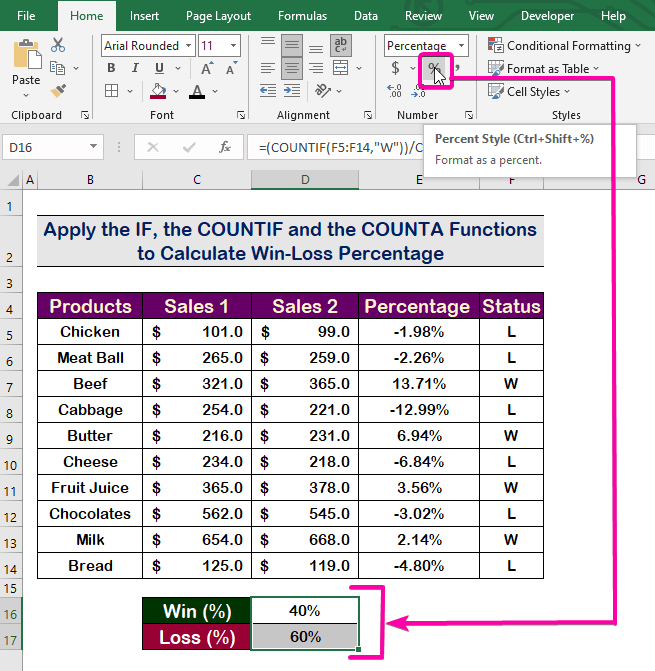
Lire la suite : Formule Excel pour calculer le pourcentage du total général (4 façons simples)
Conclusion
Pour conclure, j'espère que cet article vous a fourni des informations utiles sur la manière de calculer le pourcentage de victoire et de défaite dans le cadre de l'enquête sur la santé. Excel Toutes ces procédures doivent être apprises et appliquées à votre ensemble de données. Jetez un coup d'œil au cahier d'exercices et mettez ces compétences à l'épreuve. Nous sommes motivés pour continuer à créer des tutoriels comme celui-ci grâce à votre précieux soutien.
Si vous avez des questions, n'hésitez pas à nous les poser. N'hésitez pas non plus à laisser des commentaires dans la section ci-dessous.
Nous, les Exceldemy sont toujours à l'écoute de vos demandes.
Restez avec nous & ; continuez à apprendre.

