Table des matières
Excel DSUM est une fonction BASE DE DONNEES La fonction de somme. DSUM calcule la somme des champs spécifiés en fonction de critères précis. Elle prend trois arguments obligatoires : Gamme , Champ et Critères .

Dans cet article, vous apprendrez comment utiliser l'outil d'aide à la décision de la Commission européenne. DSUM avec des exemples appropriés.
Télécharger le classeur Excel
Utilisations de la fonction DSUM d'Excel.xlsmFonction Excel DSUM : syntaxe et arguments
⦽ Fonction Objectif :
Le site DSUM calcule la somme totale d'un Champ en faisant correspondre des Critères à partir d'un Gamme .
⦽ Syntaxe :
DSUM (base de données, champ, critères)

⦽ Arguments Explication :
| Arguments | Obligatoire/optionnel | Explication |
|---|---|---|
| gamme | Requis | plage de cellules contenant toutes les entrées |
| champ | Requis | Indique la colonne à calculer pour la somme |
| critères | Requis | plage de cellules où des conditions spécifiques sont assignées |
⦽ Ce qui peut être utilisé comme critère :
DSUM offre plusieurs types de critères pour filtrer les données de la plage. Les types de critères les plus utilisés sont les suivants
| Critères | Type | Sortie |
|---|---|---|
| "Prix unitaire" | Chaîne de caractères | Les lignes correspondent à "Prix unitaire". |
| Cook* | Wildcard | Les rangées commencent par "Cook". |
| *les mensonges | Wildcard | Les rangées se terminent par "ies" |
| 120 | Numéro | Égal à 120 |
| >120 | Comparaison | Plus de 120 |
| <120 | Comparaison | Moins de 120 |
| >=120 | Comparaison | Supérieur ou égal à 120 |
| 120 | Comparaison | Non égal à 120 |
| Comparaison | Non vierge | |
| =B7 | Formule | Egale à l'argument de B7 |
⦽ Paramètre de retour :
Le site DSUM renvoie une valeur de somme.
⦽ S'applique à :
Version de Microsoft Excel 2000 au bureau 365, Version Excel 2011 pour Mac et plus.
4 exemples appropriés pour utiliser la fonction DSUM d'Excel
Exemple 1 : DSUM utilisé comme une fonction
Comme toutes les autres fonctions, DSUM est une fonction Excel, et elle fonctionne comme telle. Il suffit de déclarer les arguments comme le veut la syntaxe.
➧ Collez la formule suivante dans n'importe quelle cellule vide (par exemple, G5:H5 ) pour calculer la somme des Prix unitaire champ.
=DSUM(B8:H19, "Prix unitaire",B5:C6) Dans la formule,
B8:H19 ; est la gamme.
" Prix unitaire " ; est le champ spécifié dont vous calculez la somme.
B5:C6 ; où des critères spécifiques existent.

➧ Appuyez sur ENTER La valeur évaluée apparaît alors.
Par la formule, nous imposons deux critères
⏩ Somme Prix unitaire de Numéro de commande supérieure à 10021 .
⏩ Somme Prix unitaire de Quantité vendu supérieur ou égal à 120 .
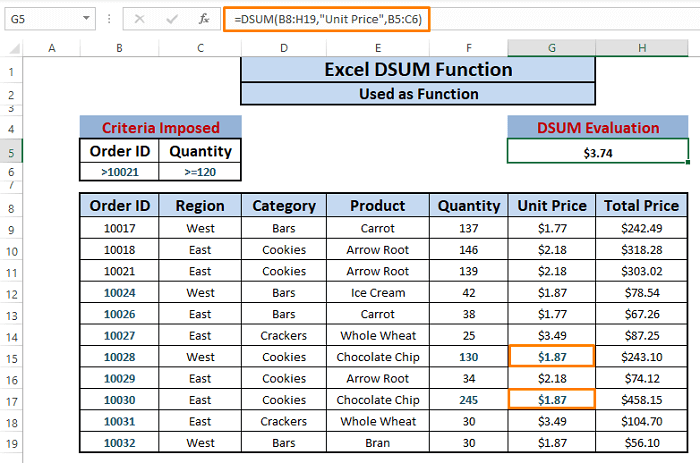
Le site DSUM La fonction évalue $3.74 Il additionne les entrées favorables (c.-à-d. $1.87 et $1.87 ) et se traduit par ( $1.87+$1.87 ) $3.74 .
Vous pouvez utiliser différents critères en fonction de vos types de données et de l'environnement de travail. DSUM fonctionne très bien.
Exemple 2 : DSUM calcule la somme totale (critère unique)
Semblable à la SOMME la fonction DSUM peut calculer la somme totale de n'importe quel champ (c'est-à-dire, Toute colonne ). Dans ce cas, nous calculons le Prix total de chaque produit vendu dans l'ensemble de données.
➧ Écrivez la formule ci-dessous dans une cellule quelconque (c'est-à-dire, G5:H5 ).
=DSUM(B8:H19, "Prix total",B5:C6) Dans la formule,
B8:H19 ; indique la gamme.
"Prix total" ; indique le champ spécifié dont vous calculez la somme.
B5:C6 ; se réfère à la gamme où des critères spécifiques existent.

➧ Hit ENTER Ensuite, la valeur totale de la somme s'affiche.
La formule n'impose qu'un seul critère
⏩ Pour résumer le Prix total de Numéro de commande égale ou inférieure à 10017 c'est-à-dire toutes les entrées de l'ensemble de données.
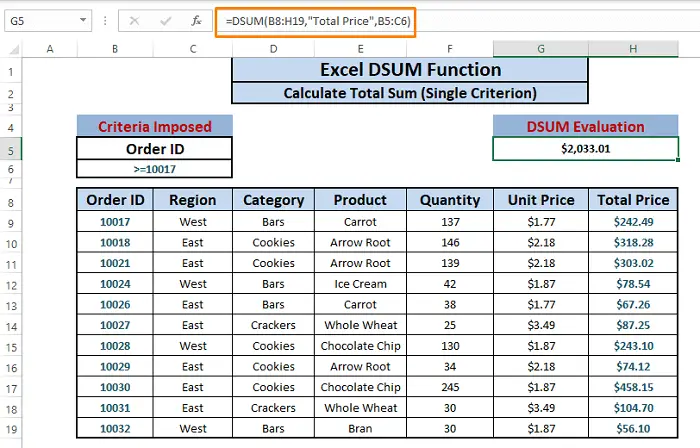
La valeur résultante de la formule est $2033.01. Il additionne toutes les entrées dans le Prix total colonne . Vous pouvez utiliser d'autres en-têtes comme champs pour obtenir la somme totale.
Exemple 3 : DSUM calcule la somme (critères multiples)
D'après l'exemple précédent (c'est-à-dire, Exemple 2 ), nous apprenons le DSUM fonctionne de la même manière que la fonction SOMME Mais que faire si l'on veut simplement additionner un champ spécifique qui répond à plusieurs conditions ?
Dans ce scénario, nous imposons quatre critères dans une fourchette (c'est-à-dire, B5:E6 ) et DSUM additionne les entrées de Prix total qui ont
⏩ Numéro de commande égale ou supérieure à 10017.
⏩ Région Est.
⏩ Positionné dans Cookies catégorie.
⏩ Identifié comme Racine de flèche Produit.
➧ Écrivez la formule suivante dans une cellule quelconque (c'est-à-dire, G5:H5 ).
=DSUM(B8:H19, "Prix total",B5:E6) Les références déclarent les mêmes arguments que dans les exemples précédents. Tous les critères se trouvent dans le fichier B8:H19 comme on peut le voir.
La formule fait correspondre chaque champ spécifié aux critères et se déplace vers la droite pour finalement faire correspondre les entrées appropriées.

➧ Appuyez sur ENTER. La valeur agrégée apparaît.

La formule correspond finalement 3 qui respectent les conditions imposées et renvoie une valeur de $695.42 .
Si nous recoupons la valeur résultante avec les entrées correspondantes, la valeur semble être la même ( $318.28 + $303.02 + $74.12 ) $695.42 .
Exemple 4 : DSUM utilisé dans des macros VBA
Nous pouvons également utiliser le DSUM fonction dans Macro VBA Codes. Suivre la macro DSUM nous pouvons imiter tous les exemples précédents de cet article.
Disons que nous voulons la somme de la Prix total de chaque entrée dans l'ensemble de données.
➧ Hit ALT+F11 tout à fait. Dans un moment Microsoft Visual Basic La fenêtre s'ouvre. Microsoft Visual Window Sélectionnez Insérer > ; Choisir Module .

➧ Dans le Module Collez le code Maco suivant et appuyez sur la touche F5 pour exécuter le code.
Sub ExcelDSUMFunction() Range("F5:G5").Value = Application.WorksheetFunction.DSum(Range("B8:H19"), "Total Price", Range("B5:C6")) End Sub 
Dans le Macro code,
"F5:G5" ; indique où se situera la valeur résultante.
➧ Retournez à la feuille de calcul et vous verrez la somme de Prix total entrées dans la cellule F5:G5 .
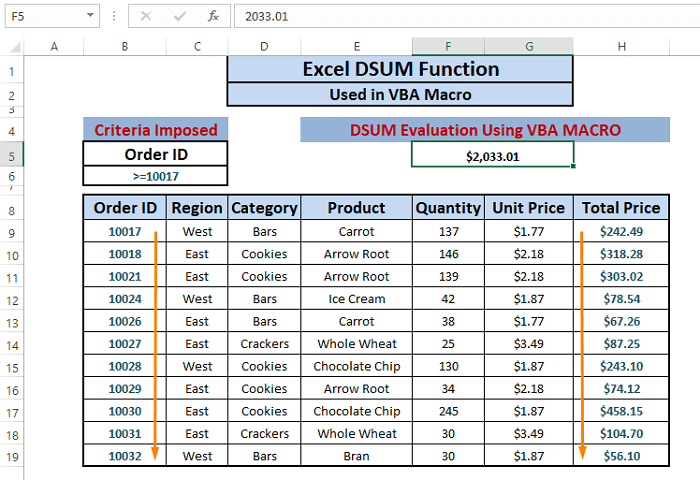
Faites la différence entre SUMIF, SUMIFS et DSUM :
| Aspects | SUMIF | SUMIFS | DSUM |
|---|---|---|---|
| Syntaxe | SUMIF(plage, critères, [plage_somme]) | SUMIFS(sum_range, criteria_range1, criteria1, [criteria_range2, criteria2], ...) | DSUM(base de données, champ, critères) |
| Base de données | Fonction conditionnelle | Fonction conditionnelle | Une base de données Fonction |
| Formation | Aucune formation particulière n'est nécessaire | Aucune formation particulière n'est nécessaire | Le fonctionnement nécessite des étiquettes sur le terrain |
| Des critères imposants | Un seul critère peut être inséré à l'intérieur ou à l'extérieur de la formule. | Des critères multiples peuvent être insérés à l'intérieur ou à l'extérieur de la formule et avoir un aspect désordonné mais flexible. | Les critères sont définis à l'extérieur ou à l'intérieur de la formule et semblent propres. |
| Traitement de plusieurs critères dans la même position | Non applicable | Impossible de traiter plusieurs critères dans la même position | Manipulation aisée |
| Comprendre | Comparativement plus facile à comprendre que la fonction SUMIFS | Plus difficile à comprendre et à appliquer | Facilement compréhensible |
| Construire des critères complexes | La construction de critères complexes sur mesure est difficile | Très Est pour construire des critères complexes personnalisés | Critères complexes difficiles à établir sur mesure |
⧭ Choses à garder à l'esprit lors de l'utilisation du DSUM
🔼 La plage de critères peut être placée n'importe où dans la feuille de calcul. Cependant, il est préférable de ne pas placer la plage de critères dans des positions telles que le chevauchement avec l'ensemble de données, et en dessous de l'ensemble de données.
🔼 Si DSUM doit effectuer sur l'ensemble des données, placez une ligne blanche sous l'en-tête de la plage de critères.
🔼 Toute plage de critères peut être utilisée si elle est constituée d'au moins un champ de colonne et d'une condition.

