Talaan ng nilalaman
Excel DSUM function ay isang DATABASE sum function. Kinakalkula ng function na DSUM ang kabuuan ng mga tinukoy na field na sumusunod sa tinukoy na pamantayan. Nangangailangan ito ng tatlong mandatoryong argumento: Range , Field , at Criteria .

Sa artikulong ito, matututunan mo kung paano mo magagamit ang function na DSUM na may naaangkop na mga halimbawa.
I-download ang Excel Workbook
Mga Paggamit ng Excel DSUM Function.xlsmExcel DSUM Function: Syntax at Argument
⦽ Layunin ng Function:
Kinakalkula ng function na DSUM ang kabuuang kabuuan ng isang partikular na Field sa pamamagitan ng pagtutugma ng partikular na Pamantayan mula sa isang ibinigay na Range .
⦽ Syntax:
DSUM (database, field, criteria)

⦽ Mga Pangangatwiran Paliwanag:
| Argumento | Kinakailangan/Opsyonal | Paliwanag |
|---|---|---|
| range | Kinakailangan | hanay ng mga cell na naglalaman ng lahat ng mga entry |
| field | Kinakailangan | Isinasaad ang column na kakalkulahin para sa sum |
| pamantayan | Kinakailangan | hanay ng mga cell kung saan nakatalaga ang mga partikular na kundisyon |
⦽ Ano ang Maaaring Gamitin bilang Pamantayan:
DSUM nag-aalok ng maraming uri ng pamantayan upang i-filter ang data mula sa hanay. Ilang uri ng pamantayang pinakaginagamitay
<1 15> > Mas malaki kaysa sa 120 <1 15> > >| Mga Pamantayan | Uri | Output |
|---|---|---|
| “Presyo ng Yunit” | String | Tumutugma ang mga hilera sa “Presyo ng Yunit” |
| card 17> | Ang mga hilera ay nagsisimula sa "lutuin" | |
⦽ Parameter ng Pagbabalik:
Ang function na DSUM nagbabalik ng sum value.
⦽ Nalalapat Sa:
Microsoft Excel version 2000 hanggang Opisina 365, Excelbersyon 2011 para sa Mac at pasulong.
4 Angkop na Mga Halimbawa para Gamitin ang Excel DSUM Function
Halimbawa 1: DSUM Used as a Function
Tulad ng lahat ng iba pang function, ang DSUM ay isang Excel function, at ito ay gumagana nang ganoon. Kailangan mo lang ideklara ang mga argumento ayon sa itinagubilin ng syntax.
➧ I-paste ang sumusunod na formula sa anumang blangkong cell (ibig sabihin, G5:H5 ) upang kalkulahin ang kabuuan ng field na Presyo ng Yunit .
=DSUM(B8:H19,"Unit Price",B5:C6) Sa loob ng formula,
B8:H19; ay ang hanay.
“Presyo ng Yunit”; ay ang tinukoy na field kung saan mo kinakalkula ang kabuuan.
B5:C6; saklaw kung saan umiiral ang mga partikular na pamantayan.

➧ Pindutin ang ENTER . Pagkatapos ay lalabas ang nasuri na halaga.
Sa pamamagitan ng formula, nagpapataw kami ng dalawang pamantayan
⏩ Kabuuan Presyo ng Yunit ng Order ID s mas malaki kaysa sa 10021 .
⏩ Kabuuan Presyo ng Yunit ng Dami nabili na mas malaki kaysa o katumbas ng 120 .
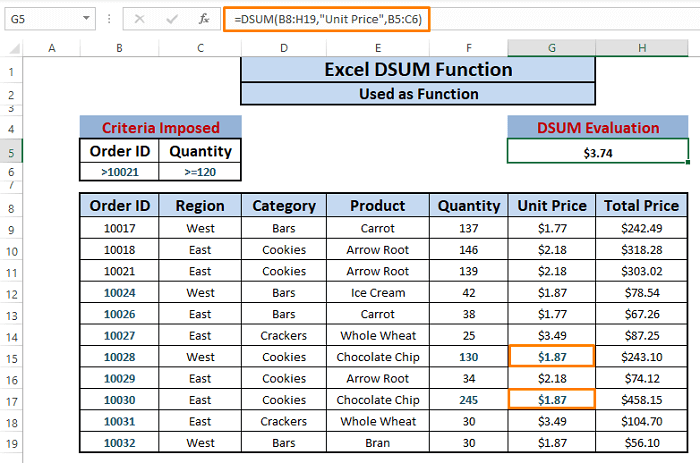
Ang DSUM na function ay sinusuri ang $3.74 . Binubuo nito ang mga paborableng entry (ibig sabihin $1.87 at $1.87 ) at nagreresulta sa ( $1.87+$1.87 ) $3.74 .
Maaari kang gumamit ng iba't ibang pamantayan depende sa iyong mga uri ng data at gumagana nang maayos ang DSUM function.
Halimbawa 2: Kinakalkula ng DSUM ang Kabuuang Sum (Single Criterion)
Katulad ng SUM function, ang DSUM function ay maaaring kalkulahin ang kabuuang kabuuan ng anumang Field (ibig sabihin, Anumang Column ). Sa kasong ito, kinakalkula namin ang Kabuuang Presyo ng bawat ibinebentang produkto mula sa dataset.
➧ Isulat ang formula sa ibaba sa anumang cell (ibig sabihin, G5 :H5 ).
=DSUM(B8:H19,"Total Price",B5:C6) Sa formula,
B8:H19; nagsasaad ng hanay.
“Kabuuang Presyo”; nagsasaad ng tinukoy na field kung saan mo kinakalkula ang kabuuan.
B5:C6; ay tumutukoy sa hanay kung saan umiiral ang mga partikular na pamantayan.

➧ Pindutin ang ENTER . Pagkatapos, lalabas ang kabuuang halaga ng kabuuan.
Ang formula ay nagpapataw lamang ng isang pamantayan
⏩ Upang isama ang Kabuuang Presyo ng Order ID s katumbas sa o mas mababa sa 10017 na nangangahulugang lahat ng mga entry sa dataset.
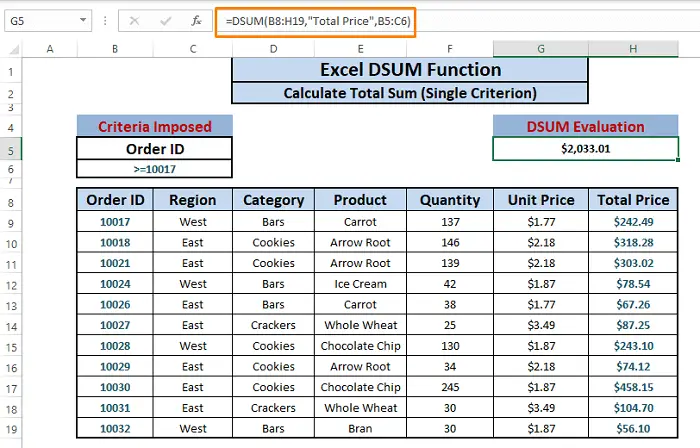
Ang resultang value ng formula ay $2033.01. Binibubuo nito ang lahat ng mga entry sa column na Kabuuang Presyo . Maaari mong gamitin ang iba pang mga header bilang mga field para makabuo ng kabuuang kabuuan.
Halimbawa 3: Kinakalkula ng DSUM ang Sum (Maramihang Pamantayan)
Mula sa naunang halimbawa (ibig sabihin, Halimbawa 2 ), natutunan namin na gumagana ang DSUM function na katulad ng SUM function. Ngunit paano kung gusto lang naming buuin ang isang partikular na field na sumusunod sa maraming kundisyon?
Sa sitwasyong ito, nagpapataw kami ng apat na pamantayan sa isang hanay (ibig sabihin, B5:E6 ) at <1 Ang>DSUM ay nagsasama-sama ng mga entry ng Kabuuang Presyo na field na may
⏩ Order ID na katumbas o mas mataas sa 10017.
⏩ Rehiyon Silangan.
⏩ Nakaposisyonsa kategoryang Cookies .
⏩ Kinilala bilang Arrow Root Produkto.
➧ Isulat ang sumusunod na formula sa anumang cell ( ibig sabihin, G5:H5 ).
=DSUM(B8:H19,"Total Price",B5:E6) Ang mga sanggunian ay nagpapahayag ng parehong mga argumento tulad ng ginagawa nila sa mga nakaraang halimbawa. Ang lahat ng pamantayan ay nasa hanay na B8:H19 gaya ng nakikita natin.
Itinutugma ng formula ang bawat tinukoy na field sa pamantayan at gumagalaw pakanan upang tuluyang tumugma sa naaangkop na mga entry.

➧ Pindutin ang ENTER. Lalabas ang pinagsama-samang halaga.

Sa wakas ay tumutugma ang formula sa 3 mga entry na sumusunod sa mga ipinataw na kundisyon at nagbabalik ng halaga na $695.42 .
Kung i-cross-check natin ang resultang value na may mga katugmang entry, lalabas na pareho ang value ( $318.28 + $303.02 + $74.12 ) $695.42 .
Halimbawa 4: Ginamit ang DSUM sa VBA Macros
Maaari rin naming gamitin ang DSUM function sa VBA Macro na mga code. Kasunod ng format ng function na Macro DSUM , maaari naming gayahin ang anumang mga nakaraang halimbawa ng artikulong ito.
Sabihin natin, gusto namin ang kabuuan ng Kabuuang Presyo ng bawat entry sa ang dataset.
➧ Pindutin ang ALT+F11 nang buo. Sa isang sandali, bubukas ang Microsoft Visual Basic Window. Sa Microsoft Visual Window , Piliin ang Insert > Piliin ang Module .

➧ Sa Module , I-paste ang sumusunod na Maco code pagkatapos Pindutin ang F5 upang patakbuhin angcode.
9666

Sa Macro code,
“F5:G5” ; ay nagpapahiwatig kung saan ilalagay ang resultang halaga.
➧ Bumalik sa worksheet at makikita mo ang kabuuan ng Kabuuang Presyo na mga entry sa cell F5:G5 .
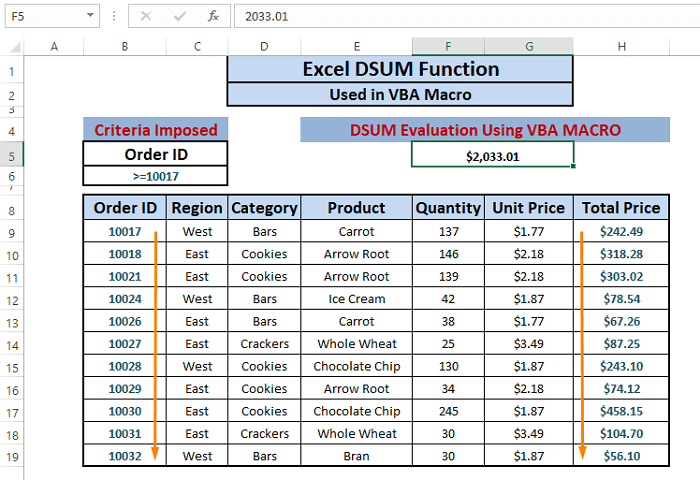
Ibahin ang pagkakaiba ng SUMIF, SUMIFS at DSUM:
Hindi Naaangkop
| Mga Aspeto | SUMIF | SUMIFS | DSUM |
|---|---|---|---|
| Syntax | SUMIF(saklaw, pamantayan, [sum_range]) | SUMIFS(sum_range, criteria_range1, criteria1, [criteria_range2, criteria2], …) | DSUM(database) <3 criteria 15> |
| Database | Conditional Function | Conditional Function | A database Function |
| Formation | Walang Partikular na Formation ang Kailangan | Walang Partikular na Formation ang Kailangan | Nangangailangan ng Mga Label ng Field para gumana |
| Pagpapataw ng Pamantayan | Maaaring Ipasok ang Isang Criterion sa Loob o Labas ng Formula | Maaaring Ipasok ang Maramihang Pamantayan sa Loob o Labas e ang Formula at Magmukhang magulo ngunit Flexible. | Ang mga Pamantayan ay Tinukoy sa Labas o Loob ng Formula at Mukhang Malinis |
| Paghawak ng Maramihang Pamantayan sa Parehong Posisyon | |||
| Hindi Mapangasiwaan ang Maramihang Pamantayan sa Parehong Posisyon | Nangangailangan nang Madali | ||
| Pag-unawa | Medyo Madaling Unawain kaysa SUMIFS Function | Mas Mahirap Unawain at Ilapat | Madaling Nauunawaan |
| Mga Pamantayan sa Building Complex | Ang Pagbuo ng Custom Complex Criteria ay Mahirap | Napaka Silangan na Bumuo ng Custom na Complex Criteria | Mahirap Bumuo ng Custom na Kumplikadong Pamantayan |
⧭ Mga Dapat Tandaan Habang Gumagamit ng DSUM
🔼 Ang hanay ng pamantayan ay maaaring kahit saan sa worksheet. Gayunpaman, mas pinipiling huwag ilagay ang hanay ng pamantayan sa mga posisyon tulad ng pag-overlap sa dataset, at sa ibaba ng dataset.
🔼 Kung DSUM kailangang gumanap sa buong dataset, maglagay ng blangkong linya sa ibaba ng header ng hanay ng pamantayan.
🔼 Maaaring gamitin ang anumang hanay ng pamantayan kung binubuo ito ng kahit isang column na field at isang kundisyon.

