สารบัญ
Excel DSUM เป็นฟังก์ชันรวม ฐานข้อมูล ฟังก์ชัน DSUM จะคำนวณผลรวมของฟิลด์ที่ระบุตามเกณฑ์ที่ระบุ ต้องใช้อาร์กิวเมนต์บังคับสามรายการ: ช่วง , ฟิลด์ และ เกณฑ์ .

ในบทความนี้ คุณจะได้เรียนรู้วิธีใช้ฟังก์ชัน DSUM พร้อมตัวอย่างที่เหมาะสม
ดาวน์โหลด Excel Workbook
การใช้ Excel DSUM Function.xlsmฟังก์ชัน Excel DSUM: ไวยากรณ์และอาร์กิวเมนต์
⦽ วัตถุประสงค์ของฟังก์ชัน:
ฟังก์ชัน DSUM จะคำนวณผลรวมของ ฟิลด์ ที่ระบุโดยการจับคู่ เกณฑ์ ที่ระบุจาก ช่วง ที่กำหนด<3
⦽ ไวยากรณ์:
DSUM (database, field, criteria)

⦽ คำอธิบายอาร์กิวเมนต์:
| อาร์กิวเมนต์ | จำเป็น/ไม่บังคับ | คำอธิบาย |
|---|---|---|
| ต้องระบุ | ช่วงของเซลล์ที่เก็บรายการทั้งหมด | |
| ฟิลด์ | จำเป็น | ระบุคอลัมน์ที่จะคำนวณหาผลรวม |
| เกณฑ์ | จำเป็น | ช่วงของเซลล์ที่กำหนดเงื่อนไขเฉพาะ |
⦽ สิ่งที่ใช้เป็นเกณฑ์ได้:
DSUM เสนอเกณฑ์หลายประเภทเพื่อกรองข้อมูลจากช่วง ประเภทเกณฑ์ที่ใช้มากที่สุดบางประเภทคือ
17>| เกณฑ์ | ประเภท | เอาต์พุต |
|---|---|---|
| “ ราคาต่อหน่วย” | สตริง | แถวตรงกับ“ ราคาหน่วย” |
| คุก* | ไวลด์การ์ด | |
| แถวเริ่มต้นด้วย “Cook” | ||
| *ies | Wildcard | แถวลงท้ายด้วย “ies” |
| 120 | จำนวน | เท่ากับ 120 |
| >120 | การเปรียบเทียบ | มากกว่า 120 |
| < 120 | การเปรียบเทียบ | มากกว่าหรือเท่ากับ 120 |
| 120 | การเปรียบเทียบ | ไม่เท่ากัน 120 <17 |
| การเปรียบเทียบ | เท่ากับอาร์กิวเมนต์ของ B7 <17 |
⦽ ส่งคืนพารามิเตอร์:
ฟังก์ชัน DSUM คืนค่าผลรวม
⦽ นำไปใช้กับ:
Microsoft Excel รุ่น 2000 ถึง Office 365, Excelเวอร์ชัน 2011 สำหรับ Mac และเป็นต้นไป
4 ตัวอย่างที่เหมาะสมในการใช้ฟังก์ชัน DSUM ของ Excel
ตัวอย่าง 1: DSUM ใช้เป็นฟังก์ชัน
เช่นเดียวกับฟังก์ชันอื่นๆ DSUM เป็นฟังก์ชันของ Excel และทำงานในลักษณะดังกล่าว คุณต้องประกาศอาร์กิวเมนต์ตามคำสั่งของไวยากรณ์
➧ วางสูตรต่อไปนี้ในเซลล์ว่างใดๆ (เช่น G5:H5 ) เพื่อคำนวณ ผลรวมของฟิลด์ ราคาต่อหน่วย
=DSUM(B8:H19,"Unit Price",B5:C6) ภายในสูตร
B8:H19; เป็นช่วง
“ราคาต่อหน่วย”; เป็นฟิลด์ที่ระบุซึ่งคุณคำนวณผลรวม
B5:C6; ช่วงที่มีเกณฑ์เฉพาะอยู่

➧ กด ENTER จากนั้นมูลค่าที่ประเมินจะปรากฏขึ้น
ตามสูตร เรากำหนดสองเกณฑ์
⏩ ผลรวม ราคาต่อหน่วย ของ รหัสคำสั่งซื้อ มากกว่า 10021 .
⏩ ผลรวม ราคาต่อหน่วย ของ จำนวน ขายได้มากกว่าหรือเท่ากับ 120 .
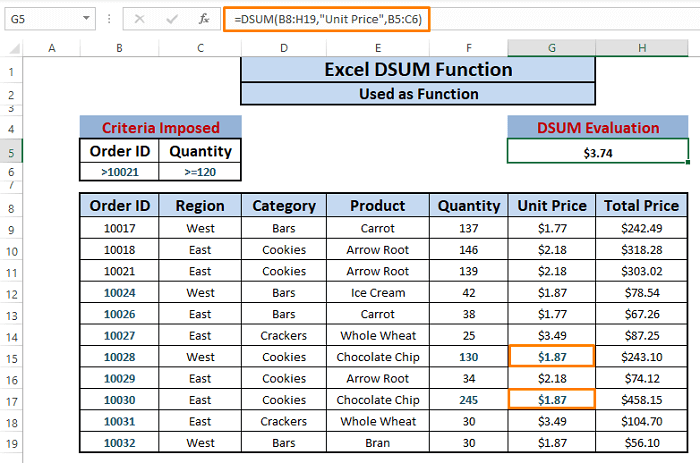
ฟังก์ชัน DSUM ประเมิน $3.74 มันรวมรายการที่น่าพอใจ (เช่น $1.87 และ $1.87 ) และผลลัพธ์เป็น ( $1.87+$1.87 ) $3.74 .
คุณสามารถใช้เกณฑ์ที่แตกต่างกันขึ้นอยู่กับประเภทข้อมูลของคุณ และฟังก์ชัน DSUM ก็ทำงานได้ดี
ตัวอย่างที่ 2: DSUM คำนวณผลรวมทั้งหมด (เกณฑ์เดียว) <23
คล้ายกับฟังก์ชัน SUM ฟังก์ชัน DSUM สามารถคำนวณผลรวมทั้งหมดของฟิลด์ใดก็ได้ (เช่น คอลัมน์ใดก็ได้ ) ในกรณีนี้ เราคำนวณ ราคารวม ของผลิตภัณฑ์ที่ขายทั้งหมดจากชุดข้อมูล
➧ เขียนสูตรด้านล่างในเซลล์ใดก็ได้ (เช่น G5 :H5 ).
=DSUM(B8:H19,"Total Price",B5:C6) ในสูตร,
B8:H19; ระบุช่วง
“ราคารวม”; ระบุฟิลด์ที่ระบุซึ่งคุณคำนวณผลรวม
B5:C6; หมายถึงช่วงที่มีเกณฑ์เฉพาะอยู่

➧ กด ENTER หลังจากนั้น มูลค่าผลรวมทั้งหมดจะปรากฏขึ้น
สูตรใช้เกณฑ์เพียงเกณฑ์เดียว
⏩ หากต้องการรวม ราคารวม ของ รหัสคำสั่งซื้อ เท่ากับ ถึงหรือน้อยกว่า 10017 นั่นหมายถึงรายการทั้งหมดในชุดข้อมูล
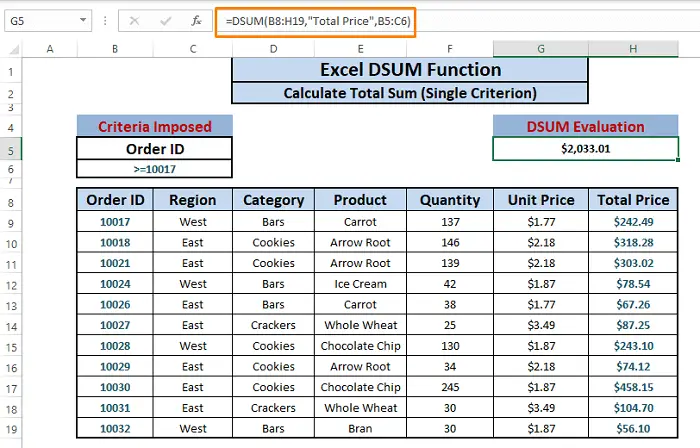
ค่าผลลัพธ์ของสูตรคือ $2033.01 เป็นผลรวมรายการทั้งหมดในคอลัมน์ ราคารวม คุณสามารถใช้ส่วนหัวอื่นเป็นฟิลด์เพื่อหาผลรวมทั้งหมด
ตัวอย่างที่ 3: DSUM คำนวณผลรวม (หลายเกณฑ์)
จากตัวอย่างก่อนหน้า (เช่น ตัวอย่างที่ 2 ) เราเรียนรู้ว่าฟังก์ชัน DSUM ทำงานคล้ายกับฟังก์ชัน SUM แต่ถ้าเราต้องการรวมฟิลด์เฉพาะที่ตรงตามเงื่อนไขหลายข้อล่ะ
ในสถานการณ์นี้ เรากำหนดเกณฑ์สี่เกณฑ์ในช่วง (เช่น B5:E6 ) และ DSUM ผลรวมของฟิลด์ ราคารวม ซึ่งมี
⏩ รหัสคำสั่งซื้อ เท่ากับหรือมากกว่า 10017
⏩ภูมิภาค ตะวันออก
⏩ตำแหน่งใน คุกกี้ หมวดหมู่
⏩ ระบุเป็น รากลูกศร ผลิตภัณฑ์
➧ เขียนสูตรต่อไปนี้ในเซลล์ใดก็ได้ ( เช่น G5:H5 ).
=DSUM(B8:H19,"Total Price",B5:E6) การอ้างอิงประกาศอาร์กิวเมนต์เดียวกันกับในตัวอย่างก่อนหน้า เกณฑ์ทั้งหมดอยู่ในช่วง B8:H19 ตามที่เราเห็น
สูตรจะจับคู่ทุกฟิลด์ที่ระบุกับเกณฑ์และเลื่อนไปทางขวาเพื่อจับคู่รายการที่เหมาะสมในที่สุด

➧ กด ENTER ค่ารวมปรากฏขึ้น

ในที่สุดสูตรจะตรงกับ 3 รายการที่เป็นไปตามเงื่อนไขที่กำหนดและส่งกลับค่า $695.42 .
หากเราตรวจสอบค่าผลลัพธ์กับรายการที่ตรงกัน ค่าที่ดูเหมือนจะเหมือนกัน ( $318.28 + $303.02 + $74.12 ) $695.42 .
ตัวอย่างที่ 4: DSUM ที่ใช้ในมาโคร VBA
เรายังสามารถใช้ DSUM ฟังก์ชันในโค้ด VBA Macro ตามรูปแบบฟังก์ชันมาโคร DSUM เราสามารถเลียนแบบตัวอย่างก่อนหน้าของบทความนี้
สมมติว่าเราต้องการผลรวมของ ราคารวม ของทุกรายการใน ชุดข้อมูล
➧ กด ALT+F11 พร้อมกัน สักครู่ หน้าต่าง Microsoft Visual Basic จะเปิดขึ้น ใน Microsoft Visual Window เลือก แทรก > เลือก โมดูล .

➧ ใน โมดูล วางโค้ด Maco ต่อไปนี้ จากนั้นกด F5 เพื่อเรียกใช้ไฟล์code.
9352

ในโค้ด มาโคร
“F5:G5” ; ระบุว่าค่าผลลัพธ์จะอยู่ที่ใด
➧ กลับไปที่แผ่นงาน และคุณจะเห็นผลรวมของรายการ ราคารวม ในเซลล์ F5:G5 .
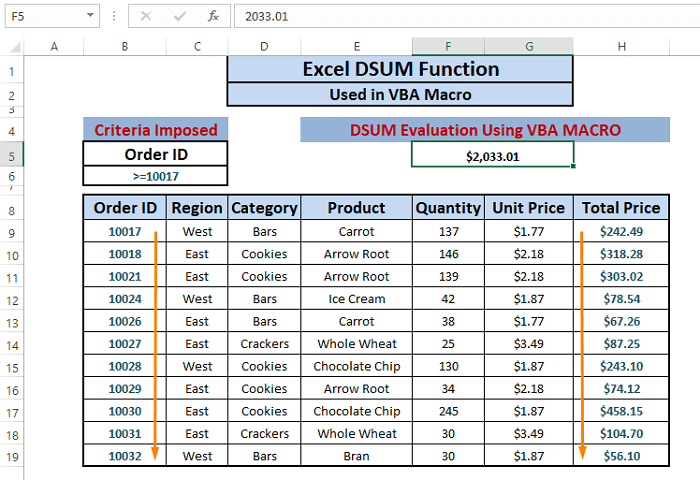
แยกความแตกต่างของ SUMIF, SUMIFS และ DSUM:
| ลักษณะต่างๆ | SUMIF | SUMIFS | DSUM |
|---|---|---|---|
| ไวยากรณ์ | SUMIF(ช่วง เกณฑ์ [sum_range]) | SUMIFS(sum_range, |
ไม่เกี่ยวข้อง
ไม่สามารถจัดการหลายเกณฑ์ในตำแหน่งเดียวกัน จัดการได้อย่างง่ายดาย ความเข้าใจ เปรียบเทียบแล้วเข้าใจง่ายกว่าฟังก์ชัน SUMIFS เข้าใจและนำไปใช้ได้ยากกว่า ได้อย่างง่ายดาย เข้าใจ เกณฑ์การสร้างที่ซับซ้อน การสร้างเกณฑ์ที่ซับซ้อนแบบกำหนดเองนั้นยาก ตะวันออกมากในการสร้างเกณฑ์ที่ซับซ้อนแบบกำหนดเอง เกณฑ์ที่ซับซ้อนแบบกำหนดเองที่สร้างได้ยาก⧭ สิ่งที่ควรทราบขณะใช้ DSUM
🔼 ช่วงเกณฑ์สามารถ อยู่ที่ใดก็ได้ในแผ่นงาน อย่างไรก็ตาม ไม่ควรวางช่วงของเกณฑ์ในตำแหน่งต่างๆ เช่น ทับซ้อนกับชุดข้อมูล และต่ำกว่าชุดข้อมูล
🔼 หาก DSUM ต้องดำเนินการกับชุดข้อมูลทั้งหมด ให้เว้นบรรทัดว่างไว้ ด้านล่างส่วนหัวของช่วงเกณฑ์
🔼 สามารถใช้ช่วงเกณฑ์ใดก็ได้หากประกอบด้วยช่องคอลัมน์อย่างน้อยหนึ่งช่องและเงื่อนไขหนึ่งข้อ

