Sadržaj
Excel DSUM funkcija je funkcija zbroja BAZA PODATAKA . Funkcija DSUM izračunava zbir specificiranih polja prema određenim kriterijima. Potrebna su tri obavezna argumenta: Raspon , Polje i Kriterijumi .

U ovom članku, naučit ćete kako možete koristiti funkciju DSUM s odgovarajućim primjerima.
Preuzmite Excel radnu knjigu
Upotreba Excel DSUM Function.xlsmExcel DSUM funkcija: sintaksa i argumenti
⦽ Cilj funkcije:
Funkcija DSUM izračunava ukupni zbir određenog Polja uparujući specifične Kriterijume iz datog Raspona .
⦽ Sintaksa:
DSUM (database, field, criteria)

⦽ Argumenti Objašnjenje:
| Argument | Obavezno/Opcionalno | Objašnjenje |
|---|---|---|
| opseg | Obavezno | raspon ćelija koje sadrže sve unose |
| polje | Obavezno | Označava kolonu koja se izračunava za zbir |
| kriterij | Obavezno | raspon ćelija u kojima su dodijeljeni specifični uvjeti |
⦽ Šta se može koristiti kao kriterij:
DSUM nudi više tipova kriterija za filtriranje podataka iz raspona. Neki najčešće korišteni tipovi kriterijasu
| Kriterijumi | Tip | Izlaz | |||
|---|---|---|---|---|---|
| “Jedinična cijena” | String | Redovi odgovaraju “Jedinstvena cijena” | |||
| 17> | Redovi počinju s “Kuvati” | ||||
| *i | Zamjenski znakovi | > 1 > | |||
| 120 | Broj | Jednako 120 | |||
| Broj | Jednako 120 | ||||
| 17> | |||||
| ; ><1 g < 16> ; > 1> Veće od 120 | |||||
| <120 | Poređenje | > | ><1 1 120 | Poređenje | Veće ili jednako 120 |
| 120 | 16> > 120 | Uporedi 1 7 7 > | |||
| Poređenje | Nije prazno | ||||
| =B7 | 17> | 6 kva <7 od> |
⦽ Povratni parametar:
Funkcija DSUM vraća zbrojnu vrijednost.
⦽ Odnosi se na:
Microsoft Excel verzija 2000 na Ured 365, Excelverzija 2011 za Mac i dalje.
4 prikladna primjera za korištenje Excel DSUM funkcije
Primjer 1: DSUM korišten kao funkcija
Kao i sve druge funkcije, DSUM je Excel funkcija i funkcionira kao takva. Morate samo deklarirati argumente prema uputama sintakse.
➧ Zalijepite sljedeću formulu u bilo koju praznu ćeliju (tj. G5:H5 ) da biste izračunali zbroj polja Jedinična cijena .
=DSUM(B8:H19,"Unit Price",B5:C6) Unutar formule,
B8:H19; je raspon.
“Jedilična cijena”; je navedeno polje čiji zbroj izračunavate.
B5:C6; opseg u kojem postoje specifični kriteriji.

➧ Pritisnite ENTER . Tada će se pojaviti procijenjena vrijednost.
Po formuli namećemo dva kriterija
⏩ Sum Jedinična cijena od ID narudžbe je veći od 10021 .
⏩ Zbroj Jedinična cijena od Količina prodana veća ili jednaka 120 .
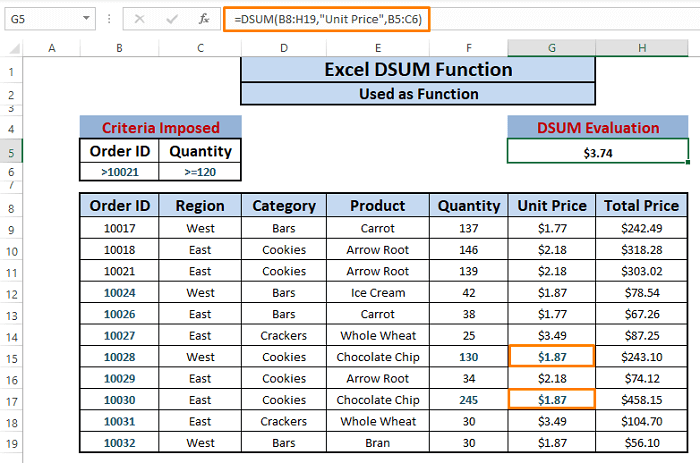
Funkcija DSUM procjenjuje $3,74 . On zbraja povoljne unose (tj. $1.87 i $1.87 ) i rezultira ( $1.87+$1.87 ) $3.74 .
Možete koristiti različite kriterije ovisno o vašim tipovima podataka i funkcija DSUM funkcionira sasvim dobro.
Primjer 2: DSUM izračunava ukupnu sumu (jedan kriterij)
Slično funkciji SUM , funkcija DSUM može izračunati ukupan zbir bilo kojeg polja (tj. Bilo koja kolona ). U ovom slučaju izračunavamo Ukupnu cijenu svakog prodanog proizvoda iz skupa podataka.
➧ Upišite formulu ispod u bilo koju ćeliju (tj. G5 :H5 ).
=DSUM(B8:H19,"Total Price",B5:C6) U formuli,
B8:H19; označava raspon.
“Ukupna cijena”; označava određeno polje čiji zbroj izračunavate.
B5:C6; odnosi se na raspon u kojem postoje specifični kriteriji.

➧ Pritisnite ENTER . Nakon toga će se pojaviti ukupna vrijednost zbroja.
Formula nameće samo jedan kriterij
⏩ Da se zbroji Ukupna cijena ID narudžbe jednaka do ili manje od 10017 što znači sve unose u skupu podataka.
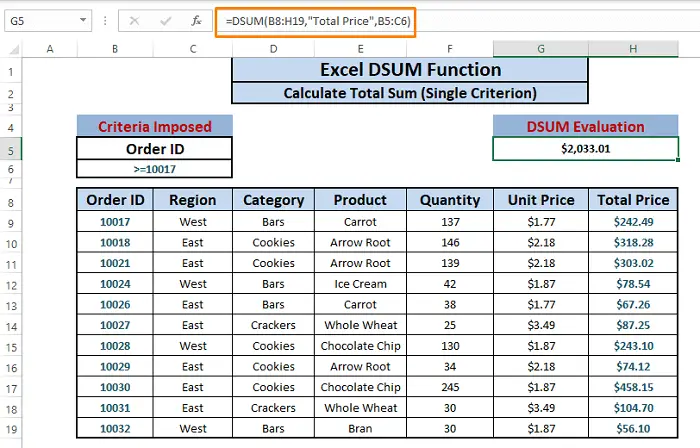
Rezultirajuća vrijednost formule je 2033,01$. Zbira sve unose u koloni Ukupna cijena stupcu . Možete koristiti druga zaglavlja kao polja da dobijete ukupan zbroj.
Primjer 3: DSUM izračunava zbir (više kriterija)
Iz prethodnog primjera (tj. Primjer 2 ), saznajemo da funkcija DSUM radi slično funkciji SUM . Ali šta ako samo želimo da zbrojimo određeno polje koje je u skladu sa više uslova?
U ovom scenariju namećemo četiri kriterijuma u rasponu (tj. B5:E6 ) i DSUM zbraja unose u polju Ukupna cijena koji imaju
⏩ ID narudžbe jednak ili veći od 10017.
⏩ Region Istok.
⏩ Pozicioniranu kategoriji Kolačići .
⏩ Identificiran kao Korijen strelice Proizvod.
➧ Upišite sljedeću formulu u bilo koju ćeliju ( tj. G5:H5 ).
=DSUM(B8:H19,"Total Price",B5:E6) Reference deklariraju iste argumente kao i u prethodnim primjerima. Svi kriterijumi se nalaze u rasponu B8:H19 kao što vidimo.
Formula odgovara svakom specificiranom polju sa kriterijumima i pomera se udesno da bi konačno uparila odgovarajuće unose.

➧ Pritisnite ENTER. Pojavljuje se zbirna vrijednost.

Formula konačno odgovara 3 unosa koji su u skladu s nametnutim uvjetima i vraća vrijednost od 695,42$ .
Ako unakrsno provjerimo rezultirajuću vrijednost sa podudarnim unosima, čini se da je vrijednost ista ( $318,28 + $303,02 + $74,12 ) $695,42 .
Primjer 4: DSUM korišten u VBA makroima
Također možemo koristiti DSUM funkcija u VBA makro kodovima. Prateći format funkcije makro DSUM , možemo oponašati sve prethodne primjere ovog članka.
Recimo, želimo zbir Ukupne cijene svakog unosa u skup podataka.
➧ Pritisnite ALT+F11 u potpunosti. Za trenutak se otvara prozor Microsoft Visual Basic . U Microsoft Visual Window , odaberite Insert > Odaberite Module .

➧ U Module , zalijepite sljedeći Maco kod, a zatim pritisnite F5 za pokretanjekod.
6990

U Makro kodu,
“F5:G5” ; označava gdje će se nalaziti rezultirajuća vrijednost.
➧ Vratite se na radni list i vidjet ćete zbir Ukupne cijene unosa u ćeliji F5:G5 .
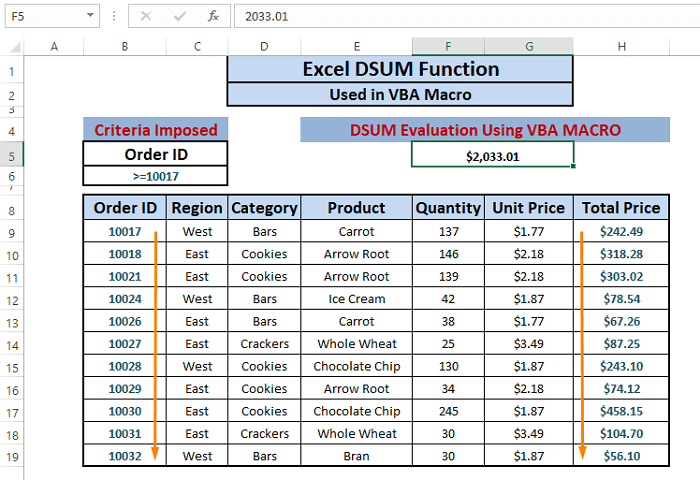
Razlikujte SUMIF, SUMIFS i DSUM:
Nije primjenjivo
| Aspekti | SUMIF | SUMIFS | DSUM |
|---|---|---|---|
| Sintaksa | SUMIF(opseg, kriterijumi, [raspon_zbira]) | SUMIFS(raspon_zbire, raspon_kriterija1, kriterij1, [raspon_kriterija2, kriterij2], …) | (da 3 kriterija)><3 polje DS 15> |
| Baza podataka | Uslovna funkcija | Uslovna funkcija | Funkcija baze podataka |
| Formacija | Nije potrebna posebna formacija | Nije potrebna posebna formacija | Za rad su potrebne oznake polja |
| Nametanje kriterija | Jedan kriterij se može umetnuti unutar ili izvan formule | Višestruki kriteriji se mogu umetnuti unutar ili izvan e Formula i izgledajte neuredno, ali fleksibilno. | Kriteriji su definirani izvan ili unutar formule i izgledaju čisto |
| Rukovanje s više kriterija na istoj poziciji | |||
| Nije moguće obraditi više kriterija u istoj poziciji | Lako se rukuje | ||
| Razumijevanje | Relativno lako za razumjeti od SUMIFS funkcije | Teže za razumjeti i primijeniti | Lako Razumeti |
| Kriteriji kompleksa zgrade | Kriteriji prilagođenog kompleksa Izgradnja je teška | Vrlo istok za izgradnju prilagođenih kompleksnih kriterija | Teško je izgraditi prilagođene složene kriterije |
⧭ Stvari koje treba imati na umu dok koristite DSUM
🔼 Raspon kriterija može biti bilo gdje na radnom listu. Međutim, poželjno je ne postavljati raspon kriterija na pozicije kao što su preklapanje sa skupom podataka i ispod skupa podataka.
🔼 Ako DSUM mora da se izvrši na cijelom skupu podataka, stavite prazan red ispod zaglavlja raspona kriterija.
🔼 Može se koristiti bilo koji raspon kriterija ako se sastoji od najmanje jednog polja stupca i jednog uvjeta.

