جدول المحتويات
Excel DSUM وظيفة قاعدة بيانات دالة مجموع. تحسب الدالة DSUM مجموع الحقول المحددة وفقًا للمعايير المحددة. يتطلب ثلاث وسيطات إلزامية: النطاق ، الحقل ، و المعايير .

في هذه المقالة ، ستتعلم كيف يمكنك استخدام وظيفة DSUM مع الأمثلة المناسبة.
تنزيل Excel Workbook
استخدامات Excel DSUM Function.xlsmوظيفة Excel DSUM: البنية والوسيطات
هدف الوظيفة:
الدالة DSUM تحسب المجموع الإجمالي لحقل محدد من خلال مطابقة معايير محددة من نطاق .
⦽ التركيب:
DSUM (database, field, criteria)

شرح الحجج:
| الوسيطة | مطلوب / اختياري | الشرح |
|---|---|---|
| النطاق | مطلوب | نطاق الخلايا الذي يحتوي على جميع الإدخالات |
| الحقل | مطلوب | يشير إلى العمود المراد حسابه لمجموع |
| المعايير | مطلوب | نطاق الخلايا حيث يتم تعيين شروط محددة |
⦽ ما الذي يمكن استخدامه كمعايير:
يقدمDSUM أنواع معايير متعددة لتصفية البيانات من النطاق. بعض أنواع المعايير الأكثر استخدامًاهي
| المعايير | النوع | الإخراج |
|---|---|---|
| “Unit Price” | String | تطابق الصفوف “Unit Price” |
| Cook * | Wildcard | الصفوف تبدأ بـ "Cook" |
| * ies | Wildcard | تنتهي الصفوف بـ "ies" |
| 120 | الرقم | يساوي 120 |
| & gt؛ 120 | المقارنة | أكبر من 120 |
| & lt؛ 120 | مقارنة | أقل من 120 |
| & gt؛ = 120 | المقارنة | أكبر من أو يساوي 120 |
| 120 | المقارنة | لا يساوي 120 |
| المقارنة | ليس فارغًا | |
| = B7 | الصيغة | تساوي وسيطة B7 |
⦽ معلمة الإرجاع:
الوظيفة DSUM إرجاع قيمة مجموع.
⦽ ينطبق على:
إصدار Microsoft Excel 2000 على Office 365 ، Excelالإصدار 2011 لـ Mac وما بعده.
4 أمثلة مناسبة لاستخدام دالة Excel DSUM
مثال 1: DSUM تستخدم كدالة
مثل جميع الوظائف الأخرى ، DSUM هي وظيفة Excel ، وتعمل على هذا النحو. عليك فقط أن تعلن عن الوسيطات وفقًا لتعليمات بناء الجملة.
➧ الصق الصيغة التالية في أي خلية فارغة (على سبيل المثال ، G5: H5 ) لحساب مجموع الحقل سعر الوحدة .
=DSUM(B8:H19,"Unit Price",B5:C6) داخل الصيغة ،
B8: H19 ؛ هو النطاق.
"سعر الوحدة" ؛ هو الحقل المحدد الذي تحسب منه المجموع.
B5: C6؛ النطاق حيث توجد معايير محددة.

➧ اضغط على ENTER . ثم ستظهر القيمة المقيمة.
من خلال الصيغة ، نفرض معيارين
⏩ المجموع سعر الوحدة من معرف الطلب ثانية أكبر من 10021 .
المجموع سعر الوحدة من الكمية المباعة أكبر من أو تساوي 120 .
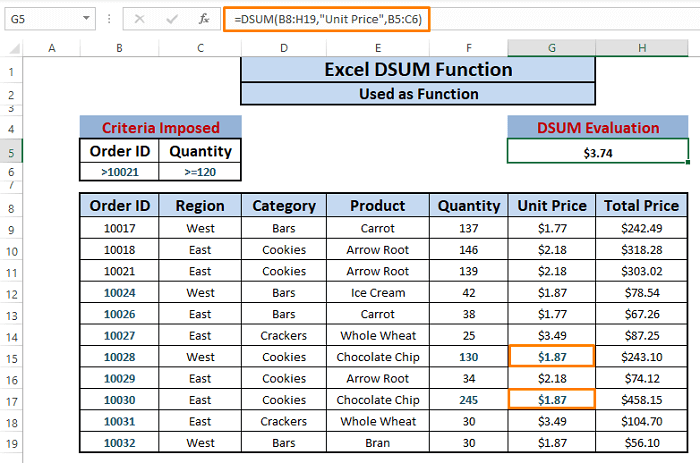
تقيم الدالة DSUM $ 3.74 . تجمع الإدخالات المفضلة (على سبيل المثال $ 1.87 و $ 1.87 ) وينتج عنها ( $ 1.87 + $ 1.87 ) $ 3.74 .
يمكنك استخدام معايير مختلفة بناءً على أنواع البيانات الخاصة بك وتعمل وظيفة DSUM بشكل جيد.
مثال 2: DSUM يحسب المجموع الإجمالي (معيار فردي)
على غرار وظيفة SUM ، يمكن للدالة DSUM حساب المجموع الإجمالي لأي حقل (على سبيل المثال ، أي عمود ). في هذه الحالة ، نحسب السعر الإجمالي لكل منتج مُباع من مجموعة البيانات.
➧ اكتب الصيغة أدناه في أي خلية (على سبيل المثال ، G5 : H5 ).
=DSUM(B8:H19,"Total Price",B5:C6) في الصيغة ،
B8: H19 ؛ يشير إلى النطاق.
"السعر الإجمالي" ؛ يشير إلى الحقل المحدد الذي تحسب فيه المجموع.
B5: C6 ؛ يشير إلى النطاق الذي توجد فيه معايير محددة.

➧ اضغط على ENTER . بعد ذلك ، ستظهر قيمة المبلغ الإجمالي.
تفرض الصيغة معيارًا واحدًا فقط
⏩ لجمع إجمالي السعر من معرّف الطلب ثانية متساوية إلى أو أقل من 10017 وهذا يعني جميع الإدخالات في مجموعة البيانات.
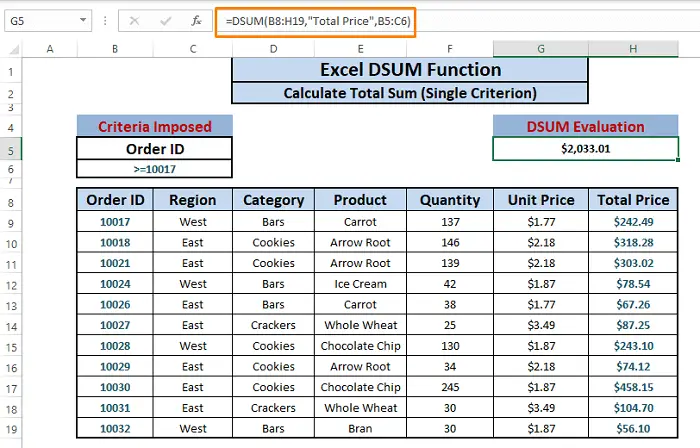
القيمة الناتجة للصيغة هي $ 2033.01. تلخص جميع الإدخالات في العمود السعر الإجمالي العمود . يمكنك استخدام رؤوس أخرى كحقول للحصول على المجموع الكلي.
مثال 3: DSUM يحسب المجموع (معايير متعددة)
من المثال السابق (على سبيل المثال ، المثال 2 ) ، نتعلم أن وظيفة DSUM تعمل بشكل مشابه للدالة SUM . ولكن ماذا لو أردنا فقط جمع حقل معين يتوافق مع شروط متعددة؟
في هذا السيناريو ، نفرض أربعة معايير في النطاق (على سبيل المثال ، B5: E6 ) و DSUM يجمع إدخالات السعر الإجمالي الحقل الذي يحتوي على
⏩ معرف الطلب يساوي أو أكبر من 10017.
⏩ المنطقة الشرق.
⏩ الوضعفي فئة ملفات تعريف الارتباط .
⏩ مُعرَّفة على أنها جذر السهم المنتج.
➧ اكتب الصيغة التالية في أي خلية ( على سبيل المثال ، G5: H5 ).
=DSUM(B8:H19,"Total Price",B5:E6) تعلن المراجع عن نفس الوسيطات كما تفعل في الأمثلة السابقة. تقع جميع المعايير في النطاق B8: H19 كما نرى.
تطابق الصيغة كل حقل محدد مع المعايير وتتحرك إلى اليمين لتتطابق أخيرًا مع الإدخالات المناسبة.

➧ اضغط على ENTER. تظهر القيمة الإجمالية.

تطابق الصيغة أخيرًا 3 الإدخالات التي تتوافق مع الشروط المفروضة وتُرجع القيمة $ 695.42 .
إذا قمنا بفحص القيمة الناتجة مع الإدخالات المتطابقة ، فستظهر القيمة كما هي ( $ 318.28 + $ 303.02 + $ 74.12 ) $ 695.42 .
مثال 4: DSUM مستخدم في وحدات ماكرو VBA
يمكننا أيضًا استخدام DSUM تعمل في رموز VBA Macro . باتباع تنسيق وظيفة Macro DSUM ، يمكننا محاكاة أي أمثلة سابقة لهذه المقالة.
لنفترض أننا نريد مجموع السعر الإجمالي لكل إدخال في مجموعة البيانات.
➧ اضغط على ALT + F11 تمامًا. في لحظة ، تفتح نافذة Microsoft Visual Basic . في Microsoft Visual Window ، حدد Insert & gt؛ اختر الوحدة النمطية .

➧ في الوحدة النمطية ، الصق رمز Maco التالي ثم اضغط على F5 لتشغيل ملفكود.
3195

في كود ماكرو ،
“F5: G5” ؛ يشير إلى مكان وجود القيمة الناتجة.
➧ العودة إلى ورقة العمل وسترى مجموع إجمالي السعر إدخالات في الخلية F5: G5 .
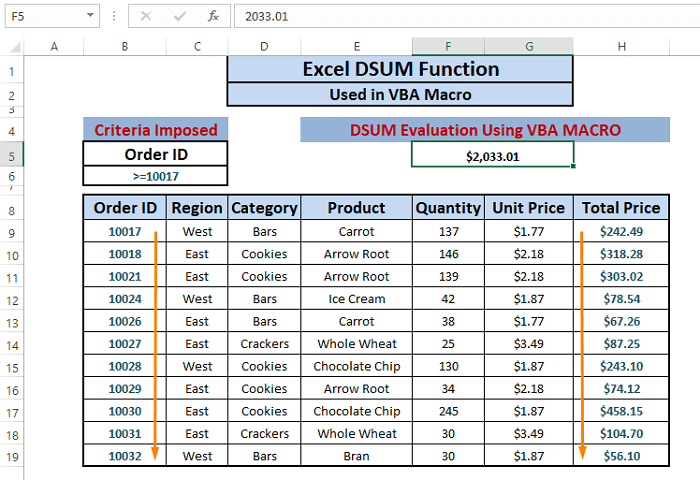
التفريق بين SUMIF و SUMIFS و DSUM:
| الجوانب | SUMIF | SUMIFS | DSUM | |
|---|---|---|---|---|
| بناء الجملة | SUMIF (النطاق ، المعايير ، [sum_range]) | SUMIFS (مجموع_نطاق ، نطاق_المعايير 1 ، معيار 1 ، [نطاق_المعايير 2 ، معيار 2] ،…) | DSUM (قاعدة بيانات ، حقل ، معايير) | |
| قاعدة البيانات | الوظيفة الشرطية | الوظيفة الشرطية | وظيفة قاعدة البيانات | |
| 1> | فرض المعايير | يمكن إدراج معيار واحد داخل أو خارج الصيغة | يمكن إدراج معايير متعددة في الداخل أو الخارج ه الصيغة وتبدو فوضوية ولكن مرنة. | يتم تحديد المعايير خارج الصيغة أو داخلها وتبدو نظيفة |
| التعامل مع معايير متعددة في نفس الموضع | لا ينطبق | غير قادر على التعامل مع معايير متعددة في نفس الموضع | المقابض بسهولة | |
| الفهم | سهل الفهم نسبيًا مقارنة بوظيفة SUMIFS | يصعب فهمها وتطبيقها | بسهولة فهم | |
| معايير مجمع المباني | بناء المعايير المعقدة المخصصة صعب | شرقًا جدًا لإنشاء معايير معقدة مخصصة | من الصعب بناء معايير معقدة مخصصة |
⧭ أشياء يجب وضعها في الاعتبار أثناء استخدام DSUM
يمكن لنطاق المعايير يكون في أي مكان في ورقة العمل. ومع ذلك ، يُفضل عدم وضع نطاق المعايير في مواضع مثل التداخل مع مجموعة البيانات ، وأسفل مجموعة البيانات.
🔼 إذا كان DSUM يجب أن يعمل على مجموعة البيانات بأكملها ، ضع سطرًا فارغًا أسفل رأس نطاق المعايير.
🔼 يمكن استخدام أي نطاق من المعايير إذا كان يتكون من حقل عمود واحد على الأقل وشرط واحد.

