မာတိကာ
Excel DSUM function သည် DATABASE sum function တစ်ခုဖြစ်သည်။ DSUM လုပ်ဆောင်ချက်သည် သတ်မှတ်ထားသော သတ်မှတ်ချက်များအောက်ရှိ သတ်မှတ်ထားသော ကွက်လပ်များ၏ ပေါင်းလဒ်ကို တွက်ချက်သည်။ ၎င်းသည် မဖြစ်မနေ အကြောင်းပြချက် သုံးခု လိုအပ်သည်- အပိုင်းအခြား ၊ အကွက် ၊ နှင့် သတ်မှတ်ချက် ။

ဤဆောင်းပါးတွင်၊ သင့်လျော်သောဥပမာများဖြင့် DSUM လုပ်ဆောင်ချက်ကို သင်မည်သို့အသုံးပြုရပုံကို လေ့လာနိုင်မည်ဖြစ်ပါသည်။
Excel Workbook ကိုဒေါင်းလုဒ်လုပ်ပါ
Excel DSUM Function.xlsm ၏အသုံးပြုမှုများExcel DSUM လုပ်ဆောင်ချက်- Syntax နှင့် Arguments
⦽ Function Objective-
DSUM လုပ်ဆောင်ချက်သည် ပေးထားသည့် အပိုင်းအခြား မှ သီးခြား သတ်မှတ်ချက် နှင့် ကိုက်ညီခြင်းဖြင့် သီးခြား အကွက် ၏ စုစုပေါင်း ပေါင်းလဒ်ကို တွက်ချက်ပါသည်။
⦽ Syntax-
DSUM (database, field, criteria)

⦽ အကြောင်းပြချက်များ ရှင်းလင်းချက်-
| အကြောင်းပြချက် | လိုအပ်/ရွေးချယ်နိုင်သည် | ရှင်းလင်းချက် |
|---|---|---|
| အပိုင်းအခြား | လိုအပ်သည် | > |
| အကွက် | လိုအပ်သည် | ပေါင်းလဒ်တွက်ရမည့် ကော်လံ |
| သတ်မှတ်ချက် | လိုအပ်သည် | <18 သတ်သတ်မှတ်မှတ်အခြေအနေများသတ်မှတ်ပေးသည့် ဆဲလ်အကွာအဝေး |
⦽ စံသတ်မှတ်ချက်အဖြစ် အသုံးပြုနိုင်သည့်အရာ-
DSUM အပိုင်းအခြားမှဒေတာများကို စစ်ထုတ်ရန် စံအမျိုးအစားများစွာကို ပေးဆောင်သည်။ အသုံးအများဆုံးသတ်မှတ်ချက်အမျိုးအစားများare
| Criteria | Type | Output |
|---|---|---|
| "ယူနစ်စျေးနှုန်း" | String | Rows match "Unit Price" |
| Cook* | Wildcard | အတန်းများသည် “ကွတ်” ဖြင့်စသည် |
| *ies | Wildcard | အတန်းများသည် “ies” နှင့်အဆုံးသတ် |
| 120 | နံပါတ် | 120 |
| >120 | < 120> 120 ထက်ကြီး | |
| <120 | နှိုင်းယှဉ် | 120 |
| 120 | နှိုင်းယှဥ် | ကြီးသည်ထက် ကြီးသည် သို့မဟုတ် ညီမျှခြင်း 120 |
| 120 | နှိုင်းယှဉ် | 120> |
| နှိုင်းယှဉ် | ကွက်လပ်မဟုတ်ပါ | |
| =B7 | ဖော်မြူလာ | B7 ၏ အငြင်းအခုံ <17 နှင့် ညီမျှသည်> |
⦽ Return Parameter-
The DSUM လုပ်ဆောင်ချက် ပေါင်းလဒ်တန်ဖိုးကို ပြန်ပေးသည်။
⦽ သက်ရောက်သည်-
Microsoft Excel ဗားရှင်း 2000 သို့ Office 365၊ Excelဗားရှင်း 2011 for Mac နှင့်အထက်။
4 Excel DSUM လုပ်ဆောင်ချက်ကို အသုံးပြုရန် သင့်လျော်သော ဥပမာများ
ဥပမာ 1- DSUM ကို Function အဖြစ်အသုံးပြုသည်
အခြားလုပ်ဆောင်ချက်များကဲ့သို့ပင်၊ DSUM သည် Excel လုပ်ဆောင်ချက်ဖြစ်ပြီး ၎င်းသည် ထိုကဲ့သို့အလုပ်လုပ်ပါသည်။ အထားအသိုမှ ညွှန်ကြားထားသည့်အတိုင်း အကြောင်းပြချက်များကို သင်ကြေငြာရန်သာလိုသည်။
➧ တွက်ချက်ရန် အောက်ပါဖော်မြူလာကို ဆဲလ်အလွတ် (ဥပမာ G5:H5 ) တွင် ကူးထည့်ပါ။ ယူနစ်စျေးနှုန်း အကွက်၏ ပေါင်းလဒ်။
=DSUM(B8:H19,"Unit Price",B5:C6) ဖော်မြူလာအတွင်း၊
B8:H19; သည် အပိုင်းအခြားဖြစ်သည်။
“ယူနစ်စျေးနှုန်း”; ပေါင်းလဒ်ကို သင်တွက်ချက်သည့် သတ်မှတ်ထားသော အကွက်ဖြစ်သည်။
B5:C6; သတ်မှတ်စံနှုန်းများရှိသည့် အပိုင်းအခြား။

➧ ENTER ကိုနှိပ်ပါ။ ထို့နောက် အကဲဖြတ်သည့်တန်ဖိုး ပေါ်လာပါမည်။
ဖော်မြူလာအရ၊ ကျွန်ုပ်တို့သည် စံသတ်မှတ်ချက်နှစ်ခု
⏩ အမှာစာ ID ၏ အမှာစာ ID ၏ စုစုပေါင်း ယူနစ်စျေးနှုန်း ပေါင်း 10021 .
⏩ အစုလိုက် ယူနစ်စျေးနှုန်း ၏ ပမာဏ ထက်ကြီးသော သို့မဟုတ် ညီမျှသော 120 ထက်ရောင်းခဲ့သည်။
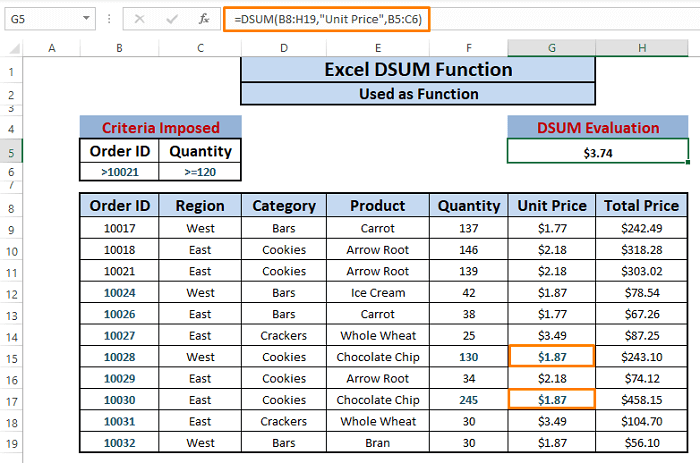
DSUM လုပ်ဆောင်ချက်သည် $3.74 ကို အကဲဖြတ်သည်။ ၎င်းသည် နှစ်သက်ဖွယ်ထည့်သွင်းမှုများ (ဆိုလိုသည်မှာ $1.87 နှင့် $1.87 ) နှင့် ရလဒ်များ ( $1.87+$1.87 ) $3.74 ။
သင့်ဒေတာအမျိုးအစားများပေါ်မူတည်ပြီး မတူညီသောစံနှုန်းများကို သင်အသုံးပြုနိုင်ပြီး DSUM လုပ်ဆောင်ချက်သည် ကောင်းမွန်စွာအလုပ်လုပ်ပါသည်။
ဥပမာ 2- DSUM သည် စုစုပေါင်း Sum ကိုတွက်ချက်သည် (Single Criterion)
SUM လုပ်ဆောင်ချက်နှင့် ဆင်တူသည်၊ DSUM လုပ်ဆောင်ချက်သည် မည်သည့် Field ၏ စုစုပေါင်းပေါင်းလဒ်ကို တွက်ချက်နိုင်သည် (ဆိုလိုသည်မှာ၊ မည်သည့်ကော်လံ )။ ဤကိစ္စတွင်၊ ကျွန်ုပ်တို့သည် ဒေတာအတွဲမှ ရောင်းချသည့်ထုတ်ကုန်တိုင်း၏ စုစုပေါင်းစျေးနှုန်း ကို တွက်ချက်ပါသည်။
➧ ဆဲလ်တစ်ခုခုတွင် အောက်ပါဖော်မြူလာကို ရေးပါ (ဆိုလိုသည်မှာ G5 :H5 ).
=DSUM(B8:H19,"Total Price",B5:C6) ဖော်မြူလာတွင်၊
B8:H19; အပိုင်းအခြားကို ဖော်ပြသည်။
“စုစုပေါင်းစျေးနှုန်း”; ပေါင်းလဒ်ကို သင်တွက်ချက်သည့် သတ်မှတ်ထားသော အကွက်ကို ညွှန်ပြသည်။
B5:C6; သတ်မှတ်စံနှုန်းများရှိသည့် အပိုင်းအခြားကို ရည်ညွှန်းသည်။

➧ ENTER ကိုနှိပ်ပါ။ ထို့နောက် စုစုပေါင်း ပေါင်းလဒ်တန်ဖိုး ပေါ်လာပါမည်။
ဖော်မြူလာသည် စံသတ်မှတ်ချက်တစ်ခုသာ သတ်မှတ်သည်
⏩ မှာယူမှု ID ၏ စုစုပေါင်းစျေးနှုန်း ကို ပေါင်းရန် ညီမျှသည် 10017 ထက်နည်းသော သို့မဟုတ် ၎င်းသည် ဒေတာအတွဲရှိ ထည့်သွင်းမှုများအားလုံးကို ဆိုလိုသည်။
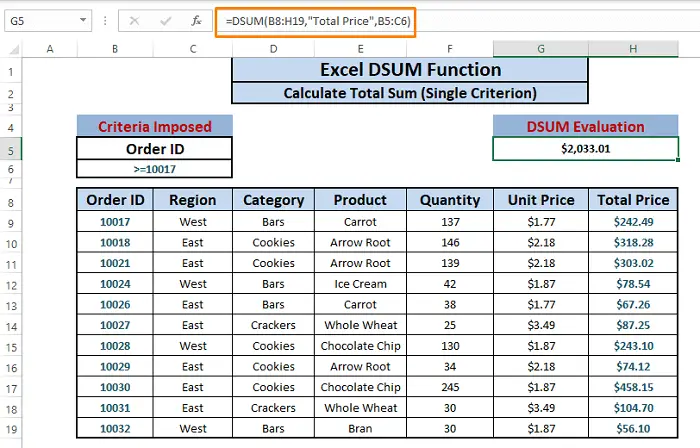
ဖော်မြူလာ၏ရလဒ်တန်ဖိုးမှာ $2033.01 ဖြစ်သည်။ ၎င်းသည် စုစုပေါင်းစျေးနှုန်း ကော်လံ ရှိ ထည့်သွင်းမှုများအားလုံးကို ပေါင်းစည်းသည်။ စုစုပေါင်း ရလဒ်ကိုရရှိရန် အခြားခေါင်းစီးများကို အကွက်များအဖြစ် သင်သုံးနိုင်သည်။
ဥပမာ 3- DSUM ပေါင်းလဒ်ကို တွက်ချက်ခြင်း (Multiple Criteria)
ယခင်ဥပမာမှ (ဆိုလိုသည်မှာ ဥပမာ 2 )၊ DSUM လုပ်ဆောင်ချက်သည် SUM လုပ်ဆောင်ချက်နှင့် ဆင်တူသည်ကို လေ့လာပါသည်။ သို့သော် အခြေအနေများစွာနှင့်ကိုက်ညီသည့် သီးခြားနယ်ပယ်တစ်ခုကို ပေါင်းစည်းလိုလျှင် အဘယ်နည်း။
ဤအခြေအနေတွင်၊ ကျွန်ုပ်တို့သည် အပိုင်းအခြားတစ်ခုတွင် စံသတ်မှတ်ချက်လေးခု (ဆိုလိုသည်မှာ B5:E6 ) နှင့် <1
⏩ အမှာစာ ID နှင့် တူညီသော သို့မဟုတ် ကြီးသည် 10017 ထက်ကြီးသော စုစုပေါင်းစျေးနှုန်း အကွက်၏ ပေါင်းလဒ်များ
⏩ တိုင်းဒေသကြီး အရှေ့။
⏩ နေရာယူထားသည်။ ကွတ်ကီးများ အမျိုးအစားတွင်။
⏩ Arrow Root ထုတ်ကုန်အဖြစ် သတ်မှတ်ထားသည်။
➧ ဆဲလ်တိုင်းတွင် အောက်ပါဖော်မြူလာကို ရေးပါ ( ဥပမာ၊ G5:H5 )။
=DSUM(B8:H19,"Total Price",B5:E6) ကိုးကားချက်များသည် ယခင်နမူနာများတွင် ၎င်းတို့လုပ်ဆောင်သည့်အတိုင်း အလားတူ အကြောင်းပြချက်များကို ကြေငြာသည်။ စံသတ်မှတ်ချက်အားလုံးသည် ကျွန်ုပ်တို့မြင်နိုင်သည်အတိုင်း B8:H19 အပိုင်းအခြားတွင် ရှိသည်။
ဖော်မြူလာသည် သတ်မှတ်ထားသော အကွက်တိုင်းကို စံနှုန်းများနှင့် ကိုက်ညီပြီး နောက်ဆုံးတွင် သင့်လျော်သော ထည့်သွင်းမှုများနှင့် ကိုက်ညီရန် ညာဘက်သို့ ရွှေ့သည်။

➧ ENTER ကိုနှိပ်ပါ။ စုစုပေါင်းတန်ဖိုးပေါ်လာသည်။

ဖော်မြူလာသည် နောက်ဆုံးတွင် 3 ထည့်သွင်းမှုများနှင့် ကိုက်ညီပြီး တန်ဖိုး $695.42 ကို ပြန်ပေးသည်။ ။
ကျွန်ုပ်တို့သည် ကိုက်ညီသောထည့်သွင်းမှုများဖြင့် ရလဒ်တန်ဖိုးကို အပြန်အလှန်စစ်ဆေးပါက၊ တန်ဖိုးသည် တူညီနေပုံပေါ်သည် ( $318.28 + $303.02 + $74.12 ) $695.42 ။
ဥပမာ 4- VBA Macros တွင်အသုံးပြုထားသော DSUM
ကျွန်ုပ်တို့သည် DSUM ကိုလည်းအသုံးပြုနိုင်ပါသည်။ VBA Macro ကုဒ်များတွင် လုပ်ဆောင်သည်။ Macro DSUM လုပ်ဆောင်ချက်ဖော်မတ်ကို လိုက်နာခြင်းဖြင့်၊ ကျွန်ုပ်တို့သည် ဤဆောင်းပါး၏ ယခင်နမူနာများကို အတုယူနိုင်ပါသည်။
ဆိုပါစို့၊ ထည့်သွင်းမှုတိုင်း၏ စုစုပေါင်းစျေးနှုန်း ၏ပေါင်းလဒ်ကို လိုချင်သည်ဆိုပါစို့။ ဒေတာအတွဲ။
➧ ALT+F11 အားလုံးကို တွဲနှိပ်ပါ။ ခဏအကြာတွင် Microsoft Visual Basic Window ပွင့်လာသည်။ Microsoft Visual Window တွင်၊ Insert > ကို ရွေးပါ။ Module ကိုရွေးချယ်ပါ။

➧ Module တွင်၊ အောက်ပါ Maco ကုဒ်ကို ကူးထည့်ပြီးနောက် <1 ကိုနှိပ်ပါ။ လည်ပတ်ရန်>F5 ကုဒ်။
8254

Macro ကုဒ်တွင်၊
“F5:G5” ; ရလဒ်တန်ဖိုးသည် မည်သည့်နေရာတွင် ရှိနေမည်ကို ညွှန်ပြသည်။
➧ အလုပ်စာရွက်သို့ ပြန်သွားပြီး ဆဲလ်အတွင်းရှိ စုစုပေါင်းစျေးနှုန်း ပေါင်းစည်းမှုများကို သင်တွေ့လိမ့်မည် F5:G5 ။
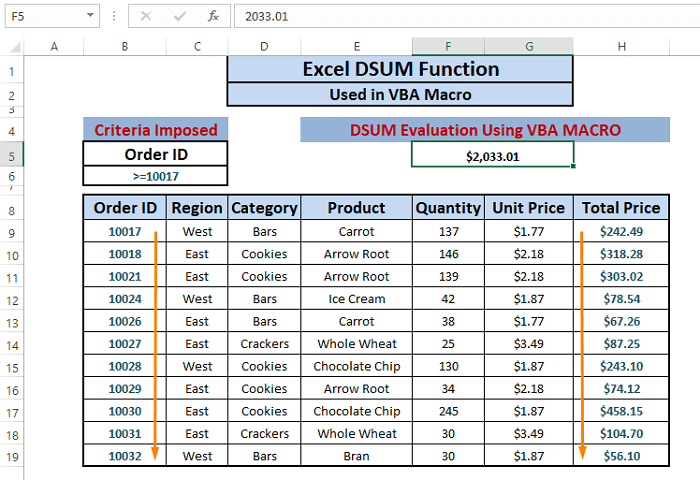
ကွဲပြားသော SUMIF၊ SUMIFS နှင့် DSUM-
| ရှုထောင့်များ<14 | SUMIF | SUMIFS | DSUM |
|---|---|---|---|
| Syntax | SUMIF(အပိုင်းအခြား၊ သတ်မှတ်ချက်များ၊ [sum_range]) | SUMIFS(sum_range, criteria_range1, criteria1, [criteria_range2, criteria2], …) | DSUM(ဒေတာဘေ့စ်၊ အကွက်၊ သတ်မှတ်ချက်) |
| ဒေတာဘေ့စ် | အခြေအနေဆိုင်ရာ လုပ်ဆောင်ချက် | Conditional Function | A database Function |
| ဖွဲ့စည်းခြင်း | သီးခြားဖွဲ့စည်းရန် မလိုအပ်ပါ | သီးခြားဖွဲ့စည်းရန် မလိုအပ်ပါ | လုပ်ဆောင်ရန် အကွက်အညွှန်းများ လိုအပ်သည် |
| ချမှတ်ထားသော စံသတ်မှတ်ချက် | စံသတ်မှတ်ချက်တစ်ခုတည်းကို ဖော်မြူလာအတွင်း သို့မဟုတ် အပြင်ဘက်တွင် ထည့်သွင်းနိုင်သည် | စံသတ်မှတ်ချက်များစွာကို အတွင်း သို့မဟုတ် အပြင်တွင် ထည့်သွင်းနိုင်သည် e ဖော်မြူလာနှင့် ရှုတ်ထွေးသော်လည်း Flexible။ | စံသတ်မှတ်ချက်များသည် ဖော်မြူလာ၏ အပြင်ဘက် သို့မဟုတ် အတွင်းပိုင်းကို သတ်မှတ်ထားပြီး သန့်ရှင်းသောအသွင်အပြင် |
| တူညီသောအနေအထားတွင် စံသတ်မှတ်ချက်များစွာကို ကိုင်တွယ်ခြင်း | မသက်ဆိုင်ပါ | တူညီသော အနေအထားတွင် စံသတ်မှတ်ချက်များစွာကို ကိုင်တွယ်ရန် မဖြစ်နိုင်ပါ | လွယ်ကူစွာ ကိုင်တွယ်ပါ |
| နားလည်မှု | SUMIFS Function ထက် နှိုင်းယှဉ်နားလည်ရလွယ်ကူသည် | နားလည်ရပိုခက် | လွယ်ကူစွာ နားလည်ထားသည် |
| ရှုပ်ထွေးသော စံသတ်မှတ်ချက်များ တည်ဆောက်ခြင်း | စိတ်ကြိုက် ရှုပ်ထွေးသော စံသတ်မှတ်ချက် အဆောက်အအုံသည် ခက်ခဲသည် | စိတ်ကြိုက် ရှုပ်ထွေးသော စံသတ်မှတ်ချက်များ တည်ဆောက်ရန် အရှေ့အလွန် | စိတ်တိုင်းကျ ရှုပ်ထွေးသော စံသတ်မှတ်ချက်များ တည်ဆောက်ရန် ခက်ခဲ |
⧭ DSUM ကိုအသုံးပြုနေစဉ် သတိပြုရမည့်အချက်များ
🔼 စံသတ်မှတ်ချက်များသည် အလုပ်စာရွက်တွင် မည်သည့်နေရာတွင်မဆို ရှိပါစေ။ သို့ရာတွင်၊ ဒေတာအတွဲနှင့် ထပ်နေသော၊ ဒေတာအတွဲအောက်တွင် စံသတ်မှတ်ချက်အပိုင်းအခြားကို မထားရှိရန် ဦးစားပေးပါသည်။
🔼 DSUM သည် ဒေတာအတွဲတစ်ခုလုံးအတွက် လုပ်ဆောင်ရပါက၊ မျဉ်းဗလာတစ်ခုထားပေးပါ။ သတ်မှတ်ချက်ဘောင်၏ ခေါင်းစီးအောက်တွင်။
🔼 အနည်းဆုံး ကော်လံအကွက်တစ်ခုနှင့် အခြေအနေတစ်ခုပါ၀င်ပါက မည်သည့်သတ်မှတ်ချက်ဘောင်ကိုမဆို အသုံးပြုနိုင်ပါသည်။

